Opdatering af temaer
Shopify og andre temadesignere udgiver jævnligt opdaterede versioner af de temaer, de har udgivet i Shopifys temabutik. Disse opdaterede versioner indeholder normalt nye funktioner, designforbedringer og fejlrettelser.
På denne side
Manuelle opdateringer
Du kan bekræfte status for dit tema ved at klikke på versionsnummeret under hvert tema i din Shopify-administrator. Når dit tema har den nyeste tilgængelige version, vil du se et grønt flueben med statussen Dette tema er opdateret.
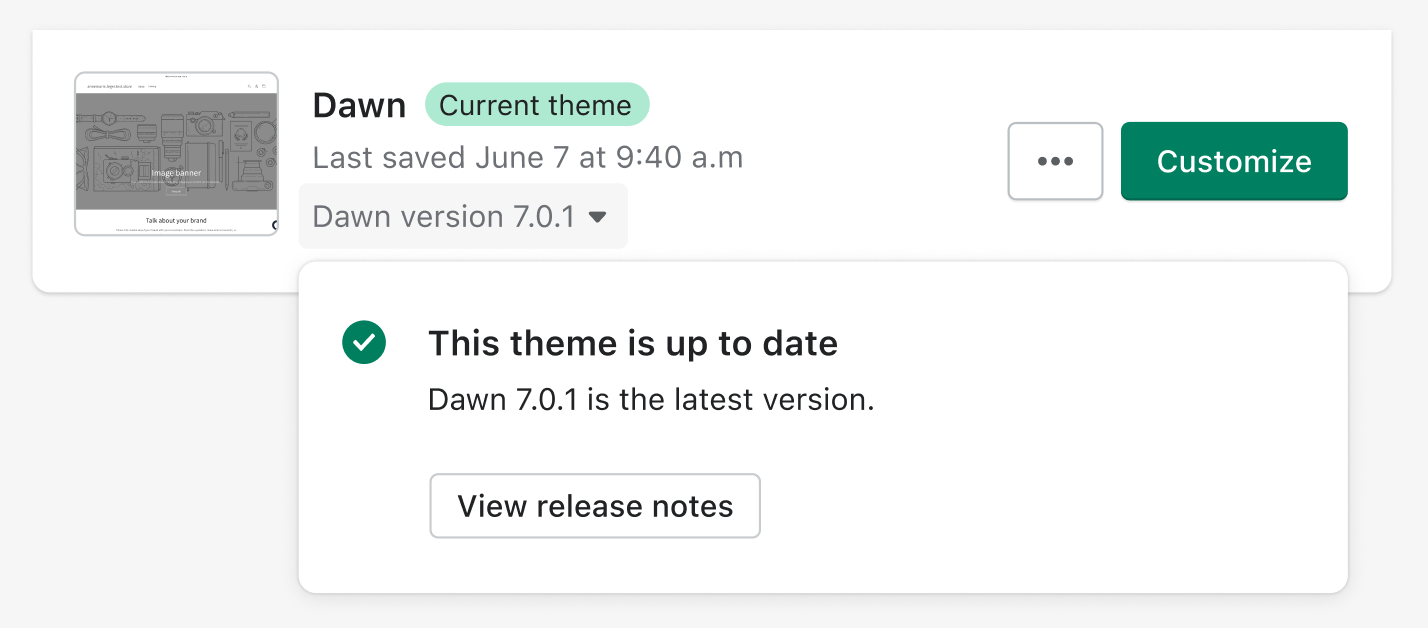
Når en opdatering af et tema er tilgængelig, erstatter en meddelelse temaversionsnummeret i din Shopify-administrator. Klik på meddelelsen for at åbne pop op-vinduet med detaljer, og klik derefter på Føj til temabibliotek for at føje den opdaterede version til dit temabibliotek. Du kan også Se produktbemærkninger for at læse om den nye version.
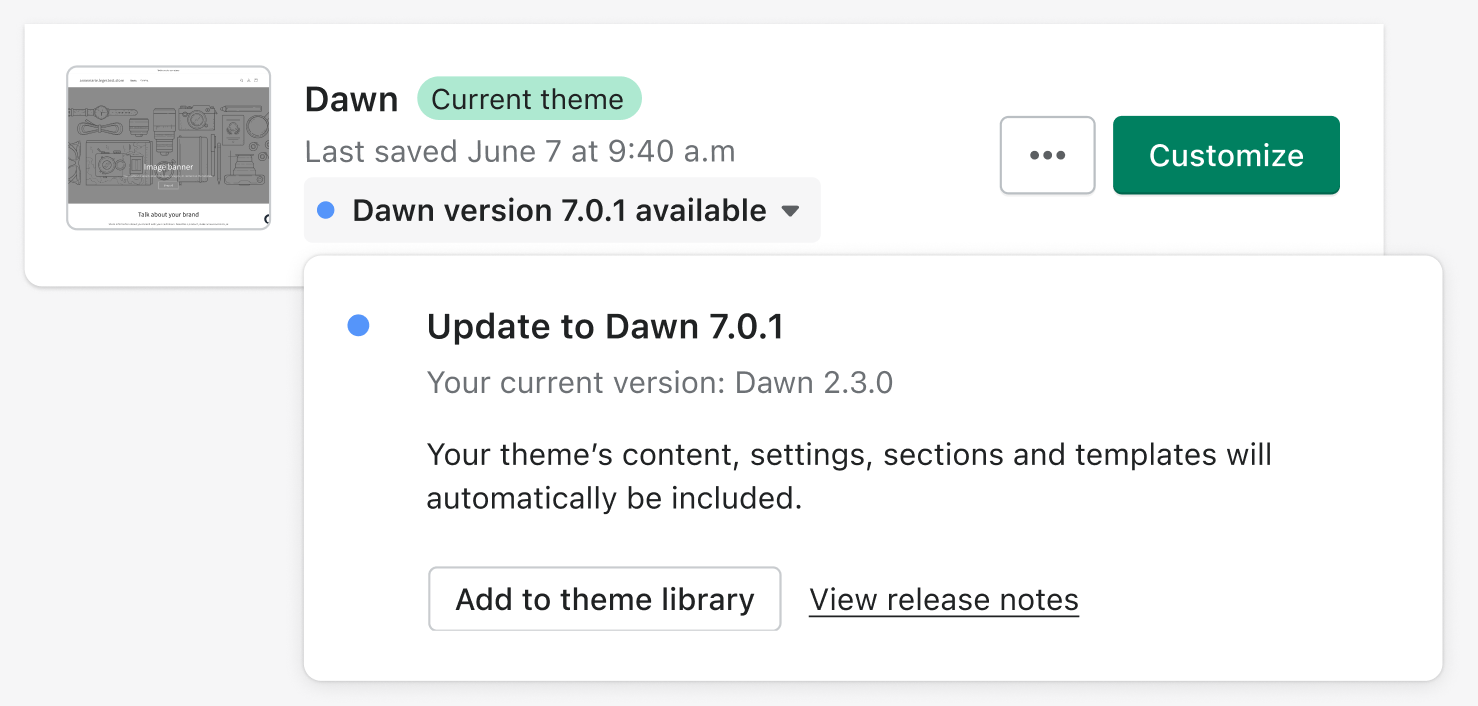
Alle de tilpasninger, du foretager af dit tema ved hjælp af temaeditoren, kopieres og anvendes på det opdaterede tema. Dette omfatter:
- Redigering af temaindstillinger
- Redigering af sidelayouts, som f.eks. at tilføje, omarrangere, fjerne eller skjule afsnit eller blokke
- Redigering af indstillinger for afsnit eller blokke, herunder tilføjelse af billeder, videoer, tekst og datakilder
- Tilføjelse af nye skabeloner
- Tilføjelse, fjernelse eller redigering af indstillinger for appintegrationer eller appudvidelser
- Redigering af oversættelser ved hjælp af sprogeditoren.
Hvis du eller en installeret app har foretaget kodeændringer i dit tema, får du besked om, at disse ikke inkluderes i den opdaterede version. Hvis du vil beholde disse ændringer, skal du kopiere din kode til den nye version eller konfigurere nogle apps igen.
Kodeændringer omfatter:
- Manuelle kodeændringer i dine temafiler via kodeeditoren (bortset fra filer i mappen
/templatesogsettings_data.json). - Kodeændringer, som en app, der er installeret i din butik, har foretaget i dit tema på dine vegne.
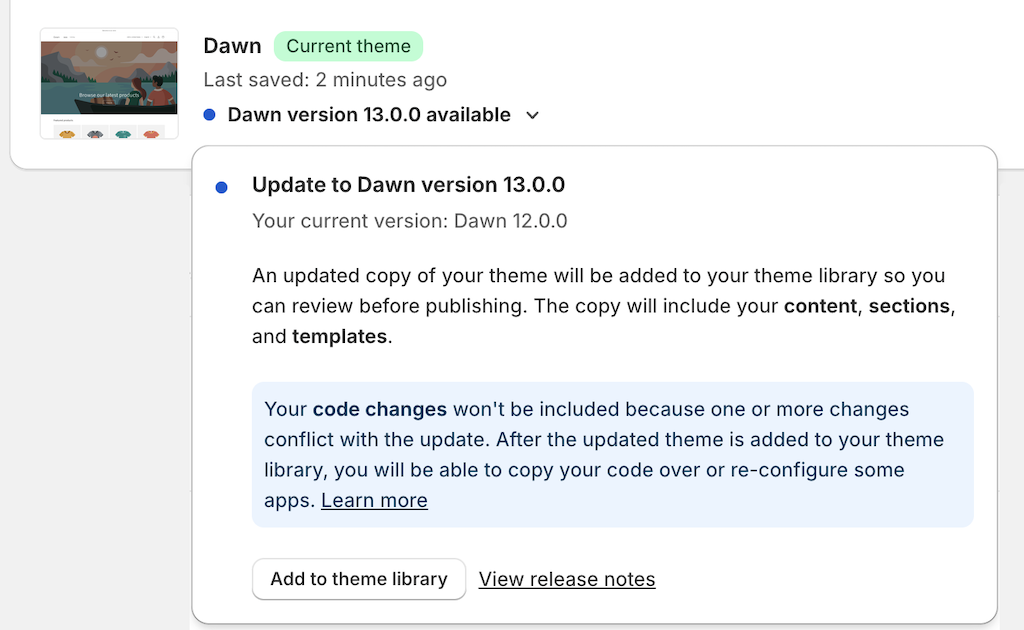
Når det opdaterede tema er blevet føjet til dit temabibliotek, skal du læse produktbemærkningerne og gennemgå, at din webshop ser ud og fungerer, som du forventer, og udgive temaet, når du er klar.
Automatiserede opdateringer
Når Shopify bruger en automatiseret opdatering på dit tema, erstatter en meddelelse nummeret for temaversionen i din Shopify-administrator.
Shopify vil fortsat anvende automatiserede opdateringer til at rette fejl eller sikkerhedsproblemer i dit tema. Disse opdateringer ændrer ikke udseendet og funktionaliteten for dit tema, dit indhold eller dine indstillinger. Du kan se produktbemærkningerne for disse opdateringer ved at klikke på Se produktbemærkninger i temaets status.
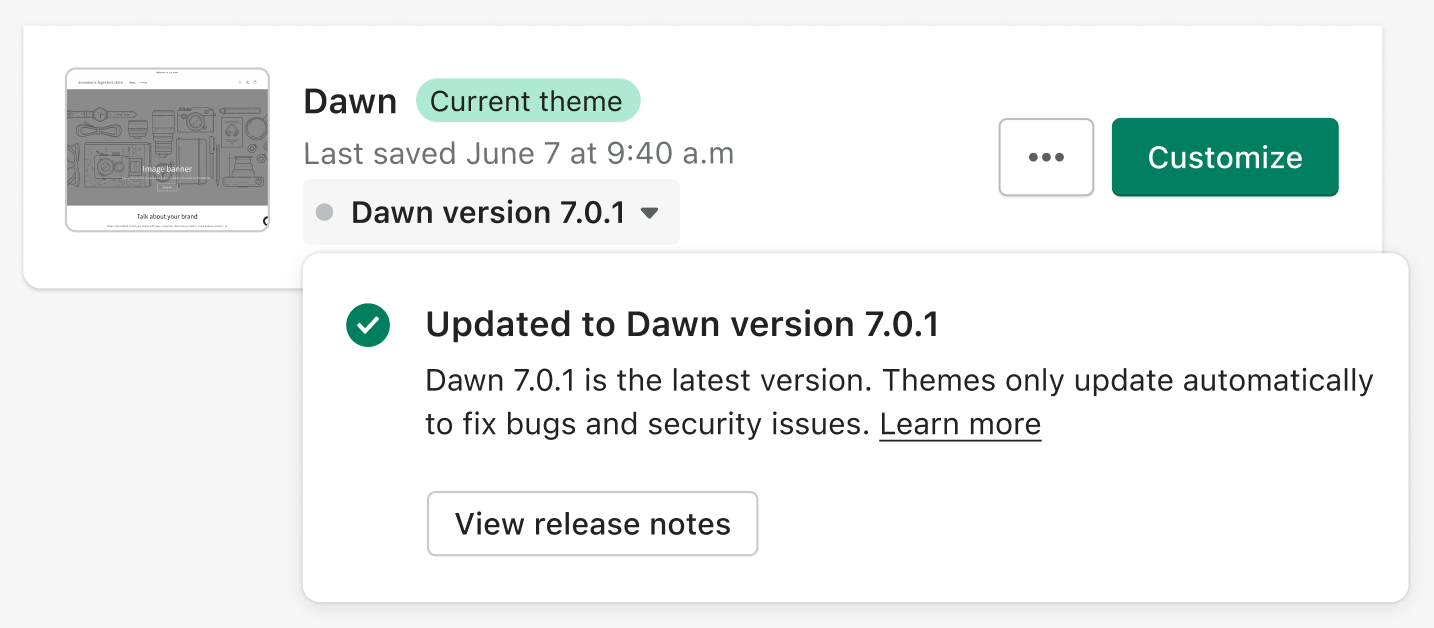
Opdateringer understøttes ikke
Kun temaer, der er installeret via Shopifys temabutik, understøtter opdateringer. Hvis du har købt et betalt tema af en tredjepartsdesigner af temaer, skal du kontakte vedkommende for at få opdateringer.
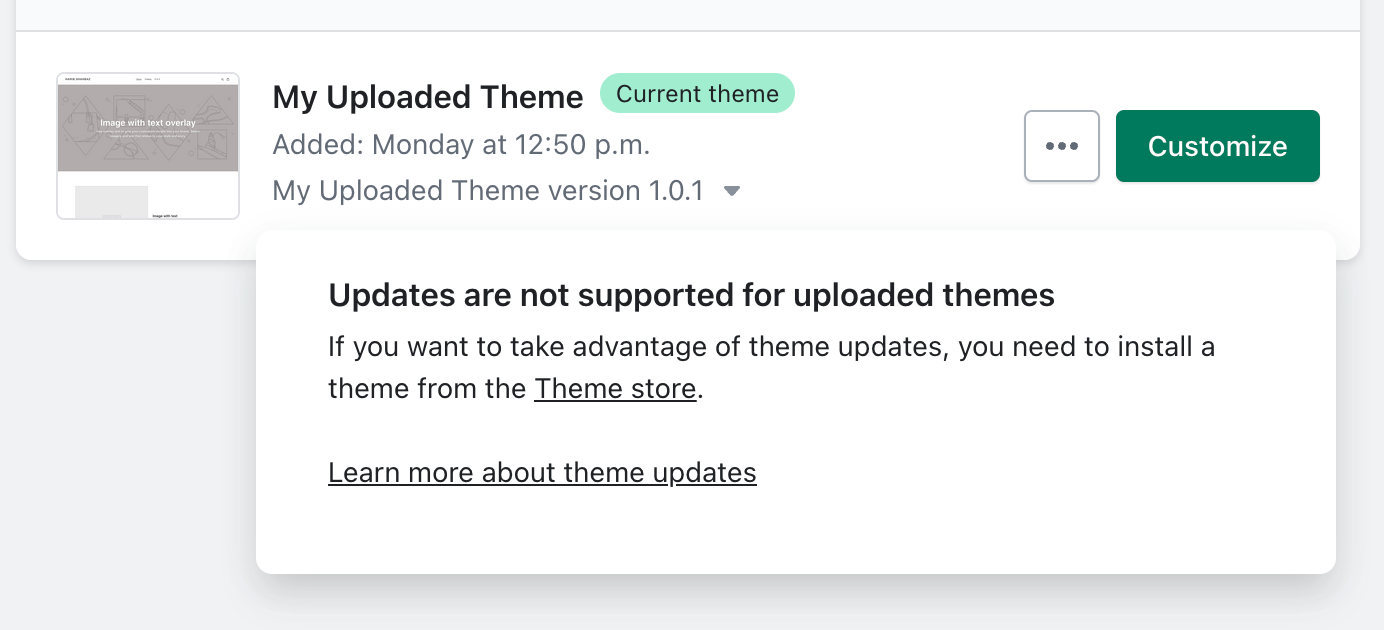
Det er kun Online Store 2.0-temaer, der understøtter opdateringer. Hvis du bruger en ældre version af et Shopify-tema, er det forældet og opdateres ikke længere af Shopify. Du kan overveje at opgradere til et Online Store 2.0-tema eller få hjælp af en Shopify-partner for at nyde godt af de nyeste Shopify-funktioner.
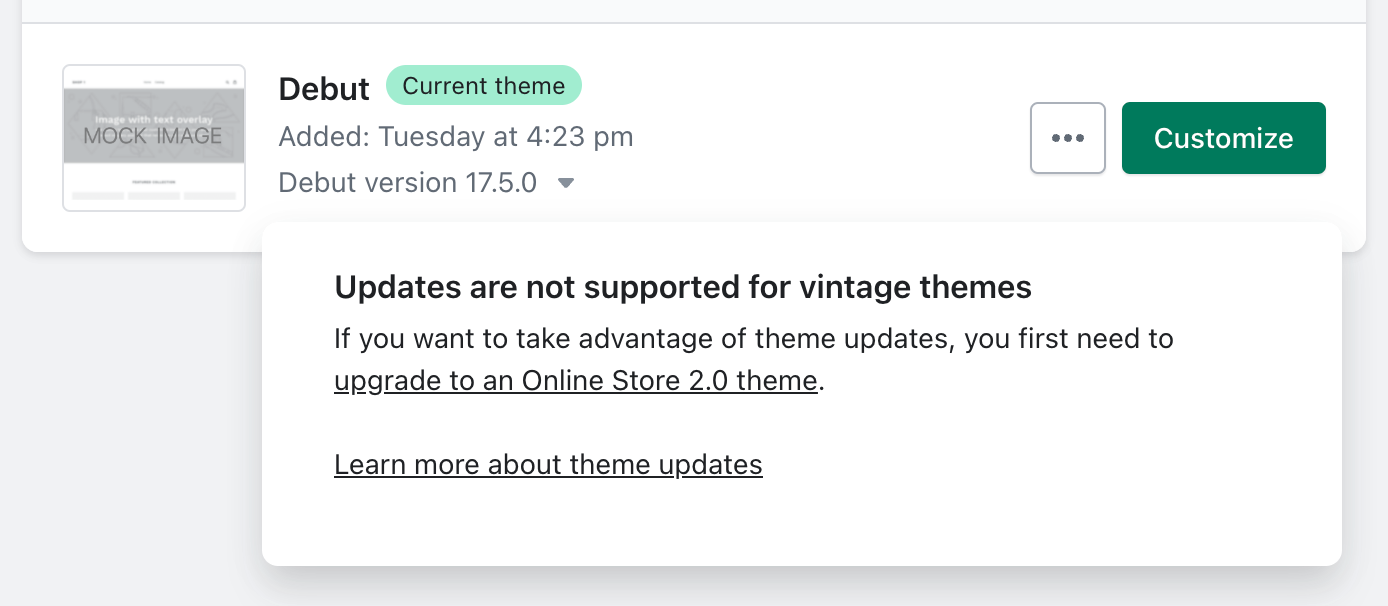
Hvis du bruger et ældre betalt tema, kan du indlede et samarbejde med en Shopify-partner for at opgradere det til et Online Store 2.0-tema og blive kvalificeret til temaopdateringer i Shopify-administratoren.
Føj en opdatering til dit temabibliotek
Når du tilføjer et opdateret tema, føjes der en ny version af temaet til biblioteket i din webshop. Eventuelle tilpasninger, som du har foretaget i din webshop ved hjælp af temaeditoren, kopieres til den opdaterede version af temaet.
Fremgangsmåde:
Klik på Indstillinger > Apps- og Salgskanaler i Shopify Admin.
Klik på Online storepå Apps- og salgskanalsiden.
Klik på Åbn salgskanal.
Klik på Temaer.
Find det tema, du vil opdatere, og klik på meddelelsen om versionen.
Klik på Føj til temabibliotek. Det opretter en kopi af dit oprindelige tema (med navnet [temanavn]), downloader den opdaterede version af temaet og anvender dine tilpasninger fra temaeditoren.
Når det opdaterede tema er føjet til det temabibliotek, skal du klikke på Gennemgå tema for at sikre, at din webshop ser ud og fungerer, som du forventer.Hvis du har føjet tilpasset CSS til dit tema, skal du sikre, at vælgere, som du målrettede mod, stadig findes i den nyeste version af dit tema, og at din CSS er anvendt som forventet.Klik på Udgiv, når du er klar til at udgive den nye temaversion.

Download en temafil
Hvis opdateringsfunktionen ikke er tilgængelig for temaet, eller du har foretaget kodeændringer, vil du ikke kunne opdatere dit team ved hjælp af standardopdateringsprocessen. Du kan udnytte den nyeste version ved at installere en ny kopi af dit tema fra Shopifys temabutik og derefter manuelt anvende alle dine indstillinger og tilpasninger.
Når der ikke nogen tilgængelig temaopdatering, eller du har den nyeste version af et tema, vil du se datoen, hvor dit tema senest er gemt, under navnet på temaet i Webshop > Temaer.
