Aktualisierung von Themes
Shopify und andere Theme-Designer veröffentlichen häufig aktualisierte Versionen der Themes, die sie im Shopify Theme Store veröffentlicht haben. Diese aktualisierten Versionen umfassen in der Regel neue Funktionen, Designverbesserungen und Fehlerbehebungen.
Auf dieser Seite
Manuelle Aktualisierungen
Du kannst den Status deines Themes überprüfen, indem du in deinem Shopify-Adminbereich auf die Versionsnummer unter den einzelnen Themes klickst. Wenn dein Theme die neueste verfügbare Version hat, wird ein grünes Häkchen mit dem Status Dieses Theme ist auf dem neuesten Stand angezeigt.
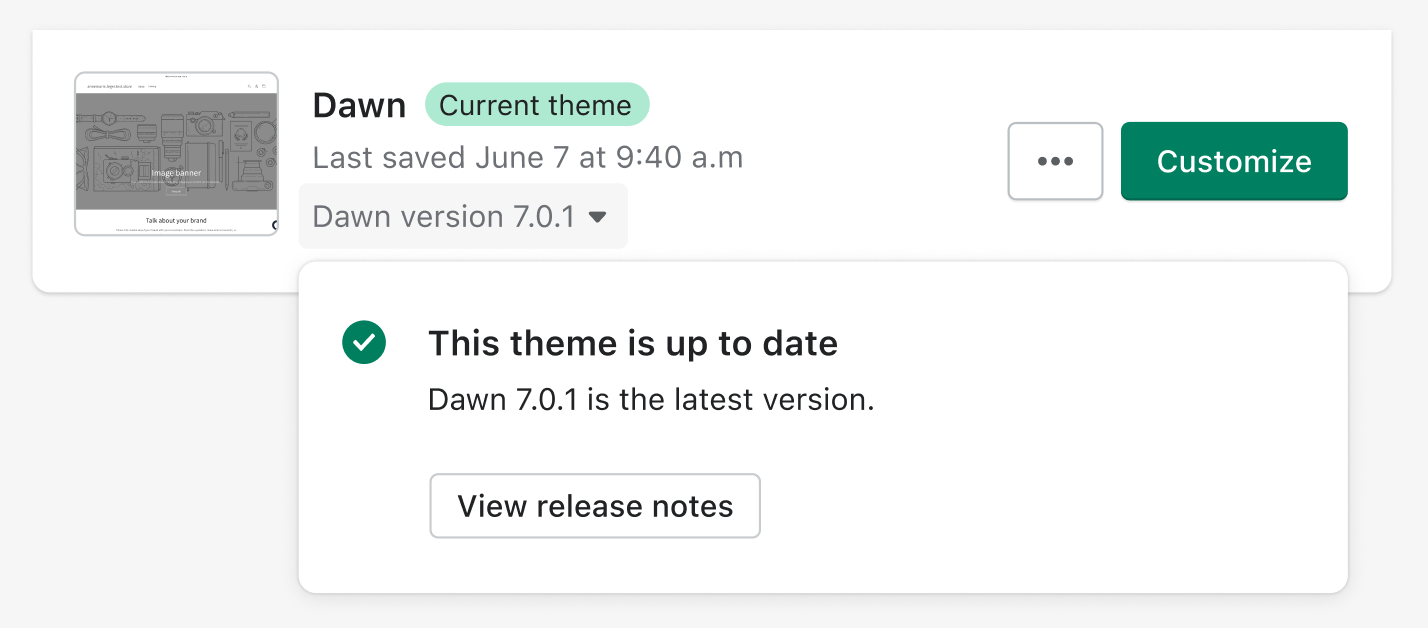
Wenn ein Update für ein Theme verfügbar ist, ersetzt eine Benachrichtigung die Versionsnummer des Themes in deinem Shopify-Adminbereich. Klicke auf die Benachrichtigung, um das Detail-Pop-up zu öffnen, und klicke dann auf Zur Theme-Bibliothek hinzufügen, um die aktualisierte Version zu deiner Theme-Bibliothek hinzuzufügen. Oder klicke auf Versionshinweise anzeigen, um dich über die neue Veröffentlichung zu informieren.
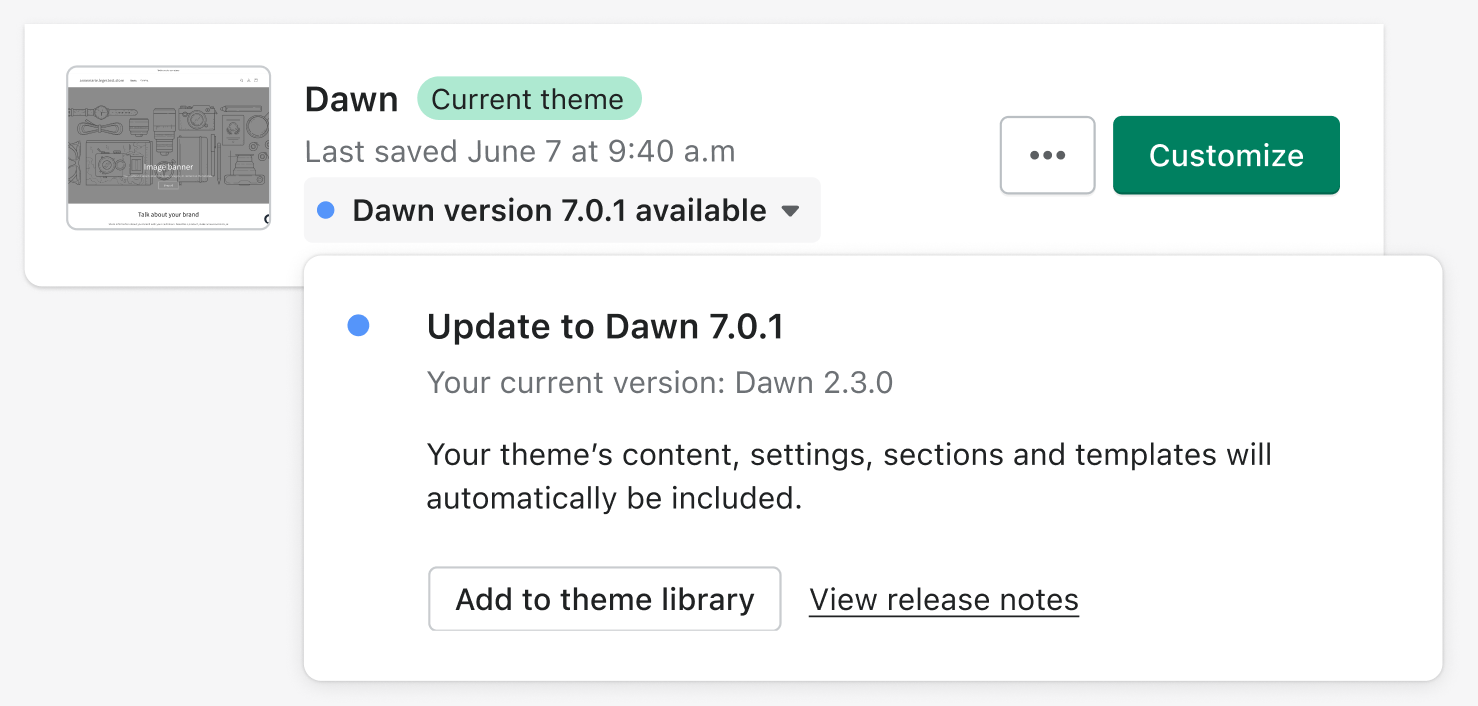
Alle Anpassungen, die du mit dem Theme-Editor an deinem Theme vornimmst, werden kopiert und auf das aktualisierte Theme angewendet. Dazu zählen:
- Theme-Einstellungen ändern
- Seitenlayouts ändern, z. B. Hinzufügen, Neu Anordnen, Entfernen oder Ausblenden von Abschnitten oder Blöcken
- Einstellungen für Abschnitte oder Blöcke ändern, z. B. durch Hinzufügen von Bildern, Videos, Text und Datenquellen
- Neue Vorlagen hinzufügen
- Hinzufügen, Entfernen oder Ändern von Einstellungen für App-Einbettungen oder App-Erweiterungen
- Übersetzungen mit dem Spracheditor ändern.
Wenn du oder eine installierte App Codeänderungen an deinem Theme vorgenommen hat, wirst du darüber informiert, dass diese nicht in der aktualisierten Version enthalten sein werden. Wenn du diese Änderungen behalten möchtest, musst du deinen Code in die neue Version kopieren oder einige Apps neu konfigurieren.
Code-Änderungen umfassen:
- Manuelle Codeänderungen an deinen Theme-Dateien über den Code-Editor (außer Dateien im Ordner
/templatesundsettings_data.json). - Code-Änderungen, die eine in deinem Shop installierte App an deinem Theme in deinem Auftrag vorgenommen hat.
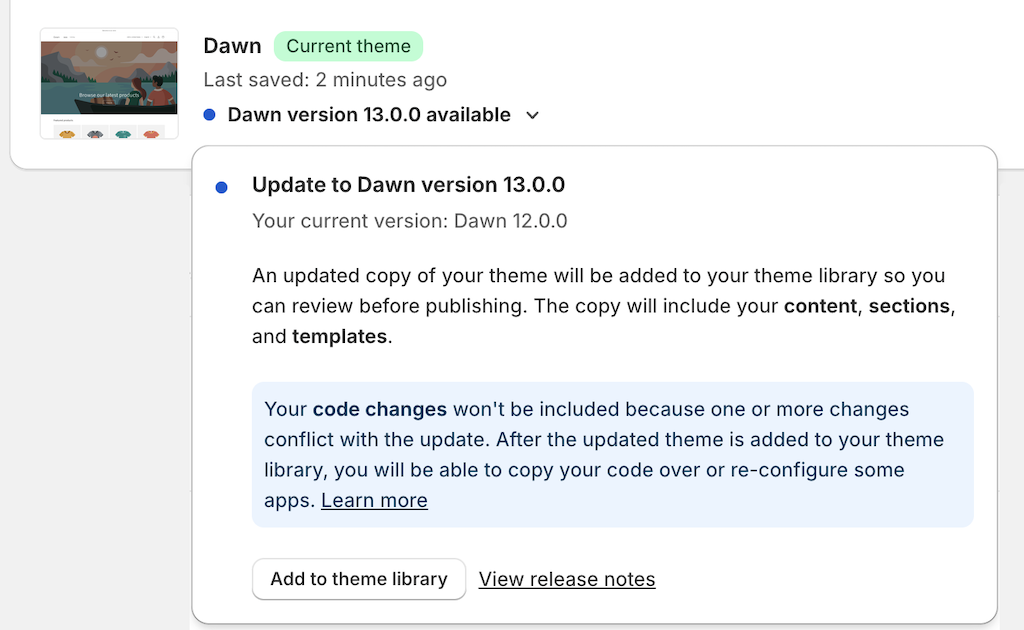
Nachdem das aktualisierte Theme zu deiner Theme-Bibliothek hinzugefügt wurde, lies die Versionshinweise und überprüfe, ob dein Onlineshop wie erwartet aussieht und funktioniert. Veröffentliche das Theme, wenn du bereit bist.
Automatisierte Updates
Wenn ein automatisiertes Update von Shopify auf dein Theme angewendet wird, ersetzt eine Benachrichtigung die Versionsnummer des Themes in deinem Shopify-Adminbereich.
Shopify wird weiterhin automatisierte Updates anwenden, um Fehler oder Sicherheitsprobleme in deinem Theme zu beheben. Durch diese Updates werden das Erscheinungsbild deines Themes, deine Inhalte oder deine Einstellungen nicht geändert. Du kannst die Versionshinweise für diese Updates anzeigen, indem du auf Versionshinweise anzeigen im Status des Themes klickst.
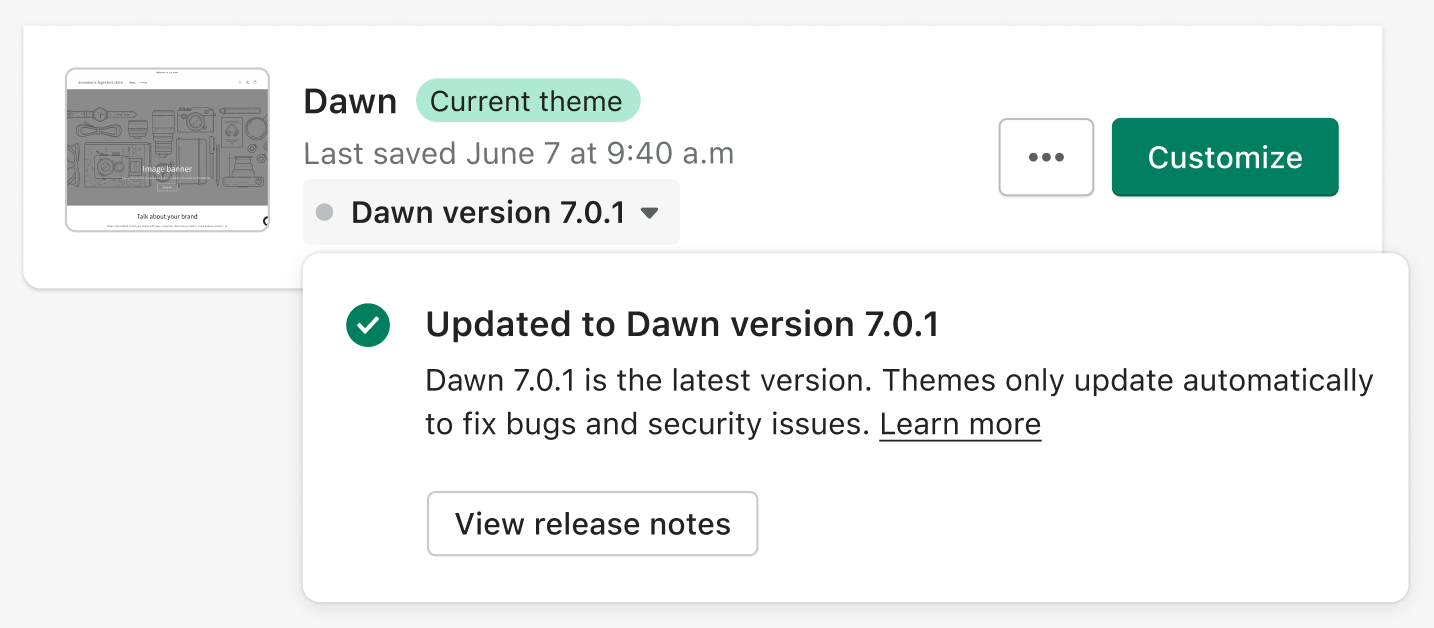
Updates werden nicht unterstützt
Nur Themes, die über den Shopify Theme Store installiert wurden, unterstützen Updates. Wenn du ein bezahltes Theme bei einem externen Theme-Designer erworben hast, kontaktiere den Theme-Designer, um Updates zu erhalten.
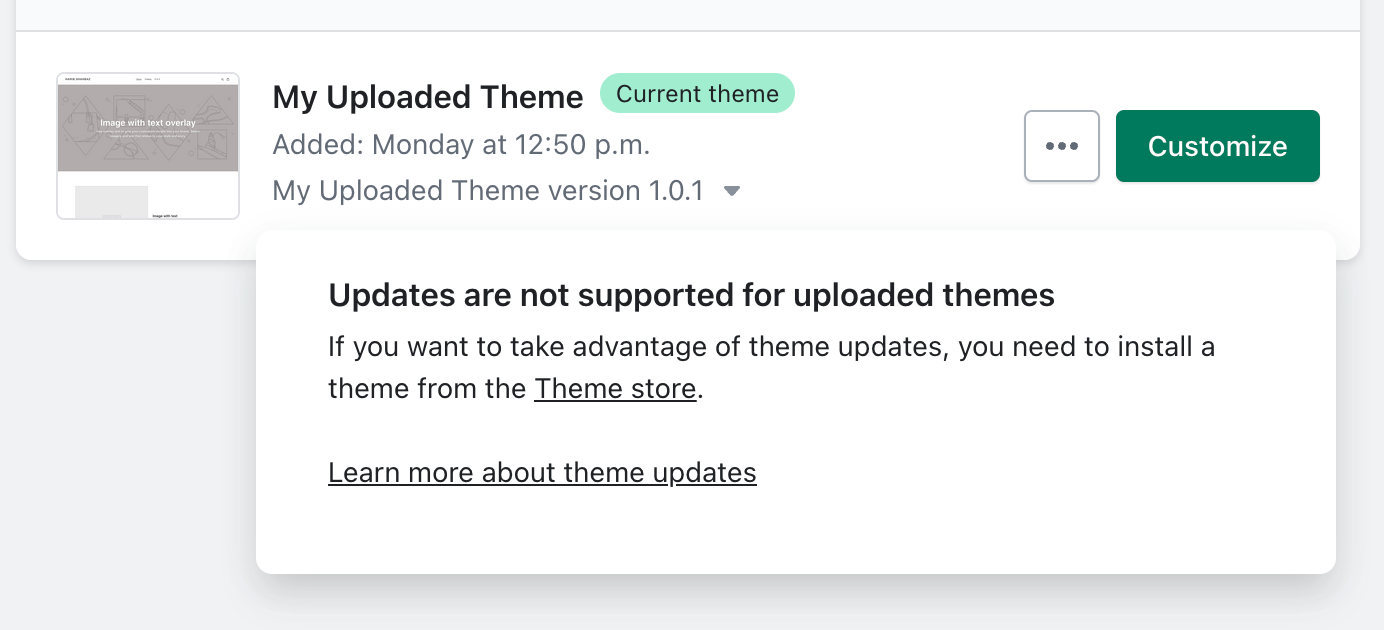
Nur Onlineshop 2.0-Themes unterstützen Updates. Wenn du eine Vintage-Version eines Shopify-Themes verwendest, wurde es abgeschaltet und wird von Shopify nicht mehr aktualisiert. Erwäge ein Upgrade auf ein Onlineshop 2.0-Theme oder Unterstützung durch einen Shopify-Partner, um die Vorteile der neuesten Shopify-Funktionen zu nutzen.
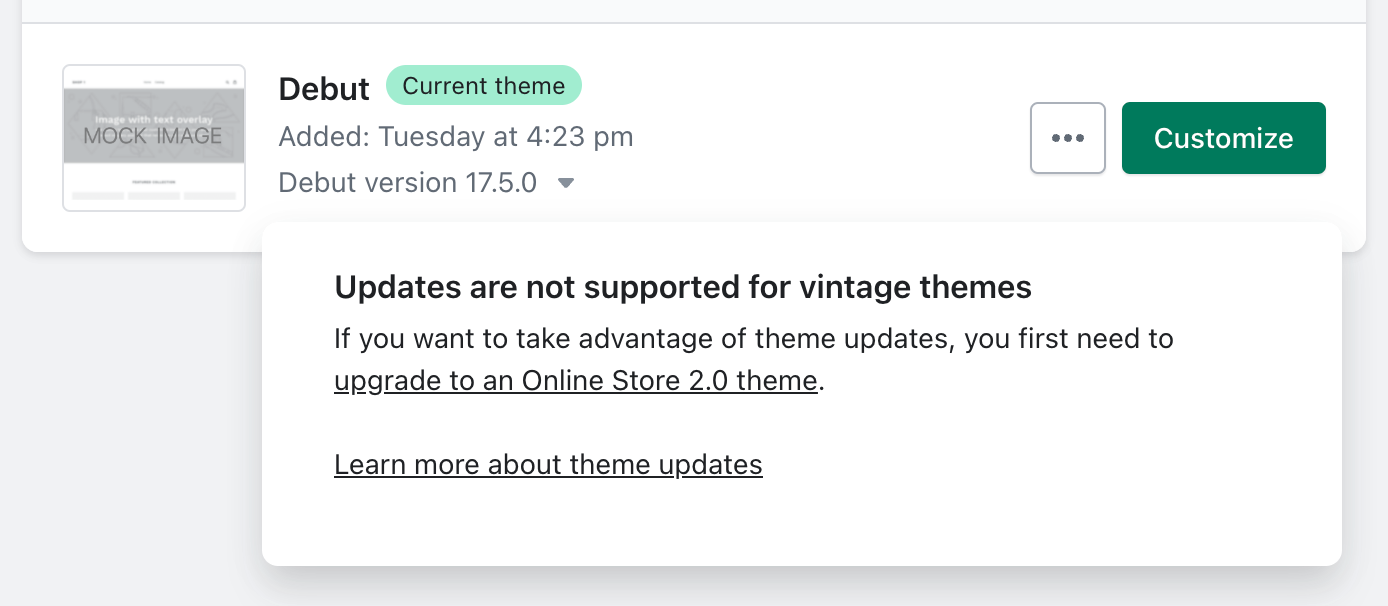
Wenn du ein bezahltes Vintage-Theme nutzt, arbeite mit einem Shopify-Partner zusammen, um ein Upgrade auf ein Onlineshop 2.0-Theme durchzuführen und Theme-Aktualisierungen in deinem Shopify-Adminbereich anwenden zu können.
Ein Update zu deiner Theme-Bibliothek hinzufügen
Wenn du ein aktualisiertes Theme hinzufügst, wird eine neue Version des Themes zu deiner Onlineshop-Bibliothek hinzugefügt. Alle Anpassungen, die du mit dem Theme-Editor an deinem Onlineshop vorgenommen hast, werden in die aktualisierte Version des Themes kopiert.
Schritte:
Klicke in deinem Shopify-Adminbereich auf Einstellungen > Apps und Vertriebskanäle.
Klicke auf der Seite Apps und Vertriebskanäle auf Online store.
Klicke auf Vertriebskanal öffnen.
Klicke auf Themes.
Suche das Theme, das du aktualisieren möchtest, und klicke auf die Versionsbenachrichtigung.
Klicke auf Zur Theme-Bibliothek hinzufügen. Dadurch wird eine Kopie deines ursprünglichen Themes (mit dem Namen [Theme-Name]) erstellt, die aktualisierte Theme-Version wird herunterladen und anschließend werden die Anpassungen des Theme-Editors angewendet.
Nachdem das aktualisierte Theme zu deiner Theme-Bibliothek hinzugefügt wurde, klicke auf Theme überprüfen, um sicherzustellen, dass dein Onlineshop so aussieht und so funktioniert, wie du es erwartest. Wenn du benutzerdefiniertes CSS zu deinem Theme hinzugefügt hast, vergewissere dich, dass die Auswahlmöglichkeiten, die du erreichen möchtest, weiterhin in der neuesten Version deines Themes vorhanden sind und dass dein CSS wie erwartet angewendet wird. Wenn du bereit bist, die neue Theme-Version zu veröffentlichen, klicke auf Veröffentlichen.

Theme-Datei herunterladen
Wenn die Aktualisierungsfunktion für ein Theme nicht verfügbar ist oder du Codeänderungen vorgenommen hast, kannst du dein Theme nicht mit dem standardmäßigen Aktualisierungsprozess aktualisieren. Du kannst von der neuesten Version profitieren, indem du eine aktuelle Kopie deines Themes aus dem Shopify Theme Store installierst und dann alle deine Einstellungen und Anpassungen manuell vornimmst.
Wenn keine Theme-Aktualisierung verfügbar ist oder du bereits die aktuellste Version eines Themes nutzt, wird das letzte Speicherdatum deines Themes unter dem Namen des Themes in Onlineshop > Themes angezeigt.
