Using the checkout and accounts editor
The checkout and accounts editor is a tool that lets you customize and edit the functionality and the appearance of your checkout, order status, thank you, and customer accounts pages in a single place that's separate from your theme editor.
You can access the checkout and accounts editor in the Settings > Checkout section of your Shopify admin. In the Configurations section, click Customize on the checkout configuration that you want to customize to open the checkout and accounts editor. You can customize both live and draft checkout configurations.
On this page
- Checkout and accounts editor sidebar
- Previewing Shop Pay
- Undoing and redoing actions
- Previewing your checkout, order status, thank you, and customer accounts pages
- Preview your checkout, order status, thank you, and customer accounts pages on different screen types
- Using additional actions
- Using keyboard shortcuts in the checkout and accounts editor
Checkout and accounts editor sidebar
The checkout and accounts editor has the following sidebars:
- In the Sections sidebar, you can customize the functionality of your checkout, order status, thank you, and customer accounts pages.
- In the Settings sidebar, you can customize the appearance of your checkout, order status, thank you, and customer accounts pages.
Accessing the Sections sidebar
To access the Sections sidebar of the checkout and accounts editor, click the section icon at the left sidebar:

Accessing the Settings sidebar
To access the Settings sidebar of the checkout and accounts editor, click the gear icon on the left sidebar:
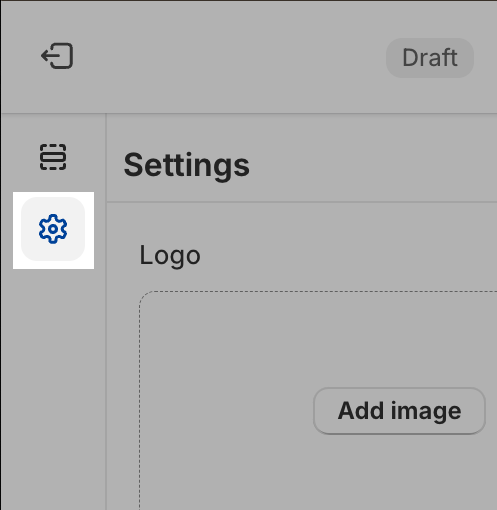
Previewing Shop Pay
If you have Shop Pay activated in your Shopify admin, then you can preview how the Shop Pay accelerated checkout is displayed to your customers. To preview Shop Pay, click the checkout icon at the top right corner of the checkout and accounts editor, and then select Preview Shop Pay.
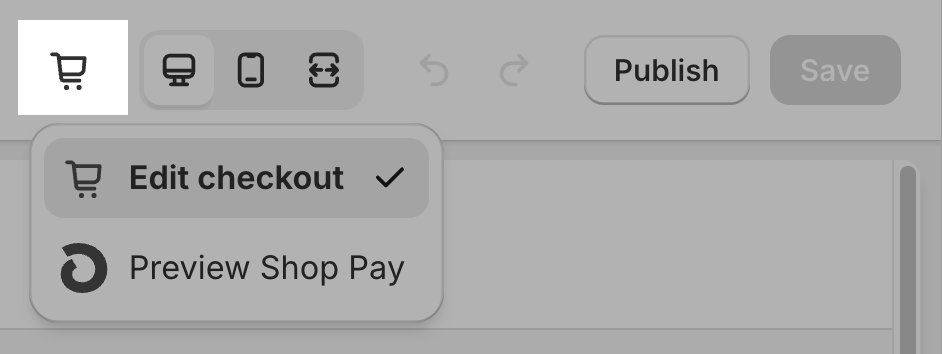
To switch back to previewing the checkout, click the Shop Pay icon at the top right corner of the checkout and accounts editor, and then select Edit checkout.
Undoing and redoing actions
To undo or redo any changes you made in the checkout and accounts editor, click the undo or redo icon at the top right corner of the checkout and accounts editor.

Previewing your checkout, order status, thank you, and customer accounts pages
You can preview how your customizations display on the checkout, order status, thank you, and customer accounts pages by using the page selector menu. Click the page selector and then choose from the available Checkout, Thank you, Order status, Orders, and Profile options.

You can also click Online store theme to open the theme editor and customize your currently published theme.
Preview your checkout, order status, thank you, and customer accounts pages on different screen types
To preview how your checkout, order status, thank you, and customer accounts pages display on different screen types, such as on a desktop, mobile, or full screen, click the relevant screen icon to switch between different views. This preview includes the orders page, order status page, and the account information page.

Using additional actions
Click the ⋯ icon to open a drop-down menu that lets you do the following actions:
- preview how your checkout, order status, thank you, and customer accounts pages are displayed to your customers
- rename your checkout and accounts configuration
- view help documentation
- get support

Using keyboard shortcuts in the checkout and accounts editor
You can use the following keyboard shortcuts to navigate the checkout and accounts editor faster:
| Action | Shortcut on Windows | Shortcut on macOS |
|---|---|---|
| Undo | Hold the Ctrl key, and then press the Z key. | Hold the command key, and then press the Z key. |
| Redo | Hold the Ctrl key, and then press the Y key. | Hold the command key, and then press the Y key. |
| Save | Hold the Ctrl key, and then press the S key. | Hold the command key, and then press the S key. |