Adapt your theme for specific markets or B2B on Shopify
If you have more than one market or B2B on Shopify feature activated, then you can adapt your online store experience for different customers by editing sections and blocks specific to a context. A context can be a market or B2B.
For example, if you set up markets for Canada and Australia, but you want to make changes to the content and layout of your theme that applies only to Australia, then you can make the following example changes to your online store:
- Add a section, such as an announcement bar, to highlight a promotion being offered only to Australian customers.
- Change the menu for your Australian context.
- Replace the heading that displays in the image banner.
On this page
Understanding contexts
Contexts help you adapt your online store experience for different customers. When you customize a theme, you can select which context you want to edit from the Context drop-down menu at the top of the page.

Context drop-down menu options
| Context option | Description |
|---|---|
| Default | The Default context is used to create a default layout and content that other contexts can inherit or override. Changes made to the Default context apply to all contexts unless they're overridden. |
| Market | All of your markets are displayed in the Context drop-down menu. You can select a market to make changes that apply only to that specific context. |
| B2B | If you're on the Shopify Plus plan and you use B2B on Shopify, then the B2B option is displayed in the Context drop-down menu. You can select the B2B option and make changes that apply to the B2B context. |
Context overrides
If you make a change to a section or block in the Default context, then the change is applied to all contexts except for contexts where there is an override.
An override occurs when you make a change in one Context to be different from the settings that exist in the Default context.
After you create an override, any changes that you make to the settings or section order in the Default context aren't automatically updated in the context that you modify. However, you can manually apply those changes to contexts.
| Context override type | Description | Icon or label |
|---|---|---|
| Setting override | Occurs when you change a setting, such as an image or text, from the Default context value. For example, in the Default context, the Announcement bar text is Hello, but in the Canada context, you've changed the Announcement bar text to be Howdy. A half-filled green diamond-shaped icon appears beside the setting. |  |
| Section override | Occurs when you add a section or block in a context that isn't in the Default context. For example, in the Canada context, you added the Image with text section. A green diamond-shaped icon appears beside the section to indicate that a unique section override exists within the context. |

|
| Custom section order | Occurs when the default section order is overridden by adding, removing, or moving a section or block in a context. For example, in the Canada context, the order of sections is different from the Default context. Customized section order text appears to indicate that the default section order was overriden. |

|
Context language
If your store's primary language isn't available for a context, then you need to use a translation app to customize content in the context's language.
Edit an existing section or block
- From your Shopify admin, go to Online Store > Themes.
- Click Customize next to the theme that you want to edit.
- Open the Context drop-down menu at the top of the page.
- Use the drop-down menu to select a context that you want to customize.
- Edit the section or block that you want to change for the context.
- Click Save.
Add a section or block
- From your Shopify admin, go to Online Store > Themes.
- Click Customize next to the theme that you want to edit.
- Open the Context drop-down menu at the top of the page.
- Use the drop-down menu to select a context that you want to customize.
- Add a section or block for the context.
- In the Override default section order? dialog, click Continue.
- Click Save.
Manually add a section or block
When you add a section or block to the Default context, it's automatically added to all other contexts, except for contexts with a custom section order. If you want the added section or block to display in a context that has a custom section order, then you need to manually add the section or block.
Steps:
- From your Shopify admin, go to Online Store > Themes.
- Click Customize next to the theme that you want to edit.
- Open the Context drop-down menu at the top of the page.
- Use the drop-down menu to select a context that you want to customize.
- Click Add section.
- In the THEME SECTIONS FROM DEFAULT section, click the section that you want to manually add to your context.
- Click Save.
Add the Quick order list section to your product page
The Quick order list section optimizes the shopping experience for bulk ordering and B2B customers.
If you use a free theme by Shopify, version 11.0.0 or later, then you can add the Quick order list section to your Products template, so that your business-to-business (B2B) customers can easily purchase multiple quantities across different product variants.
Steps:
- From your Shopify admin, go to Online Store > Themes.
- Click Customize next to the theme that you want to edit.
- Open the Context drop-down menu at the top of the page.
- Use the drop-down menu to select a context that you want to customize.
- Open the Template drop-down menu.
- Click Products, and then select a product.
- In the Template section, click Add section > Quick order list.
- Click Save.

Learn more about Quick order list section settings.
Resetting your context to default
You can reset the context to use the Default context's content and layout by clicking the back and forth arrow icon. For more information on how sections are grouped into a page template, refer to section groups.
| Reset action | Description | Example |
|---|---|---|
| Reset a setting override on a section or block | When you reset a setting override on a section or block, you're removing a specific override that was applied to the section or block. After the override is removed, the setting in the section or block will return to inheriting values used in the Default context. | 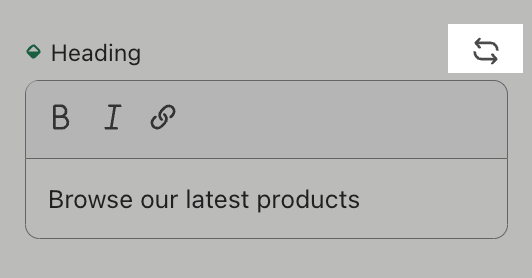 |
| Reset an entire section or block | When you reset an entire section or block, you're removing all of the override settings that were applied to that section or block. After the overrides are removed, the section or block will return to inheriting all of the setting values used in the Default context. |  |
| Reset an entire template or section group | When you reset a template, you're removing all of the override settings that were applied to the template sections, including changes made to the order of the sections. |  |