Updating themes
Shopify and other theme designers periodically release updated versions of the themes that they've published on the Shopify Theme Store. These updated versions usually include new features, design enhancements, and bug fixes.
If you install any free or paid theme from the Shopify Theme Store, then when an updated version of the theme is released, you can add the updated version to your theme library for free. Updates aren't supported for third-party themes purchased from outside of the Shopify Theme Store.
Depending on the size of the theme and your internet connection, some themes need several minutes to complete the update.
On this page
Check your theme version
You can verify the status of your theme by clicking Online Store > Themes from your Shopify admin, and then click the version number of the theme that you want to check. Version numbers are available on your published theme, and on all installed themes in the Theme library section.
When your theme is on the latest available version, a status message of This theme is up to date is displayed.
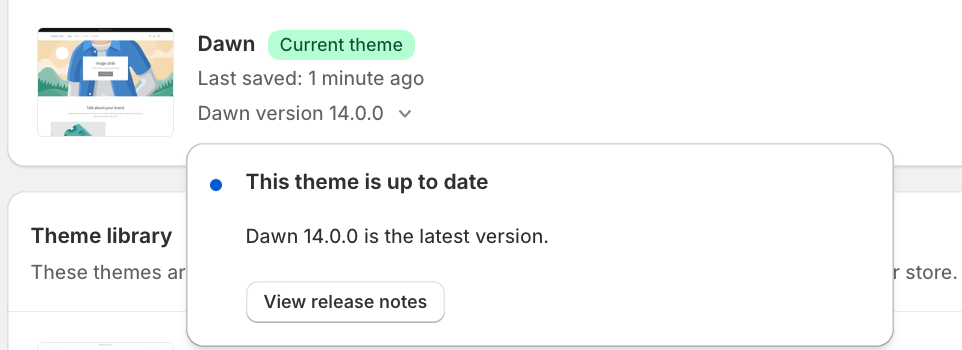
When an update for a theme is available, a notification replaces the theme version number in your Shopify admin.
Manually update your theme
To add an updated version of your theme to your theme library, click the notification to open the details dialog, and then click Add to theme library.
You can also click View release notes to read about the new theme release.
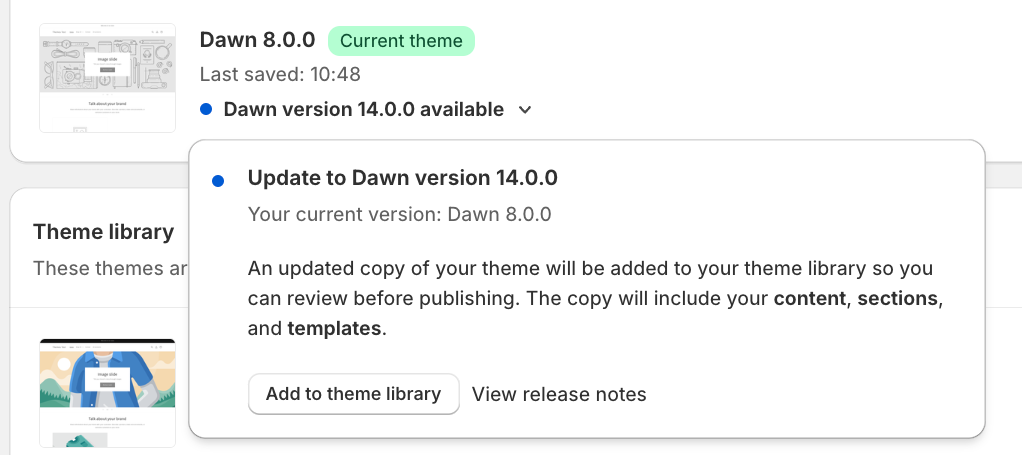
Any customizations made to your theme using the theme editor are copied over and applied to the updated theme. These include the following modifications:
- Changing theme settings
- Altering page layouts, such as adding, reordering, removing, or hiding sections or blocks
- Changing section or block settings, including adding images, videos, text, and data sources
- Creating new templates
- Adding, removing, or changing the settings of app embeds or app extensions
- Making changes to wording on your online store using the theme content editor
If you or an installed app have made any code changes to your theme, then you're informed that Your code changes won't be included in the updated version. If you want to keep these changes, then you need to copy your code to the new version of your theme or reconfigure some apps.
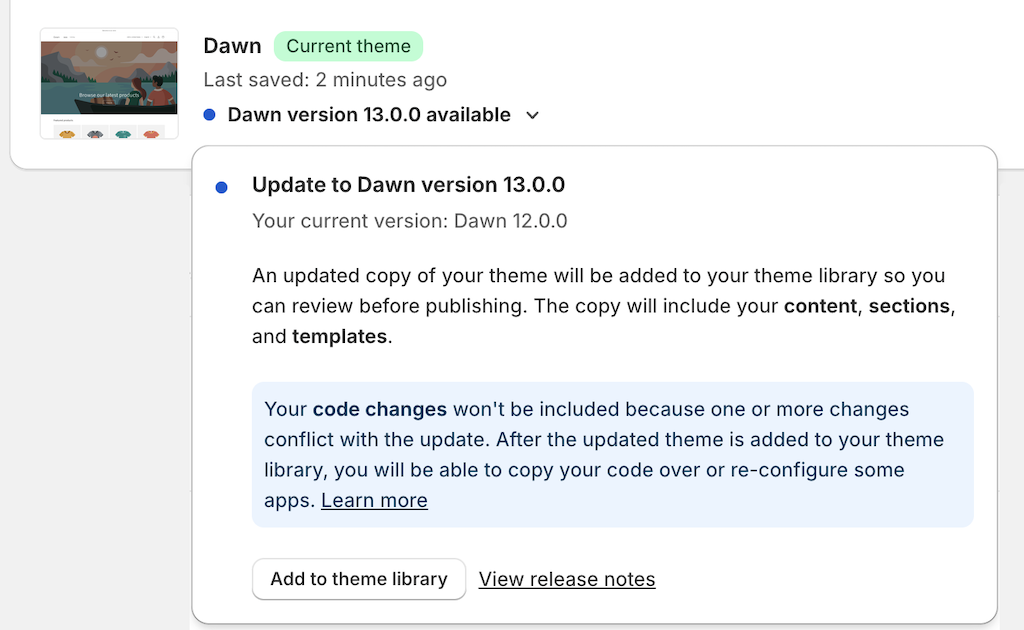
You can use an app from the Shopify App Store to identify code changes that have been made to your theme. You should always save a copy of any customized code before updating your theme.
Code changes include:
- Manual code changes that have been made to your theme files in the code editor (except files in the Templates folder and the
settings_data.jsonfile in the Config folder). - Automated code changes that an app which you installed on your store has made to your theme files on your behalf.
When you add a new version of a theme to your Theme library, then its name is prefixed with Updated copy of.
You can then take the following actions:
- Click View release notes to view the release notes for the latest theme version.
- Click Review to ensure that the new version of your theme looks and functions the way you expect it to.
- Click Publish when you're ready to update your live online store with the new theme version.
If you've added custom CSS to your theme, then you should ensure that the selectors you were targeting still exist in the latest version of your theme, and that your CSS is being applied as expected.
If the Add to theme library option isn't displayed for a theme that's available on the Shopify Theme Store, then you won't be able to update your theme using the standard update process. You can benefit from the latest version by installing a fresh copy of your theme from the Shopify Theme Store and then manually applying your settings and customizations.
Automated updates for your theme
When an automated update is applied to your theme by Shopify, a notification replaces the theme version number in your Shopify admin.
Automated updates are for fixing bugs or security issues in your theme. These updates don't modify the look and feel of your theme or make any changes to your content or settings. You can view the release notes for these updates by clicking View release notes in the theme's status dialog.
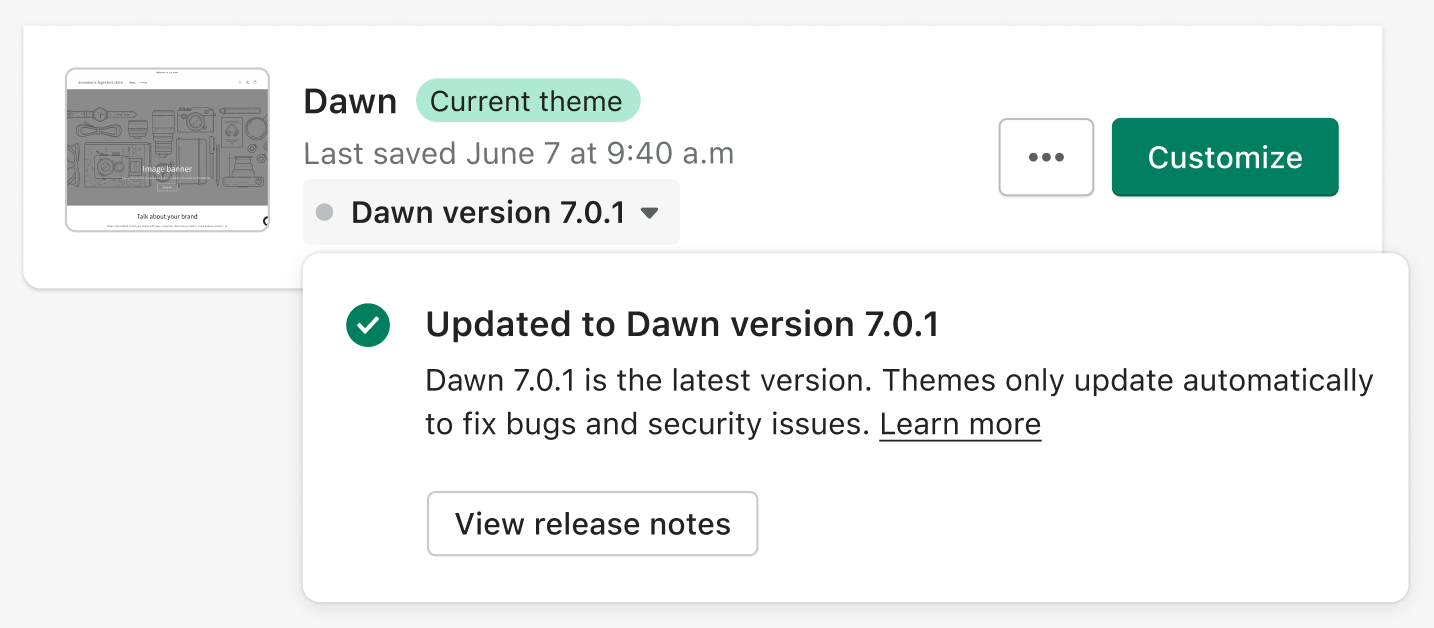
Updates not supported for your theme
You can get only updates for themes installed from the Shopify Theme Store. If you purchased a theme from a third-party theme designer outside of the Shopify Theme Store, then contact the designer for updates.
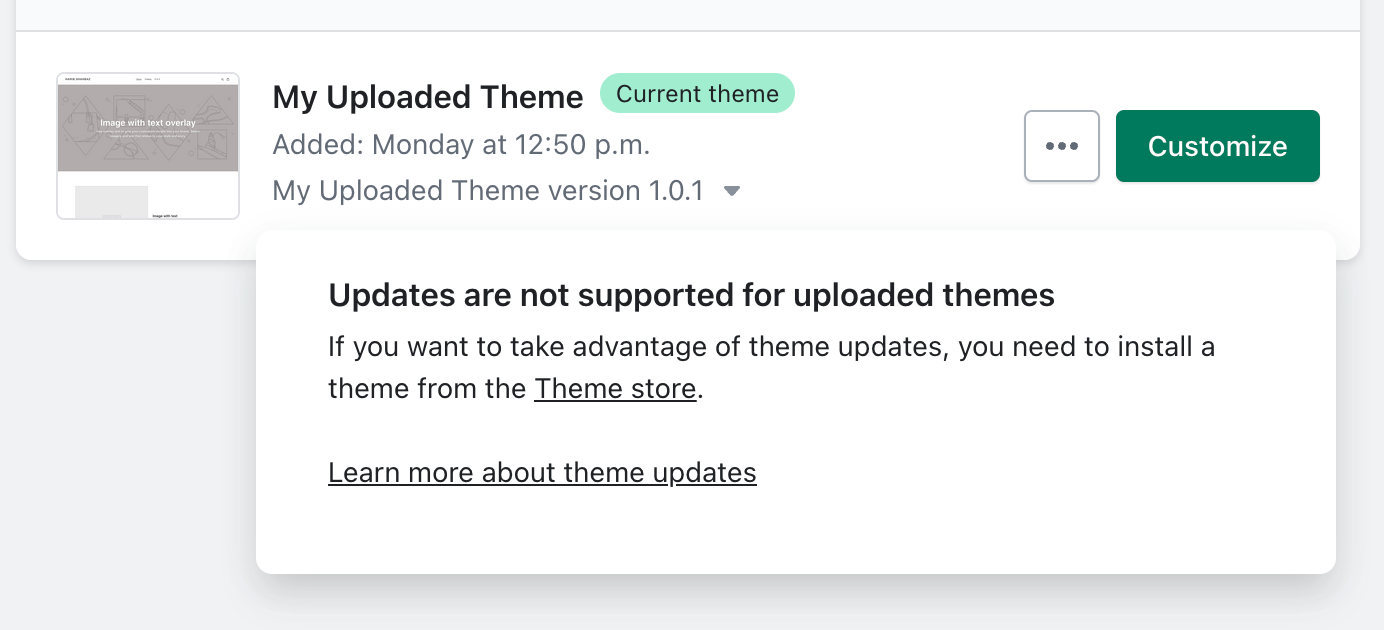
You can only get updates for Online Store 2.0 themes. If you're using a vintage Shopify theme, then it's been sunset and is no longer updated by Shopify. Consider upgrading to an Online Store 2.0 theme or seeking the assistance of a Shopify Partner to take advantage of the latest Shopify features.
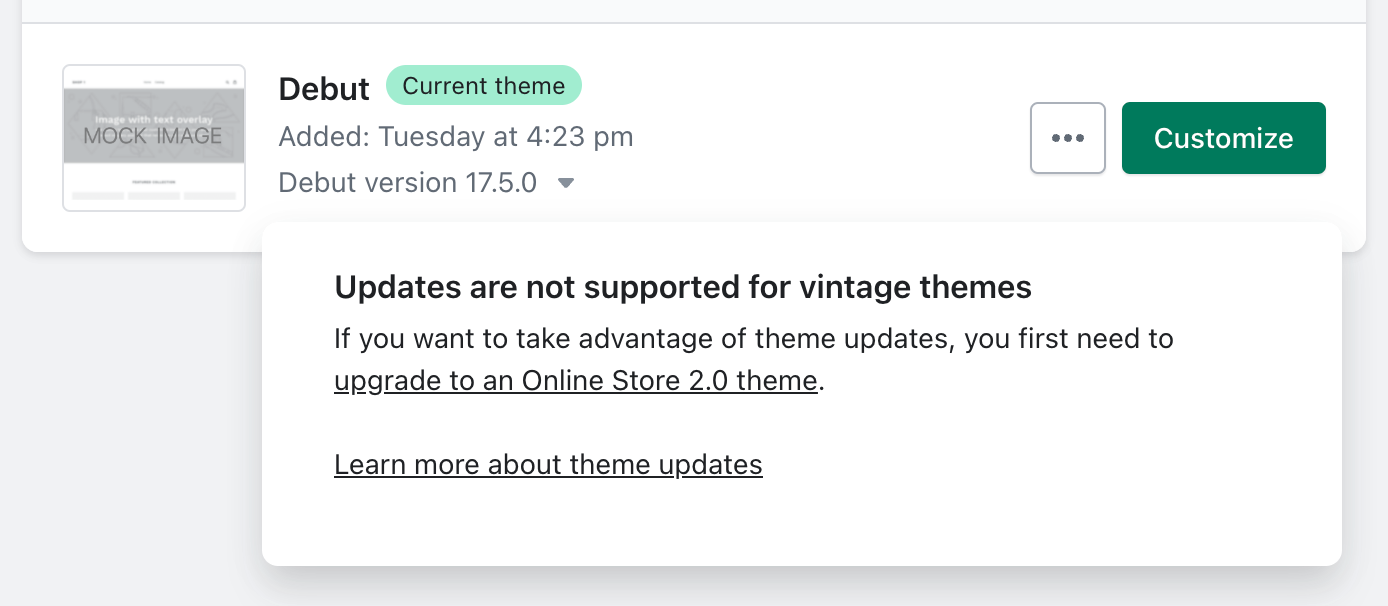
If you use a vintage paid theme, then you can work with a Shopify Partner to upgrade to an Online Store 2.0 theme and become eligible for theme updates in your Shopify admin.