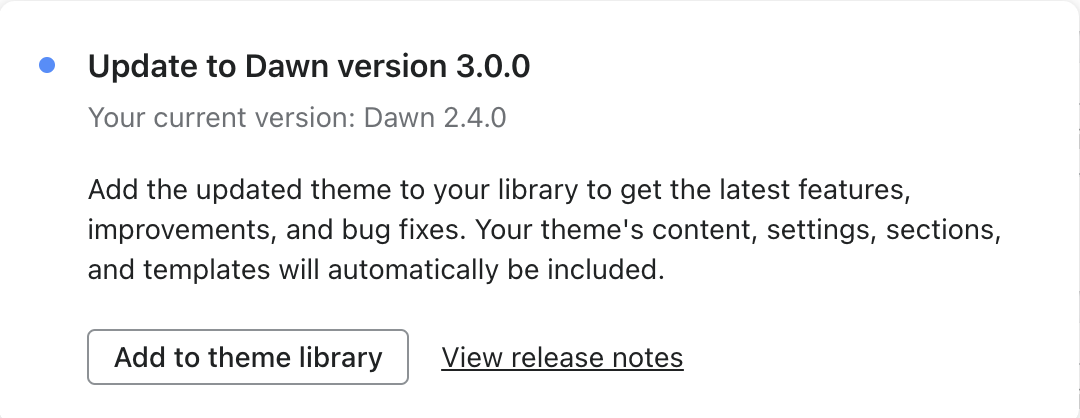Theme architecture versions
In July 2021, Shopify released a new theme architecture called Online Store 2.0. Themes that use the previous architecture are called vintage themes. Vintage themes aren't available in the Theme Store and are updated for only security fixes. Vintage themes have two types: sectioned and non-sectioned. Your theme architecture version determines the file types that make up your theme, the ways that you can customize your theme, and the ways that apps can integrate with your theme. Your theme architecture version might also give you access to new Shopify features.
Shopify offers several free Online Store 2.0 themes, each designed with a different look and feel. Learn more about OS2.0 themes, or browse the theme store to find themes that are compatible with Online Store 2.0.
Your theme architecture version also determines your access to new Shopify features, which are released only on Online Store 2.0 themes.
Online Store 2.0 features vs. vintage theme features
| Feature | Vintage | OS 2.0 |
|---|---|---|
|
Sections on the home page Customize the content on your online store's home page. Add, rearrange, or remove sections to create your page layout. | ✓ | ✓ |
|
Sections on every page Customize the content on most of your online store's pages. Add, rearrange, or remove sections and blocks to create unique page layouts. | - | ✓ |
|
Enhanced app support Install or change apps without touching any code. Add app functionality anywhere in your theme using app blocks. | - | ✓ |
|
Richer content using dynamic sources Add dynamic, specialized information to any setting in your theme by connecting the setting to a dynamic source. A dynamic source can be a resource attribute or a metafield value. | - | ✓ |
|
Collection filtering Allow customers to filter collections in your store by availability, price, and more. | - | ✓ |
Determine your theme architecture version
You might want to know which theme architecture version your theme is using in the following cases:
- you're trying to determine whether an app or app feature is compatible with your theme
- you want to use one of the features only available to Online Store 2.0 themes
- you want to know whether a certain customization tutorial applies to your theme
The theme architecture version is specific to each theme in your theme library. You might have both Online Store 2.0 themes and vintage themes in your theme library at the same time.
Steps:
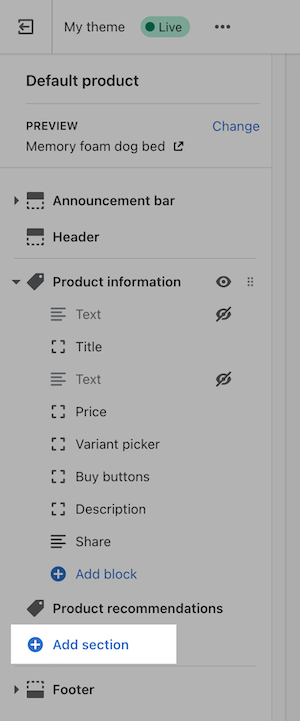
Determine your vintage theme architecture version
After you know you're using a vintage theme, you should also learn whether you're using a sectioned or a non-sectioned theme. This helps you understand which customizations are available for your theme, and which set of steps to follow within any theme customization tutorials.
A way to check in the theme editor is to check if you can drag and drop to arrange the layout of your home page. If you can drag and drop elements, then you have a sectioned theme.
To make sure which version you are using, check the Sections folder within your theme code.
Steps:
On this page
Theme versions
All themes have a version number, which can be seen in your Theme Library. To learn about the differences of theme versions, review the release notes of a theme update.