Barcode scanners
You can use Shopify-supported Bluetooth barcode scanners to quickly add products to the cart at checkout. Cordless barcode scanners can be used up to 100 meters away from your iPad or iPhone.
The following Bluetooth barcode scanners are supported:
| Barcode scanner | Color options | Model number | Availability |
|---|---|---|---|
| Socket Mobile 1D Barcode Scanner | Black, White | SocketScan® S700 | Australia, Belgium, Denmark, Finland, Germany, Italy, Netherlands, New Zealand, Spain |
| Socket Mobile 2D Barcode Scanner | Black, White | SocketScan® S720 | Australia, Belgium, Canada, Denmark, Finland, Italy, Germany, Ireland, Netherlands, New Zealand, Singapore, Spain, United Kingdom, United States |
| Black, White | SocketScan® S740 | Australia, Belgium, Denmark, Finland, Germany, Italy, Netherlands, New Zealand, Spain, | |
| Zebra DS2208 USB barcode scanner | Black | Zebra DS2208 | Belgium, Canada, Denmark, Finland, Germany, Ireland, Italy, Netherlands, Spain, United Kingdom , United States, Singapore |
On this page
Requirements
To use this hardware with your Shopify store, you need to meet the following requirements:
- the Shopify POS app
- a compatible iPad that is running iOS 15 or higher, an iPhone that is running iOS 15 or higher, or a compatible Android device that is running version 10 or higher
1D barcodes versus 2D barcodes
Your choice of barcode scanner depends on whether you want to scan 1D or 2D barcodes. The two types of barcode are easy to tell apart and have different uses. You can use the Socket Mobile S740 and CHS 7Qi 2D barcode scanners to scan both 1D and 2D barcodes.
1D barcodes
1D barcodes are a row of parallel lines of varying thickness:
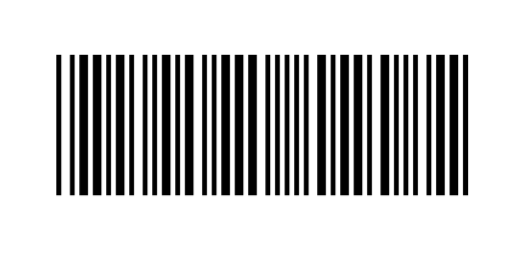
You can create barcode labels with 1D barcodes for your products, and then use the Socket Mobile S700 and CHS 7Ci 1D barcode scanner, or your device's front-facing camera, to quickly add products to the Shopify POS cart when you check out a customer. You can also include 1D barcodes on printed customer receipts so that you can scan them in the future to find the associated order.
2D barcodes
2D barcodes are a pattern of black and white blocks arranged in a square:

With Shopify POS, you can use 2D barcodes in a few ways:
- Scan the barcode of a gift card to add it to the cart when you sell a physical gift card.
- Scan a physical or paper barcode at checkout when you redeem a gift card.
- Use the receipt printer to print paper gift cards that have a 2D barcode.
- Include 2D barcodes on customer receipts so that you can scan them in the future to find the associated order.
Grant the Shopify POS app access to your device's camera
You can use your device's camera to scan the following 1D and 2D barcodes:
- products
- receipts
- gift cards (2D only)
If you want to scan barcodes with your iPad or iPhone's front-facing camera, then you need to grant the Shopify POS app access to the camera. You're asked to grant the app access the first time you tap the barcode button or scan a gift card, but you can also do so manually from your iPad or iPhone's privacy settings.