Monitoring workflows in Shopify Flow
After a workflow runs, you can monitor its performance and behavior.
On this page
Monitor a workflow
You can monitor most workflows from the Shopify Flow app in your Shopify admin. To monitor a workflow that contains a marketing activity, instead follow the steps to monitor a marketing automation workflow.
View all workflow runs
- From your Shopify admin, go to Apps > Flow.
- Click Recent runs.
- Review the runs listed and click a run to find the details.
View workflows runs for a specific workflow
- From your Shopify admin, go to Apps > Shopify Flow.
- Open the workflow.
- Review the runs listed and click a run to find the details.
Monitor a marketing automation workflow
- From your Shopify admin, go to Marketing > Automations.
- Click the marketing automation that you want to monitor to view its run history.
Workflow status
Workflows can be in the following statuses:
| Status | Description |
|---|---|
| Running | The workflow is currently running. |
| Waiting | The workflow has reached a wait step and is paused for the duration of that step. |
| Succeeded with actions | The workflow ran successfully, and performed actions. |
| Succeeded with no actions | The workflow ran successfully, but performed no actions. |
| Has errors | The workflow didn't run successfully and has errors. |
Finding a workflow run
Find by trigger parameters
You can search for workflow runs by entering the ID of the resource that triggered the workflow. For example, if you're looking for a workflow that was triggered by an order, then enter the order ID. Note that the ID's for orders, products, and other resources can be found in the URL if you view that resource in the Admin. For example, if your url is https://admin.shopify.com/store/you-store-name/orders/9790885625878 then 9790885625878 is the order ID.
Find by time
Considerations for finding a workflow run:
- If the time zone on your device is different than your store's time zone, then the date and time for a workflow run might be inaccurate. Factor this difference into the Time filter that you use.
- In high volume stores, you might need to use a narrow time range and other filters to make it easier to find a specific workflow run.
- Workflow runs are stored for only 7 days after the run completes.
- There might be a delay between when a workflow runs and when its results display on the Recent runs page. If the results for a recent workflow aren't available yet, then wait a few minutes and try again.
To find a workflow run, use the Time filter.
Steps:
- On the Recent runs page, click the Time filter in the search toolbar.
- In the From field, enter a date and time that is equal to the time that the event should have happened. For example, for an Order created trigger, use the time that the order was created. Ensure that you enter the correct AM/PM.
- In the To field, enter a date and time that is 10 minutes after the From date and time.
- Review the search results. Workflows typically run at exactly the same time as a triggering event or shortly afterwards. Click a result that matches the time and verify that the displayed resource matches the resource that you're looking for, such as the order.
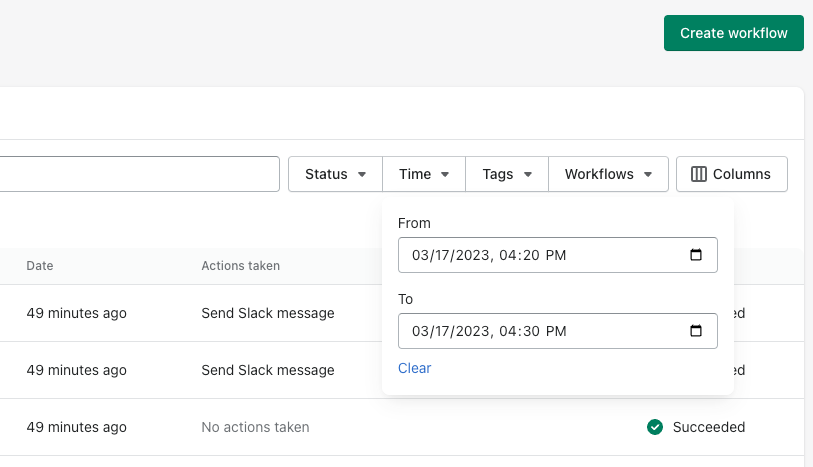
Viewing the details for a workflow run
To access detailed information about an individual workflow, click the workflow name.
The Status section indicates whether the workflow was completed.
The Actions section indicates how many actions in the workflow ran successfully. For the full list of actions and whether they were taken, click X actions succeeded.
The Details section displays a preview of the workflow.
- A teal symbol represents conditions that were met and actions that were taken.
- A blue symbol represents a workflow that's been paused by using the Wait action.
- A spinning icon appears next to a step that's currently running.
- A badge displays next to a step if an error occurs.
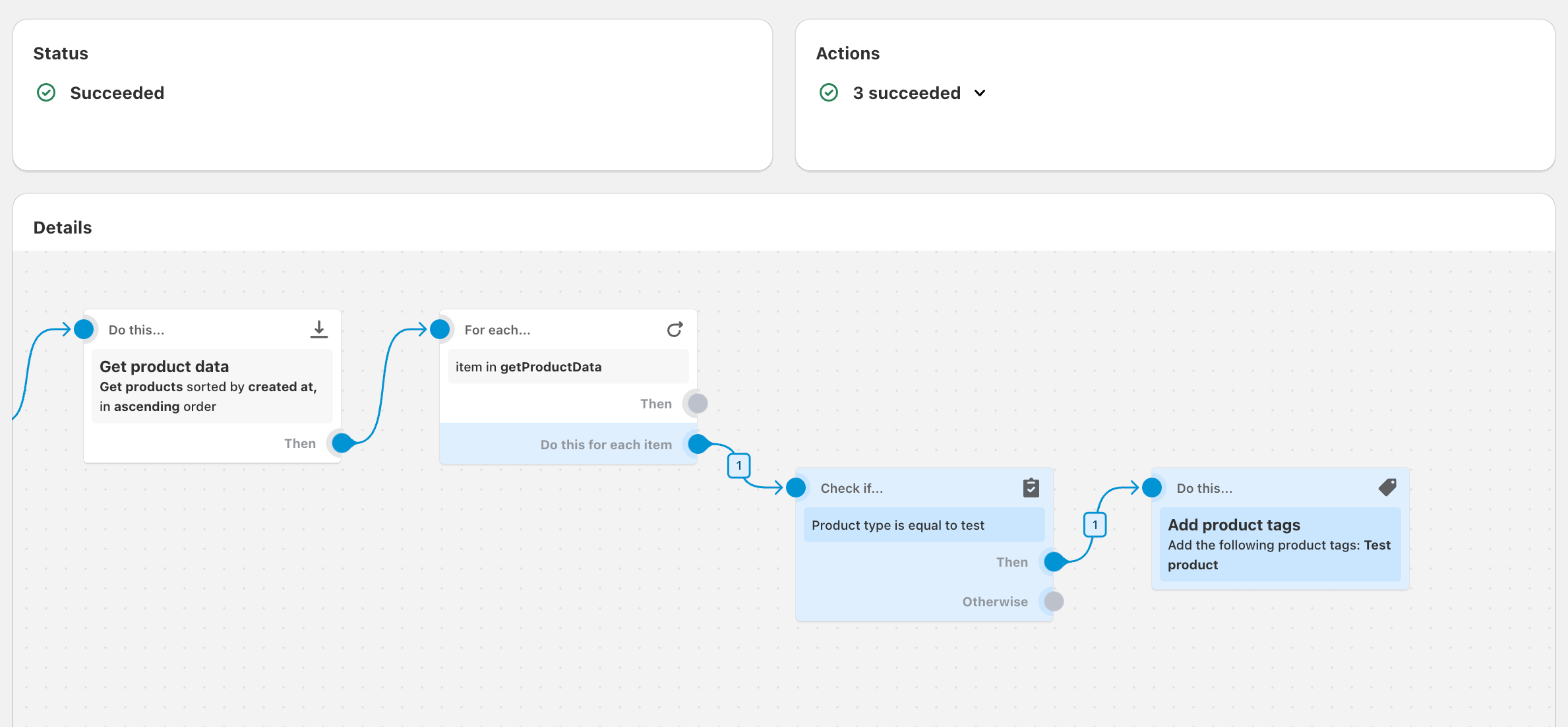
In this example, the workflow examines products that were recently updated, checks if the product type is test, and adds a tag to those products.
Following the workflow preview, a results section provides additional details.
- The Started when... section indicates the trigger that started the workflow.
- The Checked if... section indicates the conditions that were checked and whether the conditions were met.
- The For each... section indicates the number of items in the selected list and if any errors occurred when the step ran.
- The Did this... section indicates the actions that were taken by the workflow.
- The Results section displays the following information, accompanied by date and time:
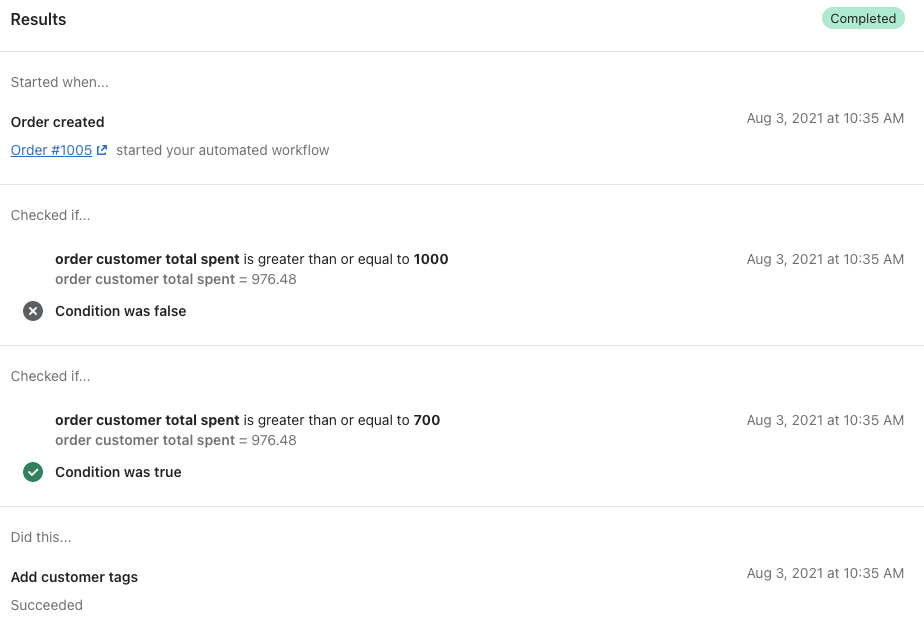
Monitoring workflows that use the For each action
Workflows that include the For each action repeat actions several times. Because of this, the following is true for the Recent runs page for workflows that contain a For each action:
- The Status and Action sections apply to all the actions taken by the For each action. If any errors occur, then the number of errors displays.
- The Details section, including the preview of the workflow, apply only to the last action that the For each action has taken.
Troubleshooting workflow runs
In some cases, a workflow run can encounter an error or not run as intended. Most commonly, this occurs when there is a configuration issue with the workflow. Learn more about troubleshooting Flow errors and retrying workflow runs to retroactively fix the result of past runs.