Add order tags
The Add order tags action adds a tag to the order that triggers the workflow.
On this page
Fields
The Add order tags action contains the following fields.
| Field | Description |
|---|---|
| Tags | The tags to add to an order. Tags are case sensitive. To add multiple tags, do one of the following:
|
Triggers
The Add order tags action has a hidden field added to it by the trigger. This field, Order ID (or order.id), identifies the order to add tags to. The order ID is set by default and can't be changed.
The Add order tags action can be used in workflows that begin with triggers that contain order data, including:
- Order canceled
- Order created
- Order fulfilled
- Order paid
- Order risk analyzed
- Order transaction created
- Fulfillment created
- Fulfillment event created
- Refund created
- Tender transaction created
Example
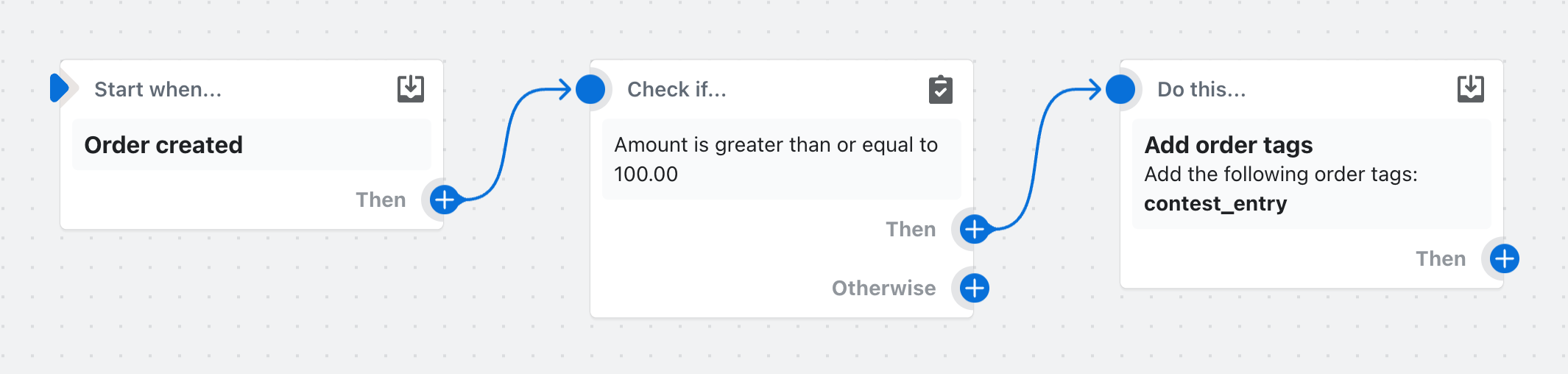
In this example workflow, the contest_entry tag is added to all orders with a total price of 100.00 or more.
API details
To learn more, review the tagsAdd mutation.
Common issues
Flow says that it added a tag but the tag isn't available in the Admin.
Reason: an app (typically) or Admin user overwrote the tag. This happens because many apps use the same events, such as Order created, as Flow. Flow often finishes first, and then other apps make edits that don't take into account the new tags.
Solution: the best solution would be for the app to have an action in Flow that you could call after Flow runs. If such an action isn't available, then you should contact the app to ask them how to avoid overwriting your tags. If you can't solve the issue with the app, then you can try inserting a "Wait" step in Flow to delay when Flow adds tags.