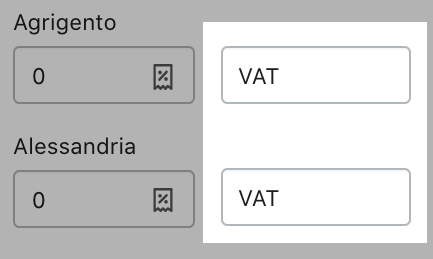Location-based tax settings
Setting up taxes is based on tax registrations for the following regions:
- United States
- Canada
- European Union
- United Kingdom
- Norway
- Switzerland
- Australia
- New Zealand
- Singapore - as of September 8, 2023
If you’re not based in one of these regions and you need to charge taxes, then taxes are applied at the country or regional level, depending on your local tax laws.
On this page
- Set up location-based tax rates
- Include taxes in product prices
- Include or exclude tax based on your customer's country
- Charge taxes on shipping rates
- Make sure that taxes aren't duplicated
- Change the default name of the VAT
- UK taxes and Brexit
- Considerations for tax exemptions with tax-included prices
Set up location-based tax rates
Many countries charge taxes based on an order's destination, which means that you charge sales tax at the rate defined in the region where your product is delivered. If you're not sure about these details, then consult with a tax expert.
Before you set up taxes based on destination, verify whether you are obligated to charge sales taxes to your customers, and whether your product is taxable. Also confirm that your store address isn't in a region that uses registration-based taxes, and that you have set up a shipping zone for the destination country.
Steps:
Tax number requirements in Canada
If your store is based in Canada, then generally you need to register for a GST/HST account if both of the following are true:
- You sell or lease taxable products or services.
- Your revenue from taxable sales in Canada is more than 30,000 CAD over the past four completed consecutive calendar quarters, or more than 30,000 CAD over the current calendar quarter.
If your store is not based in Canada, then generally you need to register for a GST/HST account if both of the following are true:
- You sell taxable products or services to customers in Canada, and fulfill those orders from a warehouse located in Canada.
- Your revenue from taxable sales in Canada is more than 30,000 CAD over the past twelve months.
If either of the preceding cases apply to you, then you might need to collect taxes on your sales, remit those taxes to the appropriate tax authority, and file regular reports with the tax authority. If your sales are lower than the threshold, then you don't need to register for a GST/HST account, and you don't need to collect or remit taxes.
Steps
- Register with the Canada Revenue Agency at https://www.canada.ca/en/services/taxes/gsthst.html.
- In your Shopify admin, go to Settings > Taxes and duties.
- In the Tax regions section, click Canada.
- Click Add GST/HST number.
- In the GST/HST number field, enter your tax number. If you applied for a tax number, but don't have one yet, then leave this field blank. You can update it when you receive your number.
- Click Save.
Include taxes in product prices
In some countries, such as the United Kingdom, you need to include sales tax in the displayed prices for most types of merchandise.
When you activate this feature, tax is calculated by using the formula Tax = (Tax Rate X Price) / (1 + Tax Rate). Tax is displayed as a line item for both you and your customers, even though no taxes appear to be added. The subtotal and total are the same, but the amount of tax that you need to remit for an order is also indicated.
Steps:
- From your Shopify admin, go to Settings > Taxes and duties.
- Select Include sales tax in product price and shipping rate.
- Click Save.
- Optional: To use your customer's local tax rate, do the following:
- From your Shopify admin, go to Settings > Markets.
- In the Other markets section, click Preferences.
- Select Include or exclude tax based on your customer's country.
- Click Save.
After you set up your prices to include taxes, leave Charge tax on this product selected on your product pages so that taxes are included in the displayed price. The included amount of tax is displayed to customers next to the total at the checkout.
Setting up your prices to include taxes does not affect your tax reporting.
For example, Maya and Gabriel both live in the same region and both have online stores. The region has a 10% tax rate and allows business owners to choose whether to include taxes in their prices.
-
Maya doesn’t include taxes in her prices. If she lists a product for $100, then the tax is calculated to be $10, for a total sale price of $110. The formula for this is Total = List Price X (1 + Tax Rate):
$100 X (1 + 0.1) = $100 X 1.1 = $110
-
Gabriel decides to include all taxes in his listed prices. To arrive at a $100 total listed price that includes tax, the tax-included formula is used to calculate the tax portion. The formula for this is Tax = (Tax Rate X Price) / (1 + Tax Rate):
Tax portion of price = (0.1 X $100) / (1 + 0.1) = $10 / 1.1 = $9.09
Product portion of price = $100 - $9.09 = $90.91
These calculations are performed automatically. The tax amount is shown in the details of all orders, so that the actual tax amount charged is displayed to both Gabriel and his customers.
Include or exclude tax based on your customer's country
If you sell internationally, then you can include or exclude taxes in your product prices based on your customer's location. If you activate this setting, then customers in countries or regions such as the United Kingdom have prices displayed inclusive of their local value added tax (VAT), or exclusive of taxes in countries or regions such as the United States, where customers expect to have taxes added at checkout.
If you use tax overrides for certain products or collections of products, your margins might be affected. Learn more about considerations for including or excluding tax based on your customer's country.
For example, Gabriel lives in a region with 10% tax, has his prices set to include tax, and sells to several regions outside his own. He activates the Include or exclude tax based on your customer's country setting. He sells a product for $100.
- In his own region, the product costs $100. Using the formula Tax = (Tax Rate X Price) / (1 + Tax Rate), the product portion of the price is $90.91, and the tax portion of the price is $9.09.
- In regions where Gabriel is not required to charge tax, the price of the product at checkout is $90.91, the product portion of the price.
- In a region where Gabriel is required to charge tax at a 20% tax rate, the price of the product at checkout is $109.09. This price is calculated by applying the region's 20% tax rate to the product portion of the price.
Your store address in the Shopify admin is used to determine your home tax rate, which is deducted from your tax-inclusive prices when you sell to another tax-inclusive country or region. Changing your store's address in the admin to another country or region changes the home tax rate.
Considerations for including or excluding tax based on your customer's country
Before you activate Include or exclude tax based on your customer's country, review the following considerations.
- Including or excluding tax based on your customer's country or region isn't supported in the following cases:
- Stores on the Shopify Plus plan that use Avalara AvaTax.
- Stores that use third-party apps that offer post-purchase upselling.
- Accelerated payment methods, such as Google Pay or Apple Pay, are supported for merchants using Shopify Payments only. Accelerated payment methods aren't supported for merchants using other payment gateways.
- Dynamic checkout buttons aren't supported for use with including or excluding tax based on your customer's country. If you want to include or exclude tax in your prices based on your customer's location, then disable your dynamic checkout buttons.
- Your home tax rate is determined by your store's address. This might affect your tax overrides. For example, if you have an override for a product that has a 10% tax rate, but your store's home tax rate is higher, then the higher home tax rate is deducted from these products when shipping internationally. This might affect your margins. If you want to prevent such items from shipping internationally, use shipping profiles.
- Your home tax rate is used to calculate the price at checkout. This might cause inaccuracies if you have fulfillment locations in regions with different tax rates.
- After you activate the Include or exclude tax based on your customer's country setting, prices are displayed correctly at checkout. However, the product pages or the cart don't display the prices correctly unless either of the following is true:
- You sell in multiple currencies and use Shopify payments. In this case, prices are displayed correctly at checkout, on the product pages, and in the cart.
- Customers make their purchases using an address that is located in a region that is eligible for price adjustment, have cookies activated, haven't cleared their browser cache, and aren't visiting the store using incognito mode. In this case, prices are displayed correctly at checkout, on the product pages, and in the cart in subsequent visits to the store.
Activate including or excluding tax based on your customer's country
- In your Shopify admin, go to Settings > Markets.
- Click Preferences.
- Toggle Include or exclude tax based on your customer's country to on.
Charge taxes on shipping rates
In some regions, you need to charge taxes on shipping. If your store is outside Canada, the United States, the European Union, the United Kingdom, Norway, Switzerland, Australia, or New Zealand, then follow the steps below to charge taxes on your shipping rates.
Steps:
Make sure that taxes aren't duplicated
If you set up taxes for a country and its sub-regions, then you need to make sure that you specify whether a regional tax is added or compounded to any federal tax, or is to be used instead of the federal tax. If your customers in a country are getting charged taxes twice, then you might have the sub-region taxes configured to be added to the total tax for that country.
For example, you have an item that costs $100.00. A customer buys that item in an area where there are country and regional tax rates, both at 10%.
If you select added to, then the country and region are both charged and added together. In this case, the country tax amount is $10.00, and the regional tax is $10.00. These are added together for a total price of $120.00.
If you select instead of, then the regional amount is charged and the country amount isn't. In this case, there is no country tax, and a regional tax of $10.00. The total price of the item is $110.
If you select compounded on top of, then the tax amount for the country is determined and then the regional amount is charged on that subtotal. In this case, the country tax amount is $10.00. Regional tax is then applied to the subtotal of $110.00, producing a regional tax amount of $11.00. When totaled, this results in a total price of $121.00.
You can verify or change your tax settings for a region.
Steps:
Change the default name of the VAT
For countries that have a value added tax, the default name that is given to the tax is VAT. The short form VAT appears on your checkout page, customer receipts, and in the Order details section of orders.
If you're in a country that uses a different short form for the tax, then you can change the name on the Taxes page. For example, several countries use IVA instead of VAT. You can change the name only if subregions are included for the country in the Shopify admin, such as for Italy and Spain. You can't change the name if subregions aren't included, such as for Austria and Norway.
Steps:
UK taxes and Brexit
- If the sale of goods is equal to or less than 135 GBP, then you must register for VAT in the UK. In this case, VAT is collected at the point of sale and remitted by the merchant.
- If the sale of goods is over 135 GBP, then you might not be required to collect VAT at the point of sale. In this case, VAT and duties are remitted by the importer. If you choose to, you can charge your customer for VAT and duties at the time of sale, and then provide these funds to the shipper or importer using a shipping label. Alternatively, you can send the orders without charging VAT and duties, and your customers pays extra at the time of delivery. Learn more about handling VAT and duties.
Learn more about the implications of Brexit for your business.
Considerations for tax exemptions with tax-included prices
If you include taxes in your product prices, then you can't display a tax-exempted price for certain customers, such as GST exemptions for customers outside Australia and New Zealand.
If you need to provide an exemption to specific customers, then consider the following options:
- Don't include taxes in your prices.
- Modify your theme to show tax exempt prices in your store, and use Shopify Scripts to apply the 20% VAT exemption during checkout.