Actualizar temas
Shopify y otros diseñadores de temas lanzan con frecuencia versiones actualizadas de los temas que han publicado en la tienda de temas de Shopify. Estas versiones actualizadas generalmente incluyen nuevas funciones, mejoras de diseño y correcciones de errores.
En esta página
Actualizaciones manuales
Puedes verificar el estado de tu tema haciendo clic en el número de versión debajo de cada uno en el panel de control de Shopify. Cuando tu tema esté en la versión más reciente disponible, se mostrará un ícono de marca de verificación verde con el estado Este tema está actualizado.
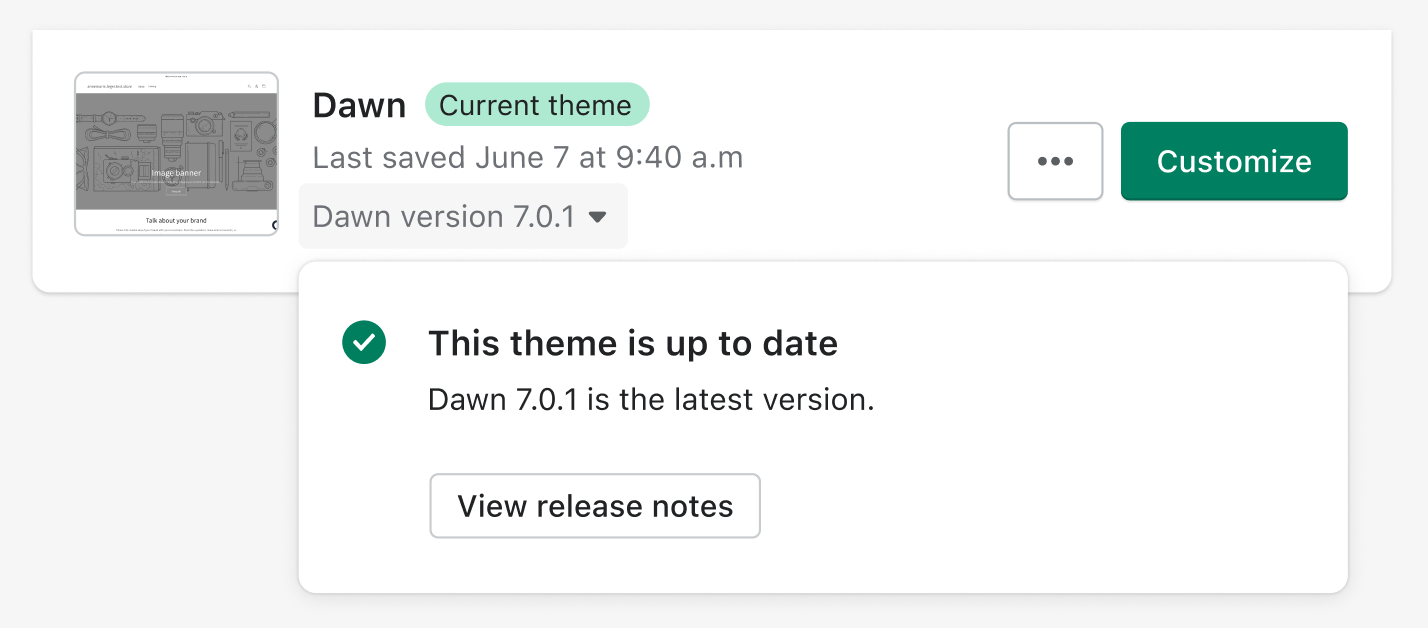
Cuando haya una actualización disponible para un tema, aparecerá una notificación que reemplaza el número de versión del tema en el panel de control de Shopify. Haz clic en la notificación para abrir la ventana emergente con los detalles y luego selecciona Agregar a la biblioteca de temas para agregar la versión actualizada a tu biblioteca de temas o Ver notas de lanzamiento para obtener información sobre la nueva versión.
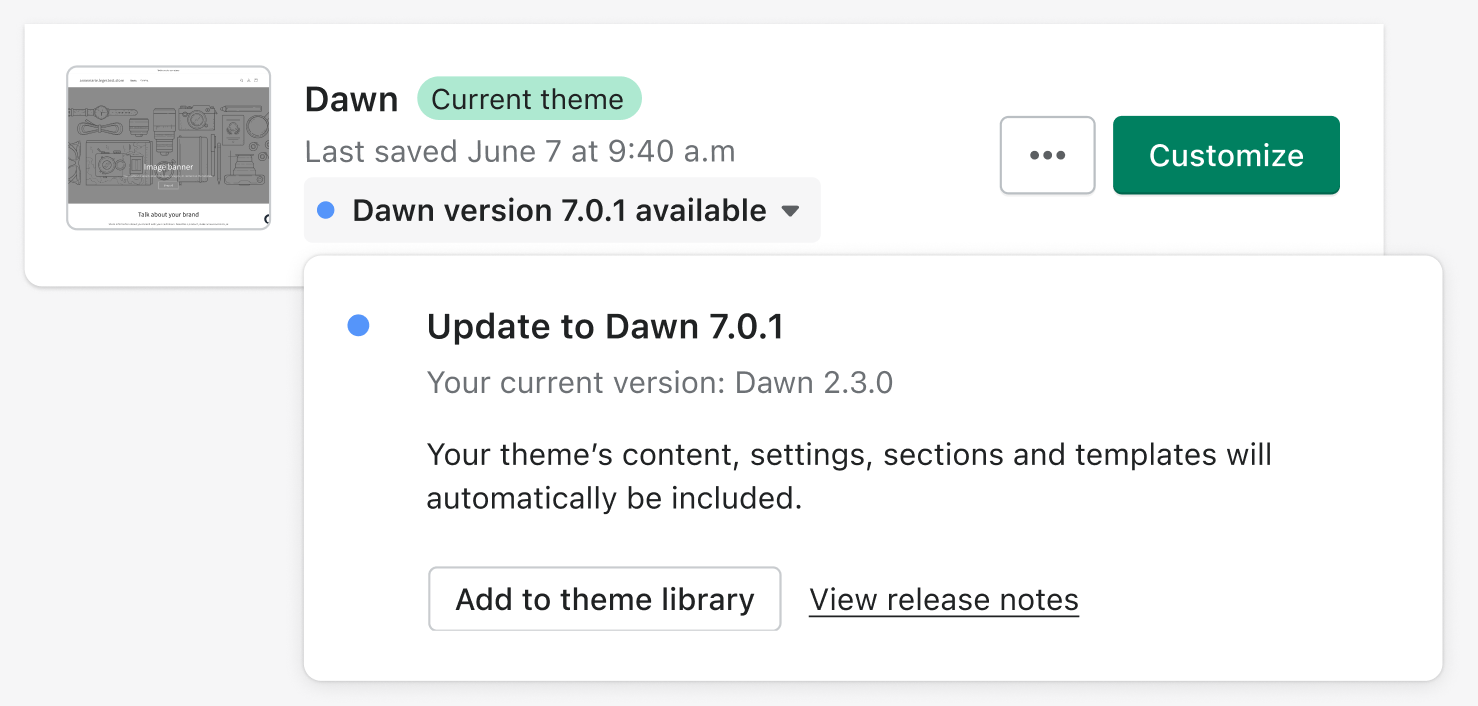
Las personalizaciones que se apliquen al tema con el editor de temas se copian y se aplican al tema actualizado. Se incluyen las siguientes:
- Cambiar la configuración del tema.
- Cambiar diseños de página, como agregar, reorganizar, eliminar u ocultar secciones o bloques.
- Cambiar la configuración de la sección o bloques, incluyendo la adición de imágenes, videos, texto y fuentes de datos.
- Agregar nuevas plantillas.
- Agregar, eliminar o cambiar la configuración de las integraciones o las extensiones de aplicaciones
- Modificar traducciones usando el Editor de idiomas.
Si tú o una aplicación instalada realizaron cambios en el código del tema, se te informará que estos no se incluirán en la versión actualizada. Si deseas mantenerlos, debes copiar el código en la nueva versión o volver a configurar algunas aplicaciones.
Los cambios de código incluyen:
- Cambios de código manuales en los archivos del tema a través del Editor de código (excepto los archivos en la carpeta
/templatesysettings_data.json). - Cambios de código que una aplicación instalada en la tienda ha realizado al tema en tu nombre.
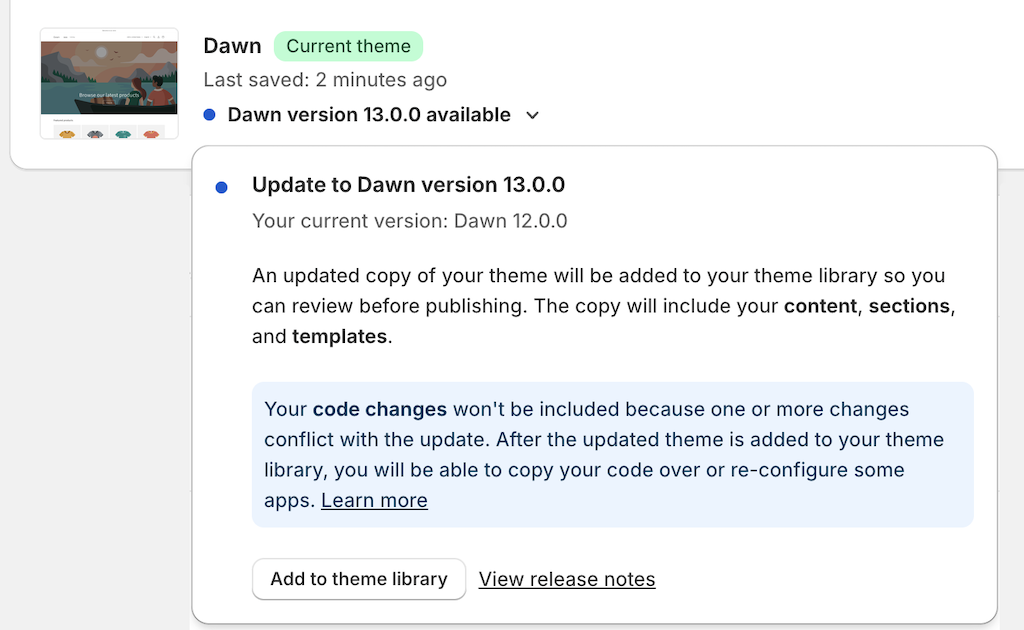
Después de agregar el tema actualizado a la biblioteca de temas, lee las notas de lanzamiento y revisa que tu tienda online tenga la apariencia y las funciones que esperas, y publica el tema cuando tengas todo listo.
Actualizaciones automatizadas
Cuando Shopify aplica una actualización automatizada a un tema, una notificación reemplaza el número de versión del tema en el panel de control de Shopify.
Shopify seguirá aplicando actualizaciones automatizadas para corregir errores o problemas de seguridad en el tema. Estas actualizaciones no modifican la apariencia del tema, ni el contenido ni la configuración de la tienda. Puedes ver las notas de lanzamiento de estas actualizaciones si haces clic en Ver notas de lanzamiento en el estado del tema.
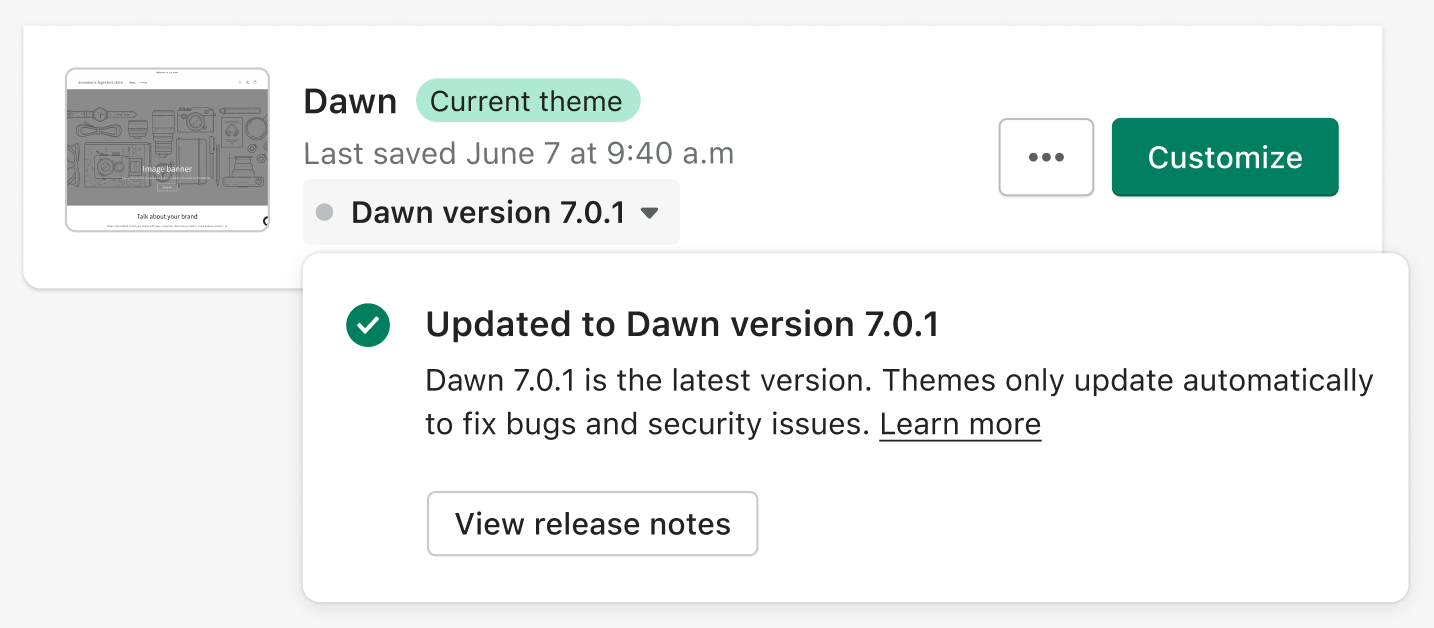
Actualizaciones no admitidas
Solo se puede realizar actualizaciones a los temas instalados a través de la tienda de temas de Shopify. Si compraste un tema pago a un diseñador externo, debes contactarlo para obtener actualizaciones.
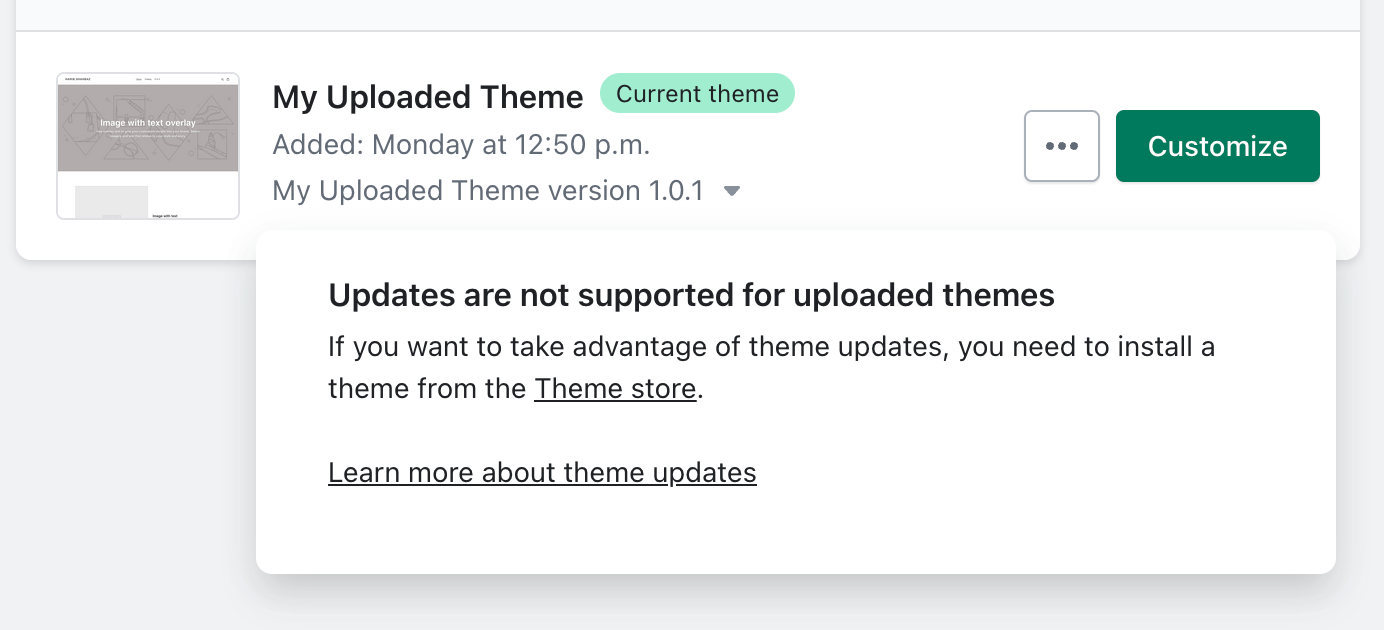
Solo los temas de Online Store 2.0 admiten actualizaciones. Si estás en una versión vintage de un tema de Shopify que se retiró y para el que no se ofrecen más actualizaciones, considera cambiar a un tema de Online Store 2.0 o buscar la ayuda de un Shopify Partner para sacar provecho de las funciones más recientes de Shopify.
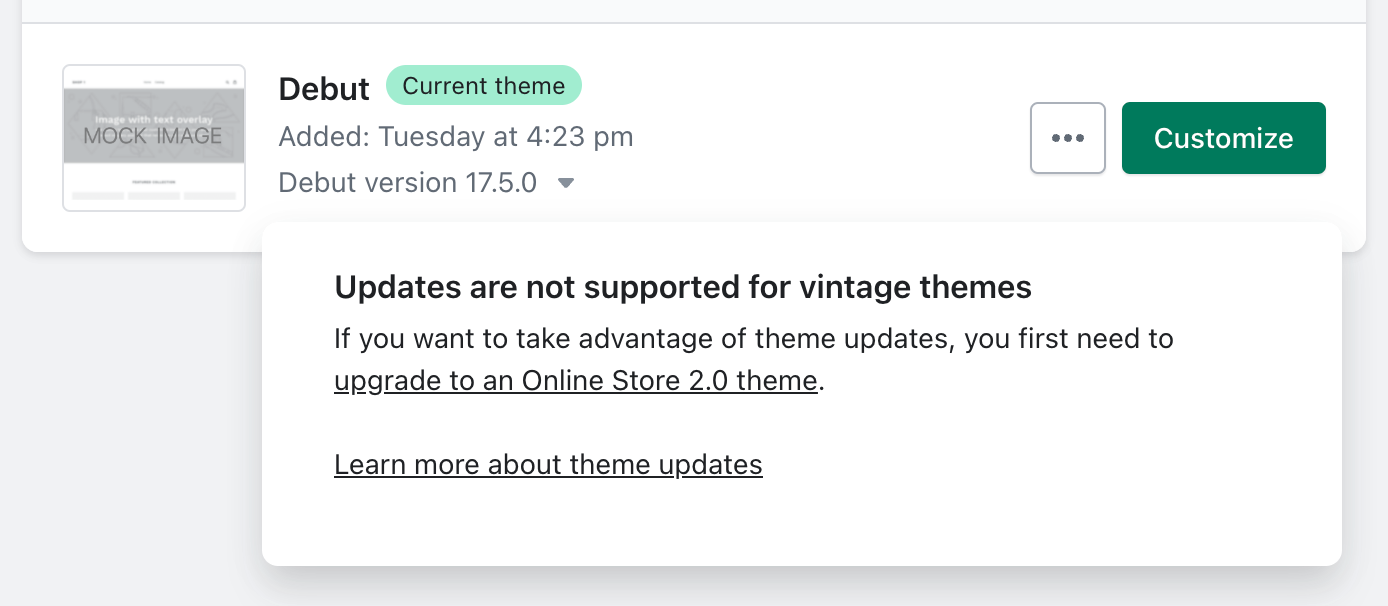
Si usas un tema pago vintage, trabaja con un Shopify Partner para cambiar a un tema de la Online Store 2.0 y hacerte elegible para recibir actualizaciones de los temas en tu panel de control de Shopify.
Agregar una actualización a tu biblioteca de temas
Cuando agregas un tema actualizado, se incorpora una nueva versión del tema a la biblioteca de tu tienda online. Cualquier personalización que hayas realizado en tu tienda online con el editor de temas se copiará en la versión actualizada del tema.
Pasos:
En el panel de control de Shopify, haz clic en Configuración > Aplicaciones y canales de ventas.
Desde la página Aplicaciones y canales de ventas, haz clic en Online store.
Haz clic en Abrir canal de ventas.
Haz clic en Temas.
Busca el tema que deseas actualizar y haz clic en la notificación de versión.
Haz clic en Agregar a la biblioteca de temas. De ese modo, se hará una copia de tu tema original (llamado [nombre del tema]), se descargará la versión actualizada del tema y, a continuación, se aplicarán las personalizaciones de tu editor de temas.
Después de agregar el tema actualizado a la biblioteca de temas, haz clic en Revisar tema para asegurarte de que tu tienda online se vea y funcione como esperas. Si has agregado CSS personalizado al tema, asegúrate de que los selectores que apuntaste aún existen en la última versión del tema y que el CSS se aplique como se espera. Cuando tengas todo listo para crear la nueva versión del tema, haz clic en Publicar.

Descargar el archivo de un tema
Si la función de actualización no está disponible para un tema, o si realizaste cambios en el código, no podrás actualizar el tema usando el proceso de actualización estándar. Sin embargo, puedes disfrutar la última versión si instalas una nueva copia del tema desde la Shopify Theme Store y aplicas manualmente todas tus configuraciones y personalizaciones.
Cuando no haya actualizaciones del tema disponibles o ya tengas la versión más reciente de un tema, la última fecha en que guardaste tu tema se mostrará bajo su nombre en Tienda online > Temas.
