Usar archivos CSV para importar y exportar productos
Puedes usar un archivo CSV (valores separados por comas) para importar productos a tu tienda Shopify y exportar productos desde tu tienda. Cuando usas un archivo CSV, puedes importar o exportar grandes cantidades de productos y sus detalles a la vez. Esto puede ser útil si quieres intercambiar información de productos entre Shopify y otras plataformas.
Para obtener más información sobre cómo usar archivos CSV, consulta Abrir y editar un archivo CSV.
En esta página
- Descargar un archivo CSV de muestra
- Consideraciones para el archivo CSV de productos
- Sobrescribir detalles de productos utilizando un archivo CSV de importación
- Descripción del archivo CSV de productos
- Excepción de la columna de colección
- Crear tu archivo CSV de productos
- Preparar tus imágenes
- Agregar varias imágenes de producto a un archivo CSV
Descargar un archivo CSV de muestra
Puedes descargar y ver un archivo CSV de productos de muestra para usarlo como plantilla. Si usas el archivo de muestra, ten en cuenta los siguientes detalles:
- El archivo de muestra tiene un producto de ejemplo y un par de variantes. Es probable que tu archivo de importación contenga muchos otros productos y variantes. Si utilizas el archivo de muestra para crear tu propio archivo de importación, asegúrate de eliminar todos los productos de ejemplo.
- El archivo de muestra incluye la columna Variant Inventory Qty, que se usa únicamente para tiendas que tienen una sola sucursal. Si usas múltiples sucursales y deseas importar o exportar cantidades de inventario, usa el archivo CSV de inventario.
- El archivo de muestra incluye las columnas Price / International y Compare At Price / International, pero ambas quedan en blanco porque no hay requisitos únicos de precios para estos productos cuando se venden en otros países. Obtén más información sobre las columnas de CSV de Shopify Markets.
Consideraciones para el archivo CSV de productos
Antes de utilizar un archivo CSV de productos, ten en cuenta estas consideraciones.
Formato del archivo CSV de productos
Para que el archivo CSV de productos funcione de forma adecuada, verifica que cumpla con los siguientes criterios:
- La primera línea del archivo CSV de productos debe contener los encabezados de las columnas tal como se especifican en la tabla de descripción del archivo CSV de productos.
- Cada columna debe estar separada por una coma.
Columnas obligatorias en el archivo CSV de productos
Estas columnas deben estar presentes según las siguientes condiciones:
- Cuando creas un archivo CSV de productos para importar nuevos productos, la única columna obligatoria es Title. Si estás agregando variantes para un producto, la columna Handle también es obligatoria.
- Cuando actualizas productos mediante un archivo CSV, las únicas columnas necesarias son Handle y Title.
Dependencias de los datos
Aunque las columnas Title y Handle son las únicas columnas necesarias cuando actualizas productos con un archivo CSV, los datos en algunas columnas dependen de los datos de otras columnas.
Por ejemplo, si actualizas una columna relacionada con variantes, como Variant SKU o Variant Grams, los datos de esas columnas dependen de los datos de las variantes correspondientes. En este caso, también debes incluir las columnas Option1 Name y Option1 Value.
Antes de eliminar o excluir columnas de tu archivo CSV, verifica si los datos de cualquier otra columna dependen de los de las columnas que deseas eliminar o excluir. Si es así y la otra columna no está, recibirás un error al importar el archivo CSV de tu producto.
Columnas del CSV de Shopify Markets
Si tienes Shopify Markets configurado en tu tienda, el archivo CSV de exportación refleja los mercados únicos que creaste. De forma predeterminada, el archivo CSV tiene las siguientes columnas:
-
Included / [Primary]donde el nombre de tu mercado principal reemplaza a[Primary] -
Included / International -
Price / International -
Compare At Price / International
Si sustituyes el mercado internacional por tu propio mercado, International cambiará al nombre de ese mercado.
Por ejemplo, si creas un mercado para cada continente y uno de ellos se llama South America, los encabezados de las columnas se ajustarán de la siguiente manera en el archivo CSV de exportación:
-
Included / Internationalse convierte enIncluded / South America -
Price / Internationalse convierte enPrice / South America -
Compare At Price / Internationalse convierte enCompare At Price / South America
Metacampos en columnas CSV
Se admiten metacampos de los productos en la importación o exportación masiva de productos usando archivos CSV. Después de definir el metacampo de un producto, se incluye en las exportaciones de archivos CSV de productos. El formato de encabezado de la columna es predeterminado para Name, seguido de type y metafields, además de namespace and key. Por ejemplo, el formato de un metacampo de Tela es el siguiente: Fabric (product.metafields.shopify.fabric). Para importar también puedes excluir el nombre y paréntesis, como product.metafields.shopify.fabric.
Los valores de opciones también se admiten para la importación o exportación de archivos CSV de productos. Usa las columnas Option LinkedTo para conectar una opción a un metacampo. Luego, puedes usar los valores de metaobjetos en la columna Option Values apropiada.
Columnas en el archivo CSV de productos que deben contener valores
Además de la columna Title, hay otras columnas que deben tener un valor. Cuando una columna requiere un valor, pero está en blanco, se crea automáticamente un valor predeterminado en los siguientes casos:
- La columna está presente, pero los valores de esa columna están en blanco.
- La columna no está presente en el archivo CSV, pero los valores no pueden estar en blanco.
En la siguiente tabla, se describe qué columnas deben tener un valor y cuál es el valor predeterminado que se crea de forma automática si la columna está en blanco.
| Columna | Valor predeterminado que se crea cuando la columna está en blanco | Handle | Este valor se crea en función del valor de la columna Title. Por ejemplo, si el valor de la columna Title es Black Sun Glasses, el valor de esta columna es black-sun-glasses. |
|---|---|
| Vendor | El nombre de la tienda tal y como la introdujiste cuando creaste tu cuenta de Shopify. Por ejemplo, John's Apparel o johns-apparel. Este es el mismo nombre de tienda que usas cuando inicias sesión en Shopify. |
| Published |
true, lo que significa que este producto se publicará y estará disponible en el canal de ventas de la tienda online. |
| Option1 | Title |
| Option1 Value | Default Title |
| Variant Grams | 0.0 |
| Variant Inventory Qty | 0 |
| Variant Inventory Policy |
Cuando el valor es |
| Variant Fulfillment Service | manual |
| Variant Price | 0.0 |
| Variant Requires Shipping |
Cuando el valor es |
| Variant Taxable | true |
| Gift Card |
Cuando el valor es |
| Variant Weight Unit | kg |
| Included / [Primary] |
Esta columna indica si el producto está incluido o no para la venta en tu mercado principal. El valor predeterminado es El nombre del encabezado de esta columna varía según el país o la región que se haya determinado como tu mercado principal en Shopify Markets. Si cambias el mercado principal predeterminado, los encabezados de las columnas se mostrarán con el nuevo nombre del mercado. Consulta la sección de consideraciones para obtener más información. Más información sobre cómo sobreescribir productos existentes afecta los datos de esta columna. |
| Included / International |
Si vendes a nivel internacional, esta columna indica si el producto está incluido o no para la venta en ese mercado. El valor predeterminado es El nombre de este encabezado varía según los Shopify Markets que configures en tu tienda. El mercado predeterminado es Más información sobre cómo sobreescribir productos existentes afecta los datos de esta columna. |
| Status | Si esta columna está presente, debe tener un valor. Si no está presente, el estado del producto se sube automáticamente como active. |
Para obtener más información sobre estas y otras columnas, consulta la tabla de descripción del archivo CSV de productos.
Sobrescribir detalles de productos utilizando un archivo CSV de importación
Cuando importas un archivo CSV, puedes seleccionar la opción Sobrescribir productos con identificadores que coincidan. Si seleccionas esta opción, cuando el identificador en el archivo CSV de importación coincida con un identificador existente en tu lista de productos, los valores del archivo CSV sobrescribirán los valores en las columnas correspondientes en la lista de productos existente. Si no se selecciona la opción de sobrescribir, durante la importación con archivos CSV se ignorarán los productos que coincidan con un identificador existente.
-
Si una columna del archivo CSV de importación que no es obligatoria está en blanco, el valor correspondiente de la lista de productos se sobrescribe en blanco.
- Por ejemplo, el valor de Vendor en la lista de productos existente es
John's Apparel, pero la columna Vendor está en blanco en el archivo CSV que importas,John's Apparelse sobrescribe y queda en blanco.
- Por ejemplo, el valor de Vendor en la lista de productos existente es
-
Si una columna no obligatoria no está incluida en el archivo CSV de importación, pero está incluida en la lista de productos existente, el valor en la lista de productos quedará igual.
- Por ejemplo, si la columna Variant Image está incluida en la lista de productos existente, pero esa columna no está incluida en el archivo CSV de importación, el valor en la lista de productos quedará igual.
-
Si una columna no obligatoria está incluida en el archivo CSV de importación que depende de otros datos de columna no incluidos en el archivo, los datos existentes se eliminarán o quitarán.
- Por ejemplo, si la columna SKU de variante está incluida en el archivo CSV de importación, pero no las columnas Valor de opción1 y Nombre de opción1, se eliminará la opción de la variante de producto.
Descripción del archivo CSV de productos
Para obtener información sobre qué columnas son obligatorias y qué columnas requieren introducir valores, consulta las consideraciones para los archivos CSV de productos.
| Columna | Descripción |
|---|---|
| Handle |
Los identificadores son nombres únicos para cada producto. Pueden contener letras, guiones y números, pero no espacios, acentos ni otros caracteres, como puntos. Los identificadores se usan en la URL de cada producto. Por ejemplo, el identificador para "Zapatos de mujer" debería ser Cada línea del archivo CSV que empiece con un identificador diferente se considerará un producto nuevo. Para agregarle varias imágenes a un producto, debes agregar varias líneas con el mismo identificador. |
| Title |
Nombre de tu producto. Por ejemplo, |
| Body (HTML) |
Descripción del producto en formato HTML. Más información sobre cómo sobreescribir productos existentes afecta los datos de esta columna. |
| Vendor |
El nombre del proveedor de tu producto. Por ejemplo, Los valores deberían tener al menos dos caracteres. Más información sobre cómo sobreescribir productos existentes afecta los datos de esta columna. |
| Product Category |
Una etiqueta que describe el tipo de producto y se usa para calcular la tasa de impuesto de un producto en Estados Unidos. Esta etiqueta debe tomarse de la lista predefinida estandarizada de categorías de productos. Puedes introducir la categoría de producto estandarizada de cualquiera de las siguientes maneras:
Obtén más información sobre cómo agregar una categoría de producto. Más información sobre cómo sobreescribir productos existentes afecta los datos de esta columna. |
| Type |
Una etiqueta que describe la categoría de un producto. No es necesario que esta etiqueta se ajuste a ningún formato predefinido. Obtén más información sobre cómo agregar un tipo. Más información sobre cómo sobreescribir productos existentes afecta los datos de esta columna. |
| Tags |
Una lista de etiquetas separadas por comas utilizadas para etiquetar el producto. La mayoría de las aplicaciones de hojas de cálculo agregan automáticamente comillas a las etiquetas por ti. Si usas un editor de texto sin formato, debes agregar las comillas manualmente. Por ejemplo, Más información sobre cómo sobreescribir productos existentes afecta los datos de esta columna. |
| Published |
Indica si un producto está publicado en la tienda online. Los valores válidos son |
| Option1 Name |
Si un producto tiene una opción, introduce su nombre. Por ejemplo, Si un producto tiene una sola opción, este valor debería ser |
| Option1 Value |
Precaución: si cambias los datos en esta columna, se eliminan los valores de identificaciones de variante existentes y se crean nuevas identificaciones de variante. Cualquier cambio en los valores de identificaciones de variante puede romper las dependencias externas de las identificaciones de variante. Si el producto tiene una opción, entonces introduce su valor. Por ejemplo, Si un producto tiene una sola opción, este valor debería ser |
| Option1 LinkedTo |
Si una opción de producto está conectada a un metacampo de categoría, entonces este valor debe ser |
| Nombre de la Opción2 |
Si un producto tiene una segunda opción, introduce su nombre. Por ejemplo, Más información sobre cómo sobreescribir productos existentes afecta los datos de esta columna. |
| Valor de la Opción2 |
Precaución: si cambias los datos en esta columna, se eliminan los valores de identificaciones de variante existentes y se crean nuevas identificaciones de variante. Cualquier cambio en los valores de identificaciones de variante puede romper las dependencias externas de las identificaciones de variante. Si un producto tiene una segunda opción, introduce su valor. Por ejemplo, Más información sobre cómo sobreescribir productos existentes afecta los datos de esta columna. |
| Option2 LinkedTo |
Si una opción de producto está conectada a un metacampo de categoría, entonces este valor debe ser |
| Nombre de la Opción3 |
Si un producto tiene una tercera opción, introduce su nombre. Más información sobre cómo sobreescribir productos existentes afecta los datos de esta columna. |
| Valor de la Opción3 |
Precaución: si cambias los datos en esta columna, se eliminan los valores de identificaciones de variante existentes y se crean nuevas identificaciones de variante. Cualquier cambio en los valores de identificaciones de variante puede romper las dependencias externas de las identificaciones de variante. Si un producto tiene una tercera opción, introduce su valor. Más información sobre cómo sobreescribir productos existentes afecta los datos de esta columna. |
| Option3 LinkedTo |
Si una opción de producto está conectada a un metacampo de categoría, entonces este valor debe ser |
| SKU de la variante |
El SKU del producto o de la variante. Esto se usa para hacer un seguimiento del inventario con servicios de seguimiento de inventario. Este campo no puede quedar en blanco si utilizas un servicio de logística personalizado . Más información sobre cómo sobreescribir productos existentes afecta los datos de esta columna. |
| Variant Grams |
El peso del producto o variante, en gramos. No especifiques una unidad de medida ni uses decimales. Por ejemplo, para un peso de 5,125 kg, ingresa Shopify siempre importa y exporta el peso en gramos, incluso si lo especificas en una unidad diferente. Debes utilizar pesos precisos si deseas ofrecer envíos calculados por las empresas de transporte, o si deseas utilizar un servicio de logística de terceros. |
| Variant Inventory Tracker |
Agrega tu seguimiento de inventario para esta variante o producto. Los valores válidos incluyen Si se eliminan las opciones de seguimiento de inventario existentes, ya no se hace seguimiento del inventario. Más información sobre cómo sobreescribir productos existentes afecta los datos de esta columna. |
| Variant Inventory Qty |
Es el número de artículos de este producto o variante que tienes en existencia. Esta columna se usa solo para las tiendas Shopify que tienen una sola sucursal. Nota: Esta columna solo está disponible para las tiendas que solo tienen una sucursal. Si tu tienda gestiona inventario en múltiples sucursales, no se incluye esta columna. Si deseas importar o exportar cantidades de inventario, usa el archivo CSV de inventario. Más información sobre cómo sobreescribir productos existentes afecta los datos de esta columna. |
| Variant Inventory Policy |
Cómo gestionar los pedidos cuando el nivel de inventario para este producto o variante haya llegado a cero. Las variantes con una política de inventario de |
| Variant Fulfillment Service |
El servicio de logística utilizado para el producto o la variante. Los siguientes son los valores válidos para esta columna:
Si utilizas un servicio de logística personalizado, puedes agregar el nombre del servicio en esta columna. Para el nombre personalizado, utiliza solo letras en minúscula. No se permiten espacios en blanco, por lo que debes reemplazarlos con un guion (-). Se eliminarán los puntos y otros caracteres especiales. Por ejemplo, si el nombre del servicio de logística es "Logística de Juan", introduce Debes haber configurado un servicio de logística personalizado en el panel de control de Shopify para poder agregar el nombre del servicio en esta columna. |
| Variant Price |
El precio del producto o la variante. No incluyas ningún símbolo de moneda, solo el precio. Por ejemplo, |
| Variant Compare At Price |
El precio de comparación del producto o la variante. No incluyas ningún símbolo de moneda, solo el precio. Por ejemplo, Más información sobre cómo sobreescribir productos existentes afecta los datos de esta columna. |
| Variant Requires Shipping |
La opción para solicitar envío. Los valores válidos son |
| Variant Taxable |
Aplicar impuestos a esta variante. Los valores válidos son |
| Variant Barcode |
El código de barras, ISBN o UPC del producto. Más información sobre cómo sobreescribir productos existentes afecta los datos de esta columna. |
| Image Src |
Introduce la URL para la imagen del producto. Shopify descarga las imágenes durante la importación y las vuelve a cargar en tu tienda. Estas imágenes no son específicas para cada variante. La columna de imagen de variante es donde se especifican las imágenes de las variantes. No puedes cambiar el nombre de archivo de la imagen después de haber subido la imagen a tu tienda. No subas imágenes que contengan los sufijos Más información sobre cómo sobreescribir productos existentes afecta los datos de esta columna. |
| Image Position |
Introduce el número que represente el orden en el que deseas que aparezca la imagen en la página del producto. Las imágenes aparecerán ordenadas de menor a mayor a partir de un valor de posición de imagen de Más información sobre cómo sobreescribir productos existentes afecta los datos de esta columna. |
| Image Alt Text |
El texto alternativo describe una imagen y es parte importante de la descripción del producto. Si por algún motivo una imagen no puede cargarse, se mostrará el texto alternativo en su lugar. Además, la tecnología de asistencia lo utiliza para describir una imagen a un cliente con discapacidad visual. Incluir texto alternativo mejorará el SEO de tu sitio web. El texto alternativo debe ser breve pero descriptivo. La longitud máxima es de 512 caracteres, pero la longitud óptima es de 125 caracteres o menos. Más información sobre cómo sobreescribir productos existentes afecta los datos de esta columna. |
| Gift Card |
Indica si el producto es una tarjeta de regalo o no. Los valores válidos son Más información sobre cómo sobreescribir productos existentes afecta los datos de esta columna. |
| SEO Title |
El título de SEO se encuentra en la página de detalles de un producto debajo el encabezado Vista previa de los resultados en los motores de búsqueda, en el campo Título de la página. El título de SEO es alfanumérico y puede incluir hasta 70 caracteres. Si dejas esta columna en blanco al importar un producto, el valor en la columna Title se introduce en el campo Título de la página de la página de detalles del producto. Más información sobre cómo sobreescribir productos existentes afecta los datos de esta columna. |
| SEO Description |
La descripción de SEO se encuentra en la página de detalles de un producto, debajo del encabezado Vista previa de los resultados en los motores de búsqueda en la descripción. La descripción de SEO es alfanumérica y puede incluir hasta 320 caracteres. Si dejas esta columna en blanco al importar un producto, el valor en la columna Body (HTML) se introduce en el campo Descripción de la página de detalles del producto. Más información sobre cómo sobreescribir productos existentes afecta los datos de esta columna. |
| Google Shopping / Google Product Category |
Si actualmente usas una categoría de producto de Google, puedes usarla como tu tipo de producto estándar de Shopify. Puedes usar la categoría de producto, la categoría de producto de Google, o ambas. Para cada artículo, proporciona la categoría más específica posible. La categoría de producto de Google (GPC) (google_product_category) usa la taxonomía de productos de Google. Puedes introducir la categoría de productos de Google de cualquiera de las siguientes maneras:
Más información sobre cómo sobreescribir productos existentes afecta los datos de esta columna. |
| Google Shopping (Unstructured metafield) |
Los encabezados de las columnas variarán según el metacampo de Google Shopping que represente el valor incluido, y todos ellos irán precedidos de Una aplicación podría usar las columnas Google Shopping para sincronizar productos con Google Merchant Center. Sin embargo, el canal de Google & YouTube no utiliza estos metacampos. Puedes ignorar los valores en las columnas de metacampos que incluyen "Google Shopping" en su nombre, a menos que una aplicación te indique que los uses. Obtén más información sobre cómo sobrescribir productos existentes afecta los datos de estas columnas. |
| Variant Image |
La URL para las imágenes de variantes. Si agregas una URL, debe ser una URL de imagen que funcione. Más información sobre cómo sobreescribir productos existentes afecta los datos de esta columna. |
| Variant Weight Unit |
Los valores válidos son |
| Variant Tax Code |
Disponible en: plan Shopify Plus El código de Avalara para aplicar impuestos a este producto. Este campo se aplica solo si importas a una tienda que usa la integración del plan Shopify Plus con Avalara AvaTax o exportas a una tienda con esas características. Cuando creas un archivo CSV mediante la exportación de productos de una tienda que usa Avalara, se rellena la columna Variant Tax Code. Si importas ese archivo CSV en una tienda que no tiene configurado Avalara, fallará la importación. Más información sobre cómo sobreescribir productos existentes afecta los datos de esta columna. |
| Cost per item |
Cuánto te cuesta el producto o la variante. Solo incluye el costo. No coloques ningún símbolo de moneda. Por ejemplo, Más información sobre cómo sobreescribir productos existentes afecta los datos de esta columna. |
| Included / [Primary] |
Si el producto está a la venta en el mercado principal. Los valores válidos son El nombre del encabezado de esta columna varía según el país o la región que se haya determinado como tu mercado principal en Shopify Markets. Si cambias el mercado principal predeterminado, el encabezado de la columna mostrará el nombre del nuevo mercado. Obtén más información sobre las columnas de CSV para Shopify Markets. |
| Included / International |
Si el producto está a la venta en el mercado del mismo nombre. Los valores válidos son Obtén más información sobre las columnas de CSV para Shopify Markets. |
| Price / International |
Un precio fijo para ese producto en el mercado del mismo nombre y en la moneda de ese mercado. Obtén más información sobre las columnas de CSV para Shopify Markets. |
| Compare At Price / International |
Establece un precio de comparación fijo para ese producto en el mercado del mismo nombre y en la moneda de ese mercado. Para usar un precio de comparación fijo, se requiere un precio fijo para un producto en un mercado. Obtén más información sobre las columnas de CSV para Shopify Markets. |
| Status |
Indica si un producto se encuentra disponible para tus clientes. Los valores válidos son:
|
| Metafields |
Metacampos de productos que se crean en tu tienda. Los siguientes tipos de metacampos se admiten dentro de la importación o exportación masiva de archivos CSV:
|
Excepción de la columna de colección
Para organizar tus productos en colecciones al subir el archivo CSV, puedes agregar una nueva columna en cualquier lugar de tu archivo CSV con el nombre de encabezado Collection.
Cuando exportas un archivo CSV, no se incluye la columna Collection.
| Columna | Descripción |
|---|---|
| Collection |
Introduce el nombre de la colección a la que quisieras agregar este producto.
Puedes agregar un producto a una sola colección. Este valor puede estar en blanco. Más información sobre cómo sobreescribir productos existentes afecta los datos de esta columna. |
Crear tu archivo CSV de productos
En cada caso, debes decidir si se trata de un producto simple o con variantes:
- Producto simple: un producto simple no incluye variantes. Si subes un producto que no tiene variantes, introduce todos los campos del producto en la primera fila junto con la URL de la primera imagen. En las filas subsiguientes, solo introduce el identificador y la URL para cada imagen adicional.
- Producto con variantes: si subes un producto que tiene variantes, introduce todos los campos para el producto en la primera fila junto con la URL de la primera imagen. En las filas subsiguientes, introduce el identificador. Luego omite las columnas Title, Body (HTML), Vendor y Tags. Llena los detalles del resto de las variantes y de cada URL de imagen.
Después de agregar todos los productos e imágenes, guarda el archivo CSV en formato UTF-8 utilizando saltos de línea de estilo LF. Si no tienes claro cómo funcionan las codificaciones, consulta la hoja de cálculo o la documentación del programa de edición de texto.
Para ver un archivo CSV modelo, descarga este modelo de archivo CSV de productos, y luego ábrelo en Hojas de cálculo de Google u otro programa de hojas de cálculo.
Preparar tus imágenes
Un archivo CSV solo puede contener texto, por lo que recomendamos que te asegures de que todas las imágenes del producto se encuentren en un sitio web. Las URL de esas imágenes solo se usan durante el proceso de importación del archivo CSV. Puedes eliminar las URL después de completar la importación.
Dependiendo de la ubicación del archivo de imagen, realiza una de las siguientes acciones:
- Si los archivos solo están en tu computadora, debes subirlos a tu tienda Shopify o a otro servicio de alojamiento de imágenes, y luego obtener su URL.
- Si estás pasando a Shopify desde otra plataforma, puedes copiar las URL de las imágenes actuales y utilizarlas en el archivo CSV.
- Si el archivo CSV de producto se generó por la exportación de tus productos desde Shopify, no necesitas hacer nada más puesto que tus imágenes ya están en tu sitio web.
Cuando tengas las URL para cada imagen de producto, puedes comenzar a armar tu archivo CSV.
Agregar varias imágenes de producto a un archivo CSV
Para agregar más imágenes de producto a tu archivo CSV, puedes subir más imágenes al panel de control de Shopify. El proceso será un poco diferente si estás creando la tienda Shopify a partir de un archivo CSV. Revisa las siguientes consideraciones:
- Debes estar en capacidad de editar el archivo CSV. Shopify recomienda usar Hojas de cálculo de Google para ver una versión formateada de tus archivos CSV.
- Puedes agregar hasta 250 imágenes a un producto.
- Las imágenes de los productos se deben subir a una URL de acceso público. Es decir, deben estar tras un protocolo
https://sin protección con contraseña. Para hacerlo, puedes subir imágenes a la página Archivos del panel de control de Shopify. Las URL se generan automáticamente. Después de hacer clic en Subir archivos, puedes seleccionar hasta 200 imágenes para cargar a la vez.
Agrega varias imágenes de producto a tu archivo CSV
- Inserta nuevas filas. Tienes que utilizar una sola fila por imagen.
- Copia y pega el identificador.
- Copia y pega las URL de las imágenes.
Inserta una nueva fila
- Abre el archivo CSV en tu programa de hojas de cálculo, como Hojas de cálculo de Google.
- Ubica los productos a los que deseas agregar imágenes.
- Haz clic en la siguiente fila y arrastra el cursor sobre los números de filas para seleccionar varias. Selecciona la misma cantidad de filas que la cantidad de imágenes adicionales que deseas agregar.
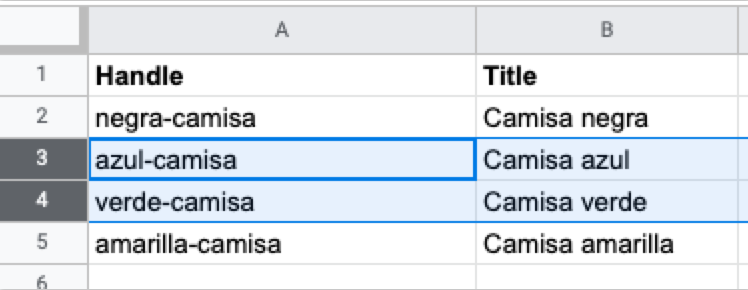
- Mientras las filas están resaltadas, haz clic con el botón secundario en cualquier parte del área resaltada y, luego, selecciona Insertar X filas encima.

Copia y pega el valor del identificador
Copia y pega el valor del identificador del producto requerido en la columna A para las nuevas filas. 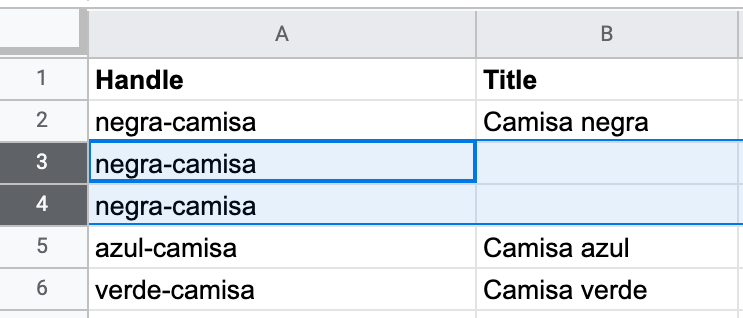
Copia y pega las URL de las imágenes
- En la página Archivos, sube las imágenes a Shopify.
- Haz clic en el ícono Copiar enlace de a una URL de imagen por vez.
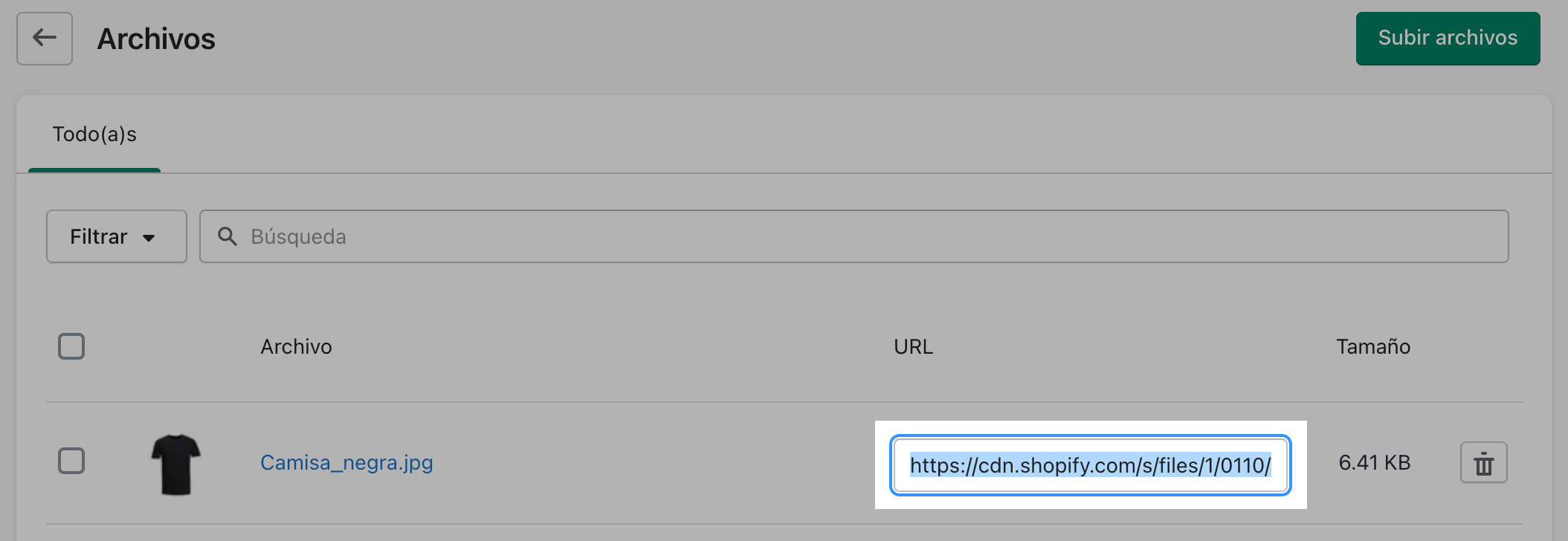
- En el archivo CSV en tu aplicación de hoja de cálculo, desplázate lateralmente hasta las últimas columnas del archivo CSV.
- En la columna Image Src, pega la URL de la imagen en cada línea.

- Repite los pasos 2 a 4 para todas las imágenes de este producto
- Opcional: Para mejorar tu SEO, introduce valores en todos los campos Image Alt Text. Más información sobre el texto alternativo de la imagen.
- Guarda el archivo CSV e impórtalo a Shopify.