Monitorear flujos de trabajo en Shopify Flow
Después de ejecutar un flujo de trabajo, puedes supervisar su rendimiento y comportamiento. Para revisar el rendimiento del flujo de trabajo, desde el panel de control de Shopify ve a Aplicaciones > Shopify Flow > Ejecuciones recientes. La página Ejecuciones recientes incluye una lista de todas las veces en que se ejecutaron flujos de trabajo. También puedes abrir un flujo de trabajo y acceder a las ejecuciones en la sección Ejecuciones recientes.
En esta página
Estado del flujo de trabajo
Los flujos de trabajo pueden tener los siguientes estados:
| Estado | Descripción |
|---|---|
| En ejecución | El flujo de trabajo se está ejecutando actualmente. |
| Esperando | El flujo de trabajo alcanzó un paso de espera y está en pausa mientras dure ese paso. |
| Completado con acciones | El flujo de trabajo se ejecutó correctamente y realizó acciones. |
| Completado sin acciones | El flujo de trabajo se ejecutó correctamente, pero no realizó acciones. |
| Tiene errores | El flujo de trabajo no se ejecutó correctamente y tiene errores. |
Encontrar una ejecución de flujo de trabajo
Consideraciones para encontrar una ejecución de flujo de trabajo:
- Si la zona horaria del dispositivo es diferente a la de la tienda, la fecha y la hora de una ejecución de flujo de trabajo podría ser inexacta. Incluye esta diferencia en el filtro Tiempo que usas.
- En tiendas con mucho volumen, es posible necesites usar un intervalo de tiempo reducido y otros filtros para facilitar la búsqueda de una ejecución de flujo de trabajo específica.
- Las ejecuciones de flujo de trabajo se almacenan solo siete días después de su finalización.
- Es posible que haya un retardo entre el momento en que se ejecuta un flujo de trabajo y el momento en que aparecen sus resultados en la página Ejecuciones recientes. Si los resultados de un flujo de trabajo reciente aún no están disponibles, espera unos minutos e inténtalo de nuevo.
Para encontrar una ejecución de flujo de trabajo, usa el filtro Tiempo.
Pasos:
- En la página Ejecuciones recientes, haz clic en el filtro Tiempo en la barra de herramientas de búsqueda.
- En el campo Desde, introduce una fecha y hora que sea igual a la hora en que ocurriera el evento. Por ejemplo, para un activador Pedido creado, usa la hora en que se creó el pedido. Asegúrate de introducir los períodos a. m. o p. m. correctos.
- En el campo Hasta, introduce una fecha y hora que sea 10 minutos después de la fecha y hora Desde.
- Revisa los resultados de búsqueda. Los flujos de trabajo normalmente se ejecutan exactamente al mismo tiempo que un evento de activación o poco después. Haz clic en un resultado que coincida con la hora y verifica que el recurso que se muestra coincida con el que estás buscando, como el pedido.
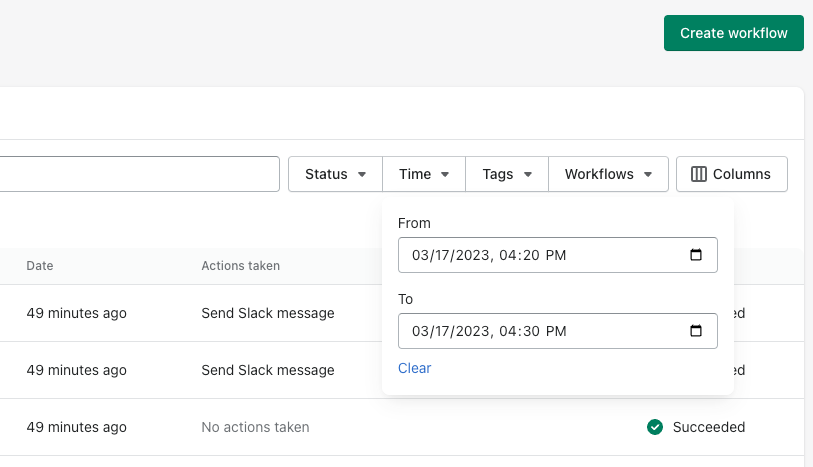
Ver los detalles de una ejecución de flujo de trabajo
Para acceder a información detallada sobre un flujo de trabajo individual, haz clic en su nombre.
La sección Estado indica si se completó el flujo de trabajo.
La sección Acciones indica cuantas acciones del flujo de trabajo se ejecutaron correctamente. Para ver la lista completa de acciones y si se realizaron, haz clic en X acciones correctas.
La sección Detalles muestra una vista previa del flujo de trabajo.
- Un símbolo verde azulado representa que las condiciones se cumplieron y las acciones que se realizaron.
- Un símbolo azul representa un flujo de trabajo que se ha pausado usando la acción Wait.
- Un ícono giratorio aparece junto a un paso que se está ejecutando actualmente.
- En caso de producirse un error, se mostrará un distintivo junto a un paso.
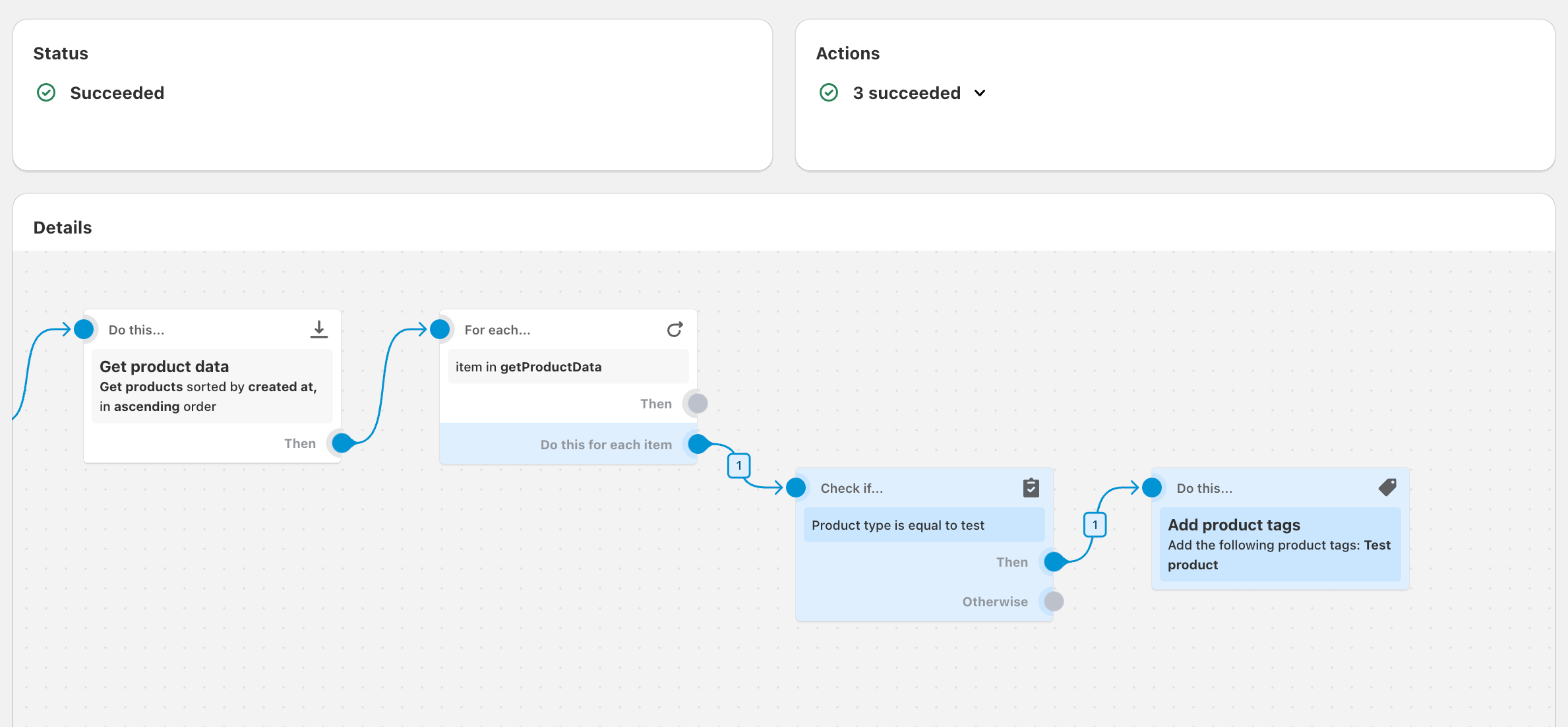
En este ejemplo, el flujo de trabajo examina los productos que se modificaron recientemente, verifica si el tipo de producto es test y agrega una etiqueta a esos productos.
Después de la vista previa del flujo de trabajo, una sección de resultados proporciona detalles adicionales.
- La sección Se inició cuando... indica el activador que inició el flujo de trabajo.
- La sección Se verificó si... indica las condiciones que se verificaron y si estas se cumplen.
- La sección Para cada... indica la cantidad de artículos en la lista seleccionada y si se produjeron errores cuando se ejecutó el paso.
- La sección Esto... indica las acciones tomadas por el flujo de trabajo.
- La sección Resultados muestra la siguiente información, junto con la fecha y hora:
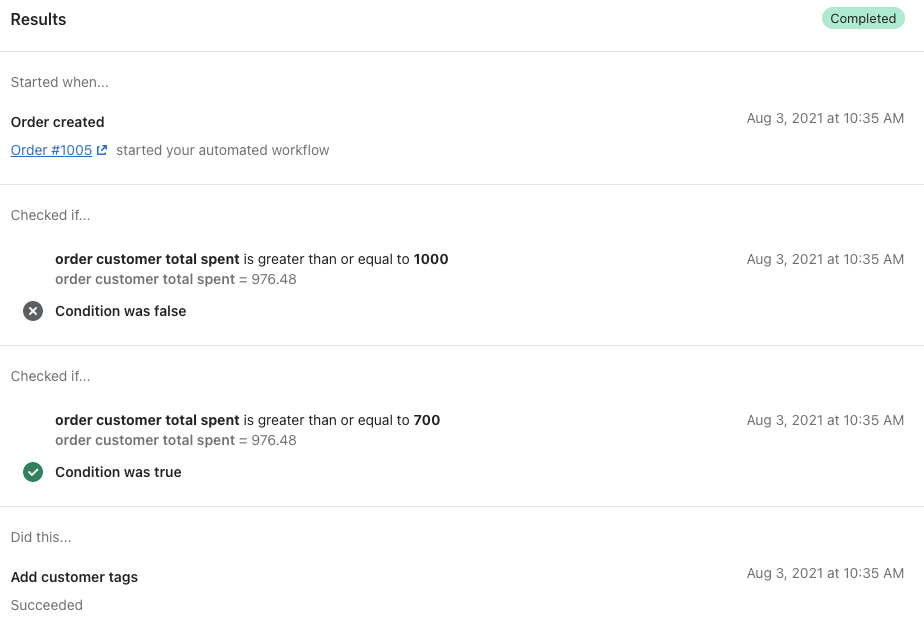
Monitorear flujos de trabajo que usan la acción Para cada
Los flujos de trabajo que incluyen la acción Para cada repiten acciones varias veces. Por este motivo, lo siguiente es cierto para la página Ejecuciones recientes correspondiente a los flujos de trabajo que contienen una acción Para cada:
- Las secciones Estado y Acción se aplican a todas las acciones que realiza la acción Para cada. Si se produce algún error, se mostrará el número de errores.
- La sección Detalles, incluida la vista previa del flujo de trabajo, solo se aplica a la última acción que realizó Para cada.
Resolver los problemas de las ejecuciones de flujos de trabajo
En algunos casos, una ejecución de flujo de trabajo puede detectar un error o no ejecutarse como debe. Lo más habitual es que esto suceda cuando hay un problema de configuración con el flujo de trabajo. Obtén más información sobre la resolución de problemas de Flow y cómo reintentar ejecuciones de flujos de trabajo para corregir el resultado de ejecuciones anteriores de forma retroactiva.