Utilisation de l’éditeur de page de paiement
L’éditeur de page de paiement est un outil qui vous permet de personnaliser et de modifier les fonctionnalités et l’apparence de votre procédure de paiement dans un seul endroit distinct de votre éditeur de thème.
Avant de commencer à personnaliser votre procédure de paiement, découvrez comment accéder à l’éditeur de page de paiement et y naviguer.
Sur cette page
Sections de l’éditeur de page de paiement
Vous pouvez accéder à l’éditeur de page de paiement dans la section Paramètres > Page de paiement > Personnalisation de la page de paiement depuis votre interface administrateur Shopify.
L’éditeur de page de paiement comporte deux sections principales : Paramètres et Sections :
- Dans la section Paramètres, vous pouvez personnaliser l’apparence de votre page de paiement.
- Dans la section Sections, vous pouvez personnaliser les fonctionnalités de votre page de paiement.
Accéder à la section Paramètres
Pour accéder à la section Paramètres de l’éditeur de page de paiement, cliquez sur l’icône d’engrenage sur la barre latérale gauche :
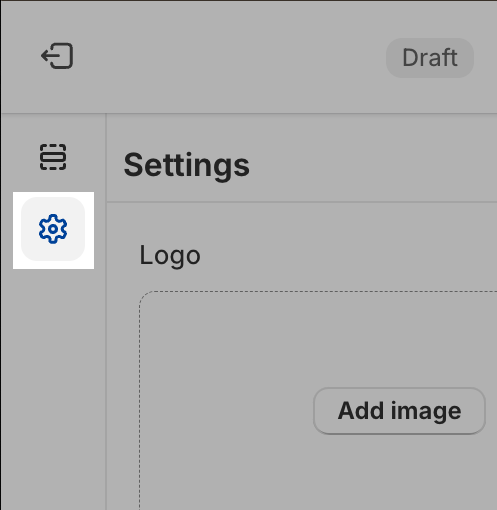
Accéder à la section Sections
Pour accéder à la section Sections de l’éditeur de page paiement, cliquez sur l’icône de la section sur la barre latérale gauche :

Aperçu de Shop Pay
Si vous avez activé Shop Pay dans votre interface administrateur Shopify, vous pouvez prévisualiser la façon dont le paiement accéléré Shop Pay s’affiche pour votre clientèle. Pour afficher Shop Pay, cliquez sur l’icône de paiement dans le coin supérieur droit de l’éditeur de page de paiement.

Annuler et rétablir des actions
Pour annuler ou rétablir les modifications que vous avez apportées dans l’éditeur de page de paiement, cliquez sur l’icône annuler ou rétablir le changement dans le coin supérieur droit de l’éditeur de page de paiement.

Prévisualisation de vos pages de paiement et de nouveaux comptes clients
Pour afficher un aperçu de vos pages de paiement et de compte client sur différents types d’écran, tels que sur un ordinateur de bureau, un plein écran ou un appareil mobile, cliquez sur l’icône du bureau pour basculer entre les différentes vues. Cet aperçu inclut la page des commandes, la page de statut de commande et la page des informations du compte.

Utilisation d’actions supplémentaires
Cliquez sur l’icône ⋯ pour ouvrir un menu déroulant, qui vous permet d’effectuer les actions suivantes :
- prévisualiser l’affichage de votre procédure de paiement pour vos clients
- accéder à l’éditeur de thème
- afficher la documentation d’aide
- renommer la personnalisation de votre procédure de paiement
- obtenir de l'aide

Utilisation de raccourcis clavier dans l’éditeur de page de paiement
Vous pouvez utiliser les raccourcis clavier suivants pour naviguer plus rapidement dans l’éditeur de page de paiement :
| Action | Raccourci sur Windows | Raccourci sur macOS |
|---|---|---|
| Annuler | Maintenez la touche Ctrl enfoncée, puis appuyez sur la touche Z. |
Maintenez la touche de commande enfoncée, puis appuyez sur la touche Z. |
| Rétablir | Maintenez la touche Ctrl enfoncée, puis appuyez sur la touche Z. |
Maintenez la touche de commande enfoncée, puis appuyez sur la touche Y. |
| Enregistrer | Maintenez la touche Ctrl enfoncée, puis appuyez sur la touche S. |
Maintenez la touche de commande enfoncée, puis appuyez sur la touche S. |