Mostrare i pulsanti di check-out dinamico sul tuo negozio online
I pulsanti di check-out dinamico rappresentano un'alternativa al pulsante Aggiungi al carrello per i singoli prodotti. Con i pulsanti di check-out dinamico, i clienti possono saltare il carrello e passare direttamente al check-out. I clienti possono scegliere di effettuare il check-out con Shopify o con un altro metodo conosciuto di check-out veloce. Questo aiuta ad accelerare la procedura di pagamento e permette ai clienti di effettuare il check-out utilizzando un metodo con cui sono a proprio agio.
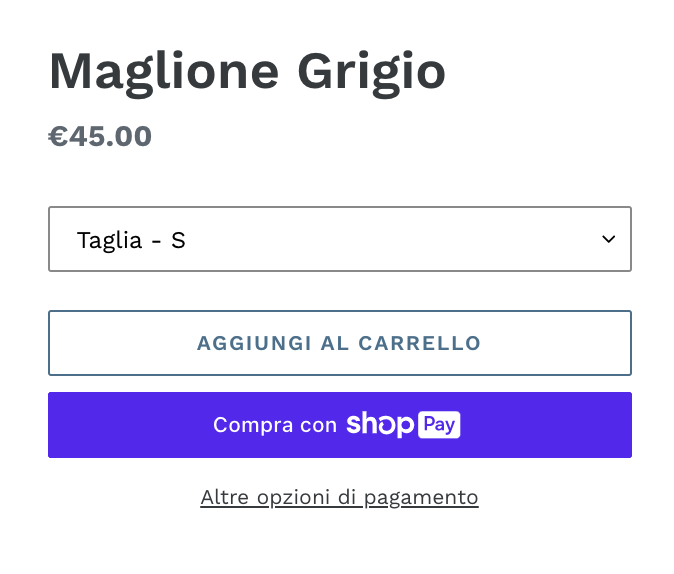
Su questa pagina
- Panoramica
- Compatibilità
- Aggiorna il tema per utilizzare i pulsanti di check-out dinamico
- Visualizzazione dei pulsanti di check-out dinamico nelle pagine dei prodotti
- Visualizzazione dei pulsanti di check-out dinamico in una sezione di prodotti in primo piano
- Nascondi i pulsanti di check-out dinamico sulle pagine del prodotto
- Nascondi i pulsanti di check-out dinamico in una sezione di prodotti in primo piano
- Prova i pulsanti di check-out dinamico sul tuo tema
- Visualizzazione dei pulsanti di check-out dinamico per alcuni prodotti, ma non per altri
Panoramica
Il pulsante di check-out dinamico viene visualizzato accanto o sotto al pulsante Aggiungi al carrello, a seconda del tuo tema e del dispositivo del cliente. Esistono due diversi tipi di pulsante di check-out dinamico:
- I pulsanti non personalizzati con brand mostrano la dicitura Acquista ora. Se un cliente clicca su un pulsante non personalizzato con brand Acquista ora, salta il carrello e passa al check-out.

- I pulsanti personalizzati con brand includono il logo dei metodi di check-out veloci di terzi. Se un cliente clicca su un pulsante personalizzato con brand per utilizzare un metodo di check-out veloce di terzi, come ad esempio Apple Pay, passerà al check-out attraverso quel metodo con le informazioni precompilate. Scopri di più sui check-out veloci. Sono disponibili i seguenti metodi di check-out veloce di terzi:
Ogni metodo di pagamento ha requisiti specifici per poter essere visualizzato come pulsante personalizzato con brand.
La tipologia di pulsante di check-out dinamico visualizzata dai clienti dipende dai seguenti fattori:
- le tue impostazioni di pagamento
- se Shop Promise è attivo, in modo da dare priorità a Shop Pay sugli altri check-out;
- il browser del cliente
- il dispositivo del cliente
- la cronologia dei pagamenti del cliente
Se utilizzi buoni regalo o codici sconto nel tuo negozio, i clienti possono comunque inserire i codici al check-out.
Compatibilità
Esistono alcuni casi in cui i pulsanti di check-out dinamico potrebbero non essere adatti al tuo negozio online. Prima di includere i pulsanti di check-out dinamico nel tuo negozio online, considera la loro compatibilità con le seguenti funzionalità:
App
I pulsanti di check-out dinamico potrebbero entrare in conflitto con alcune app.
Se utilizzi una qualsiasi delle seguenti tipologie di app, i pulsanti di check-out dinamico potrebbero non risultare compatibili con il tuo negozio online:
- Convertitori di valuta
- App che interagiscono col carrello
- App che conducono i clienti a un check-out esterno
Attributi del carrello
I pulsanti di check-out dinamico non supportano gli attributi del carrello. Gli attributi del carrello sono dei campi modulo personalizzati che puoi utilizzare per ottenere informazioni aggiuntive dai tuoi clienti sulla pagina del carrello.
Tra gli esempi di attributi del carrello ci sono le seguenti aggiunte alla pagina del carrello:
- Termini e condizioni delle caselle di spunta
- Opzioni di confezione regalo
- Selezionatori data di consegna.
Se fai affidamento sugli attributi del carrello, i pulsanti di check-out dinamico non sono adatti al tuo negozio online.
Prodotti, impostazioni di pagamento e testo del pulsante
Prima di includere i pulsanti di check-out dinamico nel tuo negozio online, considera i seguenti aspetti:
- I pulsanti di check-out dinamico possono essere utilizzati esclusivamente per acquistare una singola variante di prodotto. Tuttavia, se aggiungi un selettore di quantità alla pagina del prodotto, i clienti possono acquistare più unità di quel prodotto. Ad esempio, un cliente potrebbe utilizzare il pulsante di check-out dinamico per acquistare tre pirottini da forno turchesi, ma non per acquistarne uno turchese e uno viola. A meno che il tuo negozio online non riceva molti ordini per un tipo di prodotto, i pulsanti di check-out dinamico potrebbero non portarti un beneficio in termini di vendite.
- Se non hai attivato un metodo di check-out veloce di terze parti nelle impostazioni di pagamento, la versione non personalizzata con brand del pulsante di check-out dinamico è l'unica che verrà visualizzata.
- La versione non personalizzata con brand del pulsante di check-out dinamico mostra la dicitura Acquista ora. Se la dicitura del tuo pulsante Aggiungi al carrello è Acquista ora o un altro testo personalizzato, ciò potrebbe confondere i clienti.
Aggiorna il tema per utilizzare i pulsanti di check-out dinamico
I pulsanti di check-out dinamico sono disponibili per tutte le versioni attuali dei temi all'interno del Theme store di Shopify. Se stai utilizzando un tema in una versione precedente, per utilizzare i pulsanti di check-out dinamico puoi aggiornare il tema. Se non desideri aggiornarlo, puoi modificare il codice del tema.
Visualizzazione dei pulsanti di check-out dinamico nelle pagine dei prodotti
Procedura:
- Dal pannello di controllo Shopify, vai su Negozio online > Temi.
- Clicca su Personalizza accanto al tema che desideri modificare.
- Clicca sul menu a tendina della Homepage.
- Clicca su Prodotti, quindi seleziona il modello che desideri modificare.
- Nella sezione Informazioni di prodotto, clicca su Buy Button.
- Seleziona Mostra pulsanti di check-out dinamico.
- Clicca su Salva.
- Nell'app di Shopify tocca il pulsante ….
- Nella sezione Canali di vendita, tocca Negozio online.
- Tocca Gestisci temi.
- Trova il tema che desideri modificare e tocca Personalizza.
- Tocca Modelli.
- Seleziona Pagine del prodotto.
- Fai clic sulla sezione pagine del prodotto o prodotto.
- Seleziona Mostra pulsante di check-out dinamico.
- Clicca su Salva.
- Nell'app di Shopify tocca il pulsante ….
- Nella sezione Canali di vendita, tocca Negozio online.
- Tocca Gestisci temi.
- Trova il tema che desideri modificare e tocca Personalizza.
- Tocca Modelli.
- Seleziona Pagine del prodotto.
- Fai clic sulla sezione pagine del prodotto o prodotto.
- Seleziona Mostra pulsante di check-out dinamico.
- Clicca su Salva.
Visualizzazione dei pulsanti di check-out dinamico in una sezione di prodotti in primo piano
La maggior parte dei temi includono un'impostazione per includere i pulsanti di check-out dinamico in una sezione di prodotti in primo piano.
Procedura:
- Dal pannello di controllo Shopify, vai su Negozio online > Temi.
- Clicca su Personalizza accanto al tema che desideri modificare.
- Clicca su una sezione di prodotti in primo piano esistente oppure clicca su Aggiungi sezione > Prodotto in primo piano per aggiungere una nuova sezione di prodotti in primo piano.
- Nella sezione Prodotto in primo piano, clicca su Buy Button.
- Seleziona Mostra pulsanti di check-out dinamico.
- Clicca su Salva.
- Nell'app di Shopify tocca il pulsante ….
- Nella sezione Canali di vendita, tocca Negozio online.
- Tocca Gestisci tutti i temi.
- Trova il tema che desideri modificare e tocca Personalizza.
- Tocca Modifica.
- Fai clic su una sezione di prodotti in primo piano esistente oppure clicca su Aggiungi sezione per aggiungere una nuova sezione di prodotti in primo piano.
- Inserisci i dettagli del tuo prodotto e seleziona Mostra pulsante di check-out dinamico.
- Clicca su Salva.
- Nell'app di Shopify tocca il pulsante ….
- Nella sezione Canali di vendita, tocca Negozio online.
- Tocca Gestisci tutti i temi.
- Trova il tema che desideri modificare e tocca Personalizza.
- Tocca Modifica.
- Fai clic su una sezione di prodotti in primo piano esistente oppure clicca su Aggiungi sezione per aggiungere una nuova sezione di prodotti in primo piano.
- Inserisci i dettagli del tuo prodotto e seleziona Mostra pulsante di check-out dinamico.
- Clicca su Salva.
Nascondi i pulsanti di check-out dinamico sulle pagine del prodotto
È possibile nascondere tutti i pulsanti di check-out dinamico nelle pagine del prodotto, ma non è possibile nascondere pulsanti specifici.
Procedura:
- Dal pannello di controllo Shopify, vai su Negozio online > Temi.
- Clicca su Personalizza accanto al tema che desideri modificare.
- Clicca sul menu a tendina della Homepage.
- Clicca su Prodotti, quindi seleziona il modello che desideri modificare.
- Nella sezione Informazioni di prodotto, clicca su Buy Button.
- Deseleziona Mostra pulsanti di check-out dinamico.
- Clicca su Salva.
- Nell'app di Shopify tocca il pulsante ….
- Nella sezione Canali di vendita, tocca Negozio online.
- Tocca Gestisci temi.
- Trova il tema che desideri modificare e tocca Personalizza.
- Tocca Modelli.
- Seleziona Pagine del prodotto.
- Fai clic sulla sezione pagine del prodotto o prodotto.
- Deseleziona Mostra pulsante di check-out dinamico.
- Clicca su Salva.
- Nell'app di Shopify tocca il pulsante ….
- Nella sezione Canali di vendita, tocca Negozio online.
- Tocca Gestisci temi.
- Trova il tema che desideri modificare e tocca Personalizza.
- Tocca Modelli.
- Seleziona Pagine del prodotto.
- Fai clic sulla sezione pagine del prodotto o prodotto.
- Deseleziona Mostra pulsante di check-out dinamico.
- Clicca su Salva.
Nascondi i pulsanti di check-out dinamico in una sezione di prodotti in primo piano
È possibile nascondere tutti i pulsanti di check-out dinamico nelle sezioni dei prodotti in primo piano, ma non è possibile nascondere pulsanti specifici.
Procedura:
- Dal pannello di controllo Shopify, vai su Negozio online > Temi.
- Clicca su Personalizza accanto al tema che desideri modificare.
- Fai clic sulla sezione dei prodotti in primo piano.
- Deseleziona Mostra pulsanti di check-out dinamico.
- Clicca su Salva.
- Nell'app di Shopify tocca il pulsante ….
- Nella sezione Canali di vendita, tocca Negozio online.
- Tocca Gestisci tutti i temi.
- Trova il tema che desideri modificare e tocca Personalizza.
- Tocca Modifica.
- Fai clic sulla sezione dei prodotti in primo piano.
- Deseleziona Mostra pulsante di check-out dinamico.
- Clicca su Salva.
- Nell'app di Shopify tocca il pulsante ….
- Nella sezione Canali di vendita, tocca Negozio online.
- Tocca Gestisci tutti i temi.
- Trova il tema che desideri modificare e tocca Personalizza.
- Tocca Modifica.
- Fai clic sulla sezione dei prodotti in primo piano.
- Deseleziona Mostra pulsante di check-out dinamico.
- Clicca su Salva.
Prova i pulsanti di check-out dinamico sul tuo tema
Poiché le tipologie di pulsanti di check-out dinamico visualizzate sul tuo tema dipendono da vari fattori, puoi effettuare una prova in modo da poter verificare tutte le combinazioni. Prima di provare i pulsanti di check-out dinamico sul tuo tema, assicurati che i pulsanti siano visualizzati.
Procedura:
- Dal pannello di controllo Shopify, vai su Negozio online > Temi.
- Fai clic su Visualizza il tuo negozio.
- Per provare il pulsante su una pagina del prodotto, vai a una pagina del prodotto. Per provare il pulsante in una sezione di prodotti in primo piano, rimani sulla homepage.
-
Nella barra degli indirizzi del tuo browser, aggiungi una delle seguenti stringhe alla fine dell'URL attuale:
- Per mostrare un pulsante con il brand Shop Pay, aggiungi
?shopify-debug=true&show=Shop. - Per mostrare un pulsante con il brand Amazon, aggiungi
?shopify-debug=true&show=Amazon. - Per mostrare un pulsante con il brand Apple Pay, aggiungi
?shopify-debug=true&show=ApplePay(Apple Pay funziona solo con Safari). - Per mostrare un pulsante con il brand Google Pay, aggiungi
add ?shopify-debug=true&show=Google. - Per mostrare un pulsante con il brand PayPal, aggiungi
?shopify-debug=true&show=PayPal. - Per mostrare un pulsante con il brand Venmo, aggiungi
?shopify-debug=true&show=Venmo. - Per mostrare un pulsante senza alcun brand, aggiungi
?shopify-debug=true&show=checkout.
- Per mostrare un pulsante con il brand Shop Pay, aggiungi
Premi
Enterper ricaricare la pagina. A seconda della stringa che hai aggiunto all'URL, visualizzerai un pulsante di check-out dinamico personalizzato o non personalizzato con un brand.Ripeti la procedura con le altre stringhe per verificare i diversi tipi di pulsanti di check-out dinamico.
- Nell'app di Shopify tocca il pulsante ….
- Nella sezione Canali di vendita, tocca Negozio online.
- Tocca Gestisci temi.
- Fai clic su Visualizza il tuo negozio.
- Per provare il pulsante su una pagina del prodotto, vai a una pagina del prodotto. Per provare il pulsante in una sezione di prodotti in primo piano, rimani sulla homepage.
-
Nella barra degli indirizzi del tuo browser, aggiungi una delle seguenti stringhe alla fine dell'URL attuale:
- Per mostrare un pulsante con il brand Shop Pay, aggiungi
?shopify-debug=true&show=Shop. - Per mostrare un pulsante con il brand Amazon, aggiungi
?shopify-debug=true&show=Amazon. - Per mostrare un pulsante con il brand Apple Pay, aggiungi
?shopify-debug=true&show=ApplePay(Apple Pay funziona solo con Safari). - Per mostrare un pulsante con il brand Google Pay, aggiungi
add ?shopify-debug=true&show=Google. - Per mostrare un pulsante con il brand PayPal, aggiungi
?shopify-debug=true&show=PayPal. - Per mostrare un pulsante con il brand Venmo, aggiungi
?shopify-debug=true&show=Venmo. - Per mostrare un pulsante senza alcun brand, aggiungi
?shopify-debug=true&show=checkout.
- Per mostrare un pulsante con il brand Shop Pay, aggiungi
Premi
Enterper ricaricare la pagina. A seconda della stringa che hai aggiunto all'URL, visualizzerai un pulsante di check-out dinamico personalizzato o non personalizzato con un brand.Ripeti la procedura con le altre stringhe per verificare i diversi tipi di pulsanti di check-out dinamico.
- Nell'app di Shopify tocca il pulsante ….
- Nella sezione Canali di vendita, tocca Negozio online.
- Tocca Gestisci temi.
- Fai clic su Visualizza il tuo negozio.
- Per provare il pulsante su una pagina del prodotto, vai a una pagina del prodotto. Per provare il pulsante in una sezione di prodotti in primo piano, rimani sulla homepage.
-
Nella barra degli indirizzi del tuo browser, aggiungi una delle seguenti stringhe alla fine dell'URL attuale:
- Per mostrare un pulsante con il brand Shop Pay, aggiungi
?shopify-debug=true&show=Shop. - Per mostrare un pulsante con il brand Amazon, aggiungi
?shopify-debug=true&show=Amazon. - Per mostrare un pulsante con il brand Apple Pay, aggiungi
?shopify-debug=true&show=ApplePay(Apple Pay funziona solo con Safari). - Per mostrare un pulsante con il brand Google Pay, aggiungi
add ?shopify-debug=true&show=Google. - Per mostrare un pulsante con il brand PayPal, aggiungi
?shopify-debug=true&show=PayPal. - Per mostrare un pulsante con il brand Venmo, aggiungi
?shopify-debug=true&show=Venmo. - Per mostrare un pulsante senza alcun brand, aggiungi
?shopify-debug=true&show=checkout.
- Per mostrare un pulsante con il brand Shop Pay, aggiungi
Premi
Enterper ricaricare la pagina. A seconda della stringa che hai aggiunto all'URL, visualizzerai un pulsante di check-out dinamico personalizzato o non personalizzato con un brand.Ripeti la procedura con le altre stringhe per verificare i diversi tipi di pulsanti di check-out dinamico.
Visualizzazione dei pulsanti di check-out dinamico per alcuni prodotti, ma non per altri
Se desideri mostrare i pulsanti di check-out dinamico per alcuni prodotti, ma non per altri, puoi creare un modello alternativo. Un modello alternativo è un modello di codice del tema duplicato che puoi modificare senza aver alcun effetto sull'originale. Utilizzando un modello alternativo, puoi mostrare i pulsanti di check-out dinamico per i prodotti che usano un modello e nasconderli per i prodotti che utilizzano l'altro.
Per creare un modello di prodotto alternativo, consulta la sezione relativa alla creazione di un nuovo modello.
Dopo aver creato un modello di prodotto alternativo e averlo assegnato a un prodotto, puoi mostrare o nascondere i pulsanti di check-out dinamico per quel prodotto.
Procedura:
- Dal pannello di controllo Shopify, vai su Negozio online > Temi.
- Clicca su Personalizza accanto al tema per il quale hai creato un modello alternativo.
- Vai alla pagina del prodotto di un prodotto al quale hai assegnato il modello alternativo.
- Nella sezione Informazioni di prodotto, clicca su Buy Button.
- Per un pulsante di check-out dinamico per i prodotti che utilizzano il modello alternativo, seleziona Mostra pulsante di check-out dinamico. Per nascondere un pulsante di check-out dinamico per i prodotti che utilizzano il modello alternativo, deseleziona Mostra pulsante di check-out dinamico.
- Fai clic su Salva. Le modifiche vengono applicate a ciascun prodotto che utilizza il modello alternativo.
- Nell'app di Shopify tocca il pulsante ….
- Nella sezione Canali di vendita, tocca Negozio online.
- Tocca Gestisci temi.
- Trova il tema per il quale hai creato un modello alternativo e clicca su Personalizza.
- All'interno dell'editor del tema, vai alla pagina del prodotto per un prodotto al quale hai assegnato il modello alternativo.
- Fai clic sulla sezione pagine del prodotto o prodotto.
- Per mostrare un pulsante di check-out dinamico per i prodotti che utilizzano il modello alternativo, seleziona Mostra pulsante di check-out dinamico. Per nascondere un pulsante di check-out dinamico per i prodotti che utilizzano il modello alternativo, deseleziona Mostra pulsante di check-out dinamico.
- Fai clic su Salva. Le modifiche vengono applicate a ciascun prodotto che utilizza il modello alternativo.
- Nell'app di Shopify tocca il pulsante ….
- Nella sezione Canali di vendita, tocca Negozio online.
- Tocca Gestisci temi.
- Trova il tema per il quale hai creato un modello alternativo e clicca su Personalizza.
- All'interno dell'editor del tema, vai alla pagina del prodotto per un prodotto al quale hai assegnato il modello alternativo.
- Fai clic sulla sezione pagine del prodotto o prodotto.
- Per mostrare un pulsante di check-out dinamico per i prodotti che utilizzano il modello alternativo, seleziona Mostra pulsante di check-out dinamico. Per nascondere un pulsante di check-out dinamico per i prodotti che utilizzano il modello alternativo, deseleziona Mostra pulsante di check-out dinamico.
- Fai clic su Salva. Le modifiche vengono applicate a ciascun prodotto che utilizza il modello alternativo.