Aggiornamento dei temi
Shopify e altri designer di temi pubblicano frequentemente versioni aggiornate dei temi pubblicati nel Theme store di Shopify. Queste versioni aggiornate di solito includono nuove funzionalità, miglioramenti al design e correzioni di bug.
Su questa pagina
Aggiornamenti manuali
Puoi verificare lo stato del tuo tema nel pannello di controllo Shopify, cliccando sul numero di versione indicato sotto ogni tema. Se il tema utilizza la versione più recente disponibile, viene visualizzata un'icona con il segno di spunta verde e lo stato Questo tema è aggiornato.
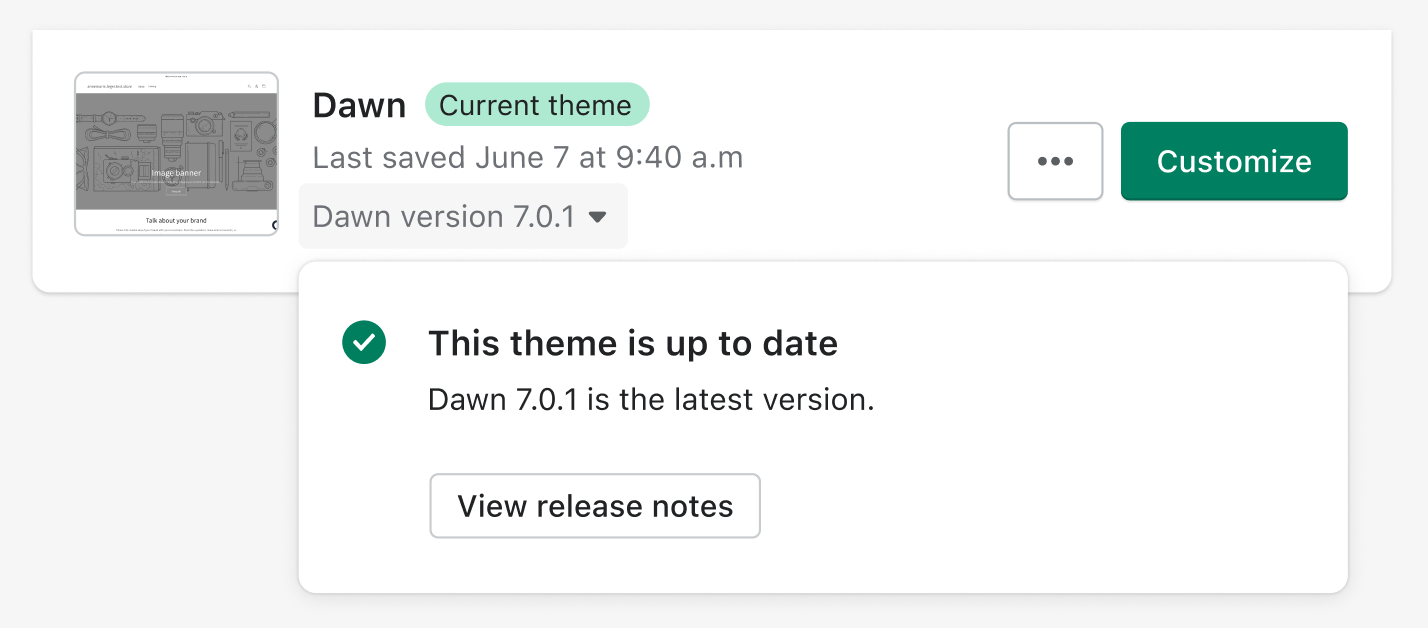
Quando l'aggiornamento di un tema è disponibile, il numero di versione del tema nel pannello di controllo Shopify viene sostituito da una notifica. Clicca sulla notifica per aprire la finestra pop-up dei dettagli, quindi clicca su Aggiungi alla libreria temi per aggiungere la versione aggiornata alla libreria dei temi oppure clicca su Visualizza note sulla versione per avere informazioni sulla nuova versione.
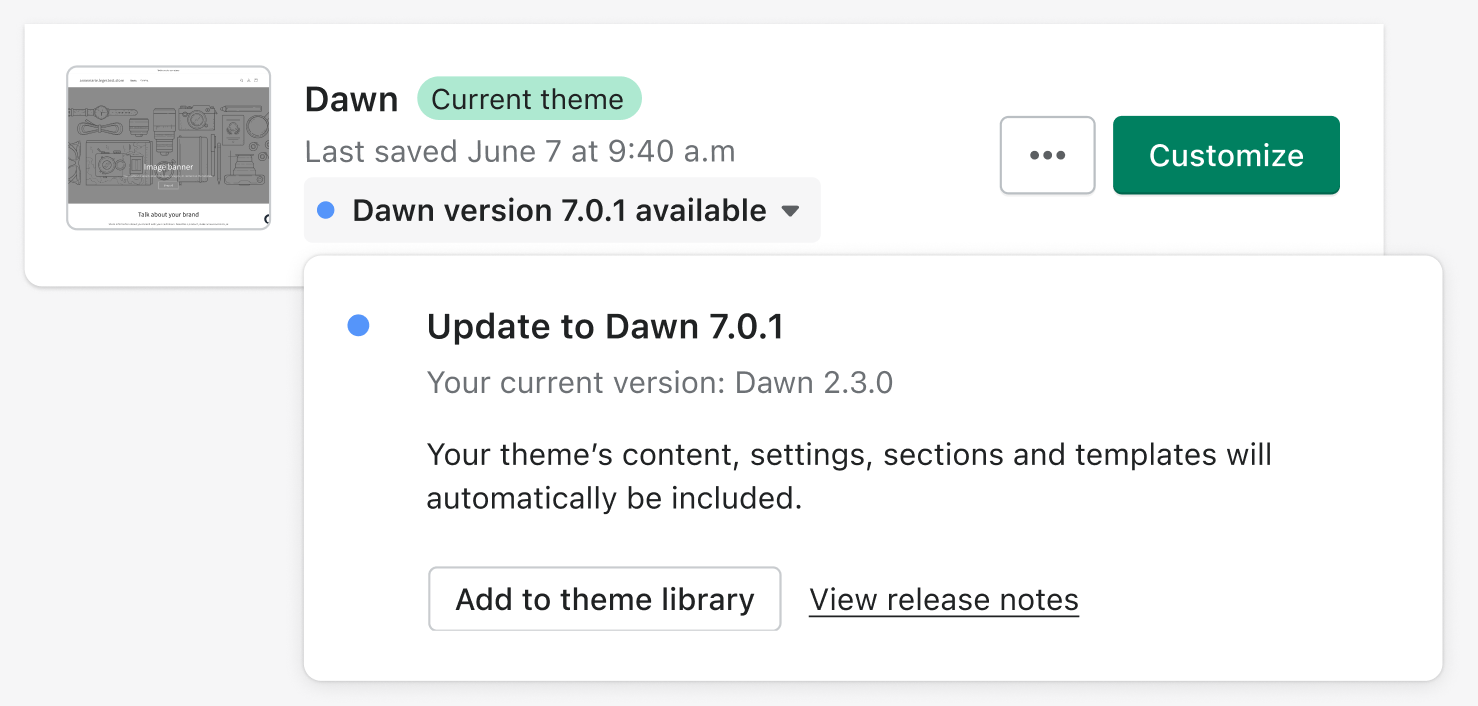
Eventuali personalizzazioni effettuate al tuo tema utilizzando l'editor del tema vengono copiate e applicate sul tema aggiornato. Queste comprendono:
- Modifica delle impostazioni del tema
- Modifica dei layout di pagina (aggiungere, riordinare, rimuovere, nascondere sezioni o blocchi)
- Modifica delle impostazioni della sezione o dei blocchi, inclusa l'aggiunta di immagini, video, testo e origini dati
- Aggiunta di nuovi modelli
- Aggiunta, rimozione o modifica delle impostazioni delle incorporazioni o delle estensioni delle app
- Modifica delle traduzioni utilizzando l'editor di lingua
Se sono state apportate modifiche al codice del tema da parte tua o da un'app installata, queste non saranno incluse nella versione aggiornata. Per mantenere queste modifiche, devi copiare il tuo codice nella nuova versione o riconfigurare alcune app.
Le modifiche al codice includono:
- Modifiche manuali del codice dei file del tema tramite l'editor di codice (ad eccezione dei file nella cartella
/templatesesettings_data.json) - Modifiche del codice del tema apportate per tuo conto da un'app installata nel negozio
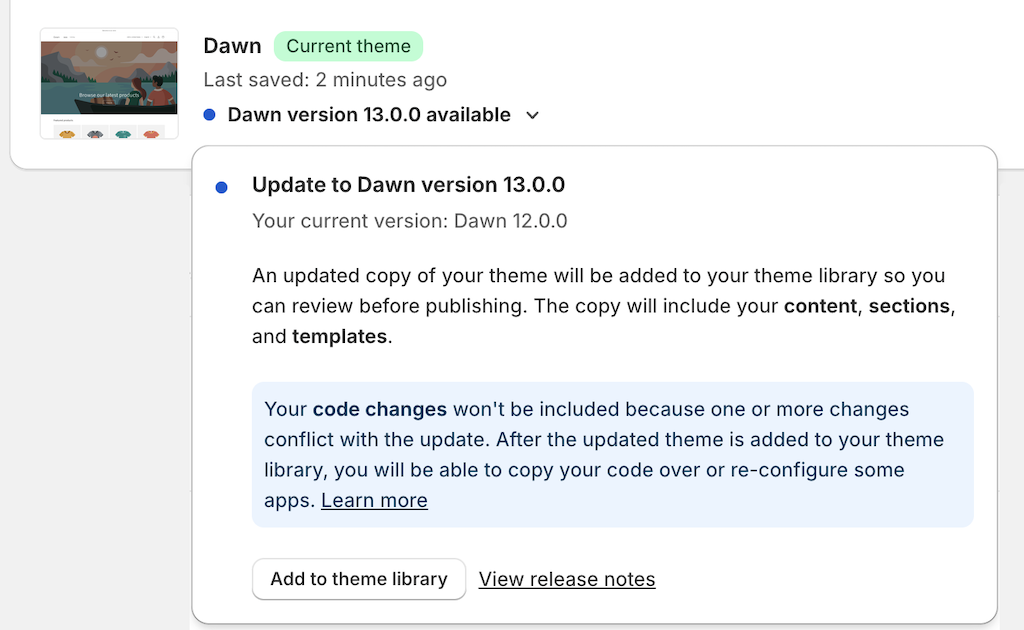
Dopo che il tema aggiornato è stato aggiunto alla libreria temi, leggi le note sulla versione e verifica che il tuo negozio online abbia l'aspetto e le funzioni che desideri. Quando è tutto pronto pubblica il tema.
Aggiornamenti automatici
Quando Shopify applica un aggiornamento automatico al tuo tema, il numero di versione del tema nel pannello di controllo Shopify viene sostituito da una notifica.
Shopify continuerà ad applicare aggiornamenti automatici per correggere bug o problemi di sicurezza del tema. Questi aggiornamenti non modificano l'aspetto, i contenuti o le impostazioni del tema. Puoi visualizzare le note sulla versione di questi aggiornamenti cliccando su Visualizza le note sulla versione nello stato del tema.
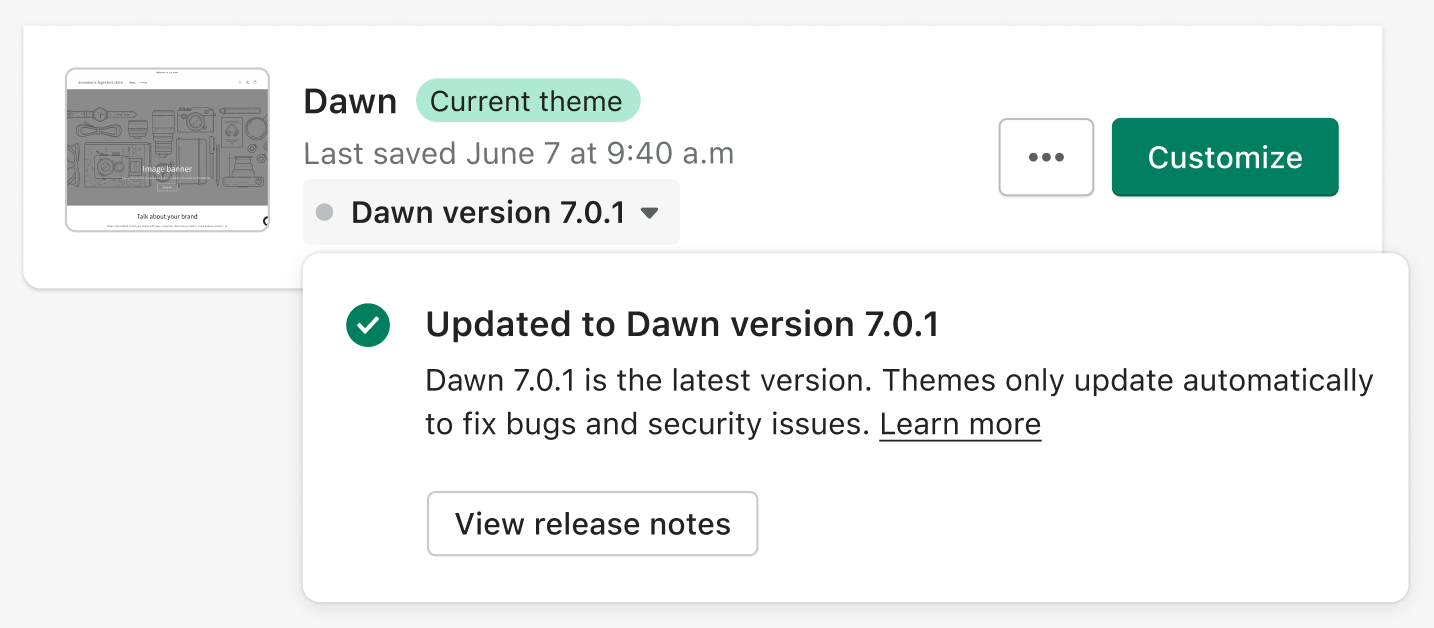
Aggiornamenti non supportati
Solo i temi installati tramite il Theme Store di Shopify supportano gli aggiornamenti. Se hai acquistato un tema a pagamento da un designer di temi di terze parti, contattalo per eventuali aggiornamenti.
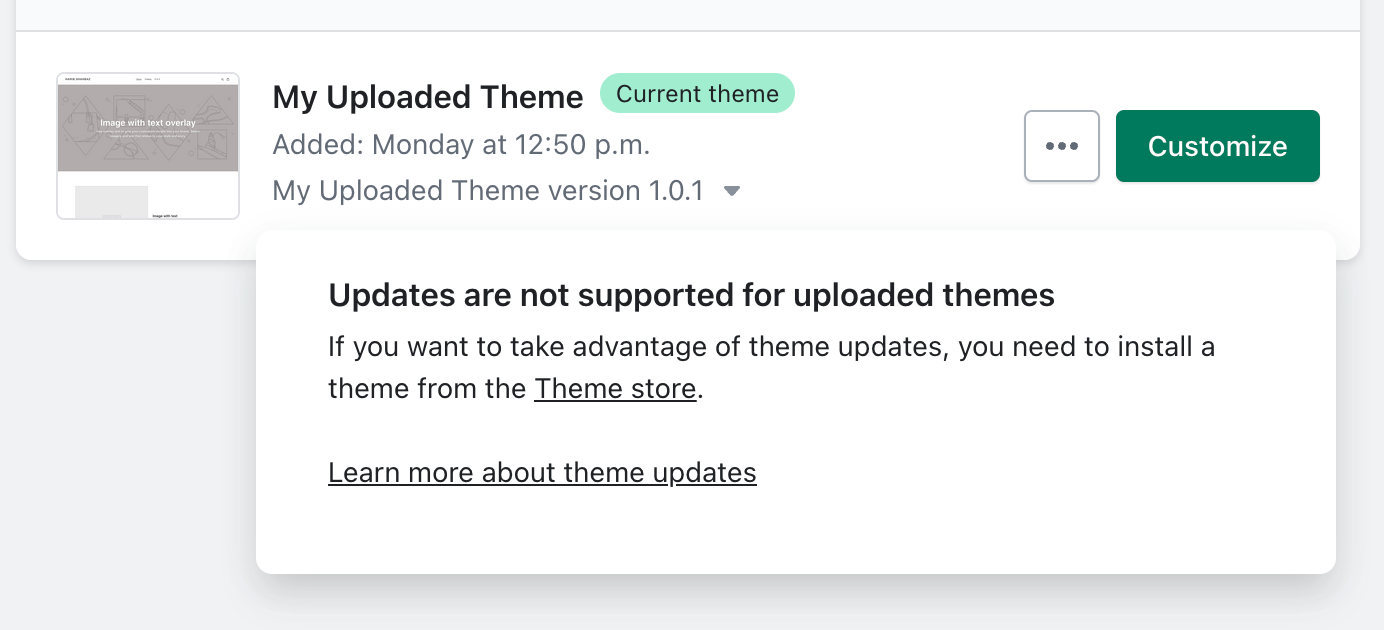
Solo i temi dell'Online Store 2.0 supportano gli aggiornamenti. Se utilizzi una versione vintage di un tema Shopify, non è più disponibile alcun aggiornamento. Valuta la possibilità di effettuare l'upgrade a un tema dell'Online Store 2.0 oppure richiedi l'assistenza di un Partner di Shopify per sfruttare al meglio le funzionalità più recenti di Shopify.
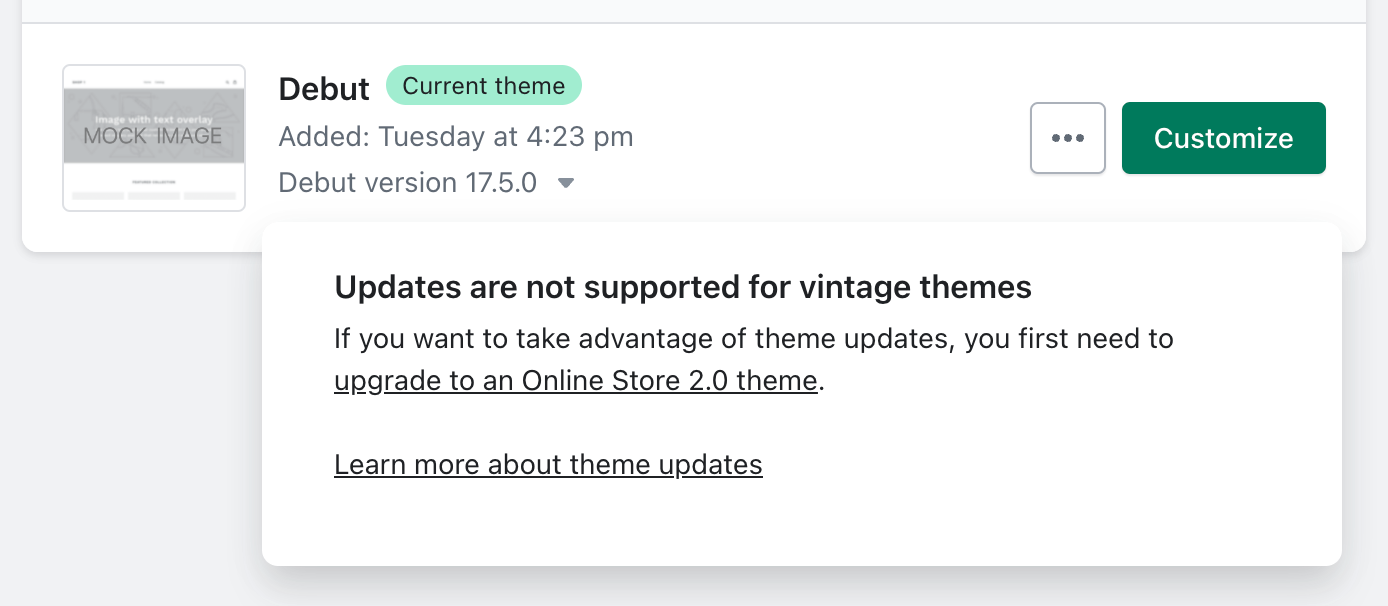
Se utilizzi un tema a pagamento vintage, collabora con un Partner di Shopify per effettuare l'upgrade a un tema dell'Online Store 2.0 e ottenere l'idoneità per gli aggiornamenti del tema nel pannello di controllo Shopify.
Aggiunta di un aggiornamento alla libreria temi
Quando aggiungi un tema aggiornato, una nuova versione del tema viene aggiunta alla libreria del negozio online. Tutte le personalizzazioni apportate al tuo negozio online tramite l'editor del tema vengono copiate nella versione aggiornata del tema.
Procedura:
Dal pannello di controllo Shopify clicca su Impostazioni > App e canali di vendita.
Dalla pagina App e canali di vendita clicca su Online store.
Clicca su Apri canale di vendita.
Clicca su Temi.
Trova il tema che desideri aggiornare e clicca sulla notifica della nuova versione.
Clicca su Aggiungi alla libreria temi. L'operazione creerà una copia del tema originale (chiamato [nome del tema]), scaricherà la versione aggiornata del tema, quindi applicherà le personalizzazioni apportate tramite l'editor del tema.
Dopo che il tema aggiornato è stato aggiunto alla tua libreria temi clicca su Verifica il tema per assicurarti che il tuo negozio online abbia l'aspetto e le funzioni che desideri. Se hai aggiunto codice CSS personalizzato al tema, assicurati che i selettori di destinazione siano ancora presenti nella versione più recente del tema e che il codice CSS sia stato applicato come previsto. Quando la nuova versione del tema è pronta per essere utilizzata, clicca su Pubblica.

Download di un file del tema
Se la funzionalità di aggiornamento non è disponibile per un tema o hai apportato modifiche al codice, non potrai aggiornare il tema utilizzando il processo di aggiornamento standard. Puoi sfruttare i vantaggi della versione più recente installando una nuova copia del tema dal Theme store di Shopify e applicandovi manualmente tutte le tue impostazioni e personalizzazioni.
Quando non è disponibile alcun aggiornamento del tema o se hai la versione più recente di un tema, la data dell'ultimo salvataggio del tema viene visualizzata sotto il nome del tema nel Negozio online > Temi.
