결제 편집기 사용
이 페이지는 Apr 19, 2024에 인쇄되었습니다. 최신 버전은 https://help.shopify.com/ko/manual/checkout-settings/checkout-extensibility/checkout-editor에서 확인하십시오.
결제 편집기는 테마 편집기와 별개의 단일 위치에서 결제의 기능 및 모양을 사용자 지정하고 편집할 수 있게 해주는 도구입니다.
결제 사용자 지정을 시작하기 전에 결제 편집기에 액세스하고 탐색하는 방법을 알아봅니다.
이 페이지의 정보
결제 편집기 섹션
결제 편집기는 Shopify 관리자의 설정 > 결제 > 결제 사용자 지정 섹션에서 액세스할 수 있습니다.
결제 편집기에는 설정 및 섹션이라는 두 가지 주요 섹션이 있습니다.
- 설정 섹션에서는 결제 화면의 모양을 사용자 지정할 수 있습니다.
- 섹션 섹션에서는 결제 기능을 사용자 지정할 수 있습니다.
설정 섹션에 액세스
결제 편집기의 설정 섹션에 액세스하려면 왼쪽 사이드바의 톱니바퀴 아이콘을 클릭합니다.
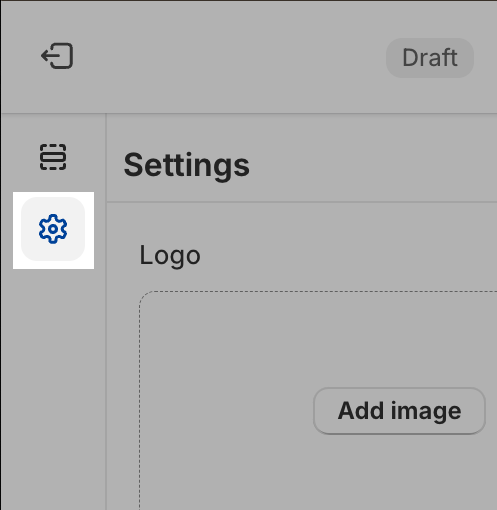
섹션 섹션에 액세스
결제 편집기의 섹션 섹션에 액세스하려면 왼쪽 사이드바의 섹션 아이콘을 클릭합니다.

Shop Pay 미리 보기
Shopify Admin에서 Shop Pay를 활성화한 경우 Shop Pay 빠른 결제가 고객에게 표시되는 방식을 미리 볼 수 있습니다. Shop Pay를 미리 보려면 결제 편집기 오른쪽 상단의 결제 아이콘을 클릭합니다.

작업 실행 취소 및 다시 실행
결제 편집기에서 변경한 사항을 취소하거나 다시 실행하려면 결제 편집기 오른쪽 상단의 취소 또는 다시 실행 아이콘을 클릭합니다.

결제 및 신규 고객 계정 페이지 미리 보기
데스크톱, 전체 화면 또는 모바일과 같은 여러 화면 유형에서 결제 및 고객 계정 페이지가 표시되는 방법을 미리 보려면 데스크톱 아이콘을 클릭하여 여러가지의 보기를 전환합니다. 이 미리 보기에는 주문 페이지, 주문 상태 페이지, 계정 정보 페이지가 포함됩니다.

추가 작업 사용
⋯ 아이콘을 클릭하여 다음 작업을 수행할 수 있는 드롭다운 메뉴를 엽니다.
- 결제가 고객에게 어떻게 표시되는지 미리 보기
- 테마 편집기 액세스
- 도움말 문서 보기
- 결제 사용자 지정 이름 바꾸기
- 지원 받기

결제 편집기에서 키보드 단축키 사용
다음 키보드 단축키를 사용하여 더 빠르게 결제 편집기를 탐색할 수 있습니다.
| 작업 | Windows의 바로 가기 | macOS의 바로 가기 |
|---|---|---|
| 실행 취소 |
Ctrl 키를 길게 누른 다음 Z 키를 누릅니다. |
command 키를 길게 누른 다음 Z 키를 누릅니다. |
| 다시 실행 |
Ctrl 키를 길게 누른 다음 Y 키를 누릅니다. |
command 키를 길게 누른 다음 Y 키를 누릅니다. |
| 저장 |
Ctrl 키를 길게 누른 다음 S 키를 누릅니다. |
command 키를 길게 누른 다음 S 키를 누릅니다. |