Star Micronics TSP143IIILAN receipt printer
On this page
- Requirements
- Where to buy the Star Micronics TSP143IIILAN receipt printer
- Buying printer paper
- Installation and setup
- If your TSP143IIILAN printer stops working
- If your printer is a long distance from your router
- If the ERROR indicator is blinking red
- Paper jams
- Customize receipts
- Limitations when using the Star Micronics TSP100III LAN receipt printer
Requirements
To use this hardware with your Shopify store, you need to meet the following requirements:
- the Shopify POS app
- a compatible iPad that is running iOS 15 or higher, an iPhone that is running iOS 15 or higher, or a compatible Android device that is running version 10 or higher
Where to buy the Star Micronics TSP143IIILAN receipt printer
The Star Micronics TSP143IIILAN receipt printer is available from the Shopify Hardware Store in supported countries.
Buying printer paper
Any thermal paper rolls work with this printer if:
- the width is 3 1/8" (80mm)
- the length does not exceed 230 feet (70m).
For an explanation of how to load the receipt printer, see the guide in the manufacturer's hardware manual.
Installation and setup
The TSP143IIILAN receipt printer connects to your network using an Ethernet cable. To use this printer, you must have a network set up in your location and a router that you can connect your printer to using an Ethernet cable.
Before you get started, make sure you have the cables that you need.
| Cable type | Look for this connector | Available from |
|---|---|---|
| Cash drawer cable |  | A cable for the cash drawer is included in the retail custom kit from Shopify. If you bought your cash drawer separately, your supplier should be able to sell you a cable. |
| Ethernet cable (for connecting to the router) |  | An Ethernet cable approximately 1 m in length is included when you buy this printer from Shopify. If you buy it elsewhere, then you need to buy the Ethernet cable. |
Steps:
Plug the receipt printer to a power source.
Turn the receipt printer on using the power switch.
Insert a roll of thermal printing paper into the printer.
Optional: Connect the receipt printer to a supported cash drawer using the cash drawer cable.
Connect the receipt printer to the Ethernet port on your router. This makes the printer discoverable in the Shopify POS app.

After connecting your printer, don't forget to:
- Set it as the default printer (optional)
- Print a test receipt
- Test the connection to the cash drawer (if applicable)
If your TSP143IIILAN printer stops working
Your printer might not be working for several reasons.
Steps:
Check to see that your network cable is connected to your wireless router.
Check to see that you are connected to the internet. Your printer requires an internet signal to run properly.
Check to see that your printer appears on the Hardware settings screen on the Shopify POS app.
Try turning your printer off/on. This restarts your printer and usually fixes any issue on the printer's end.
-
To debug your printer, turn your printer off and press and hold the FEED button. While still holding the FEED button, turn the printer back on. Let the printer print off the firmware information and then let go of the feed button. The printer tries to connect to the internet and then continues to print off more diagnostic information. Take a look at the printed paper to see if any of the following issues match the text displayed:
- The IP address under "Current IP Parameters Status" displays zeroes.
The first thing to do is turn off the printer, wait five seconds, and turn it back on. Try the debug process again.
If that doesn't work, confirm that you're connected to the LAN port of your router, and that your router is properly plugged in and working.
Finally, if none of the above solutions worked, contact your internet provider. It could be a problem with your internet setup.
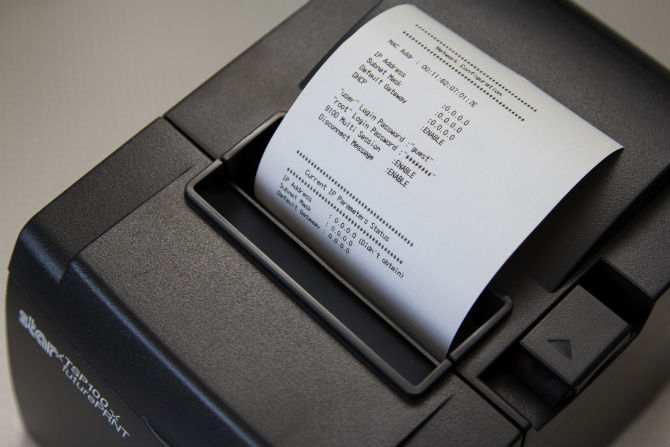
-
I see a "No Host Connection" message.
This usually happens when you lose your internet connection or when your printer is not connected to your router properly. Check your internet signal and router cable.

If your printer is a long distance from your router
The network cable provided only extends to three feet. So if your router sits in the back of your store and your POS system sits in the front, the cable can not reach.
There are two alternative solutions:
Purchase a longer network cable and run it from the router to the printer.
If having long cables run throughout your store isn't the ideal solution, then you can purchase an additional router to connect to as part of the network in your store.
If the ERROR indicator is blinking red
This is caused when there is no paper present in the printer. Open the printer, replace the paper, and close the lid. The ERROR indicator should turn off and the READY indicator should come on.
Paper jams
If you feed the paper into the receipt printer at an angle, then a paper jam is likely to happen. If this happens, then turn off the printer, open it up, and feed the paper in again.
If you are trying to make your receipt narrower than the specified 3 inch width, then make sure that you use the divider provided. Don't fold the paper when you feed it into the printer.
Customize receipts
You can customize both the basic receipt layout and the transaction description.
Limitations when using the Star Micronics TSP100III LAN receipt printer
Shopify POS won't work with multiple TSP100III LAN receipt printers at the same time.