De checkout-bewerker gebruiken
De checkout-bewerker is een tool waarmee je de functionaliteit en het uiterlijk van de checkout kunt aanpassen en bewerken op één plek die losstaat van de themabewerker.
Voordat je de checkout gaat aanpassen, is het nuttig eerst te weten te komen hoe je toegang krijgt tot de checkout-bewerker en hoe je hierin je weg vindt.
Op deze pagina
Secties van de checkout-bewerker
De checkout-bewerker vind je in de sectie Instellingen > Checkout > Checkout-aanpassing van het Shopify-beheercentrum.
De checkout-bewerker bestaat uit twee hoofdsecties: Instellingen en Secties:
- In de sectie Instellingen kun je het uiterlijk van de checkout aanpassen.
- In de sectie Secties kun je de functionaliteit van de checkout aanpassen.
Toegang tot de sectie Instellingen
Klik op het tandwielpictogram op de linker zijbalk om toegang te krijgen tot de sectie Instellingen van de checkout-editor:
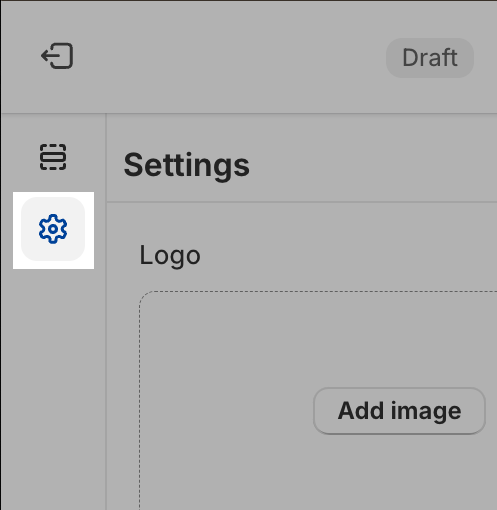
Toegang tot de sectie Secties
Klik op het sectiepictogram op de linker zijbalk om toegang te krijgen tot de sectie Secties van de checkout-bewerker:

Voorbeeld weergeven van Shop Pay
Als je Shop Pay in je Shopify-beheercentrum hebt geactiveerd, kun je een voorbeeld bekijken van hoe de versnelde checkout van Shop Pay aan je klanten wordt weergegeven. Klik op het checkout-pictogram in de rechterbovenhoek van de Checkout-editor om een voorbeeld van Shop Pay te bekijken.

Acties ongedaan maken en opnieuw uitvoeren
Als je wijzigingen in de checkout-bewerker ongedaan wilt maken of opnieuw wilt invoeren, klik je op het desbetreffende pictogram in de rechterbovenhoek van de checkout-bewerker.

Een voorbeeld van je checkout en nieuwe klantaccountpagina's bekijken
Als je een voorbeeld wilt bekijken van hoe je checkout- en klantaccountpagina's er op verschillende soorten beeldschermen uit zien, zoals op een desktop, in volledig scherm of op een mobiel apparaat, klik je op het desktoppictogram om tussen verschillende weergaven te schakelen. Dit voorbeeld bevat de bestelpagina, de bestelstatuspagina en de pagina met accountgegevens.

Extra acties gebruiken
Klik op het pictogram ⋯ om een vervolgkeuzelijst met de volgende acties te openen:
- voorbeeld van hoe klanten je checkout zien;
- toegang tot de themabewerker;
- helpdocumentatie bekijken;
- de naam van je checkout wijzigen;
- ondersteuning krijgen.

Sneltoetsen gebruiken in de checkout-bewerker
Je kunt de volgende sneltoetsen gebruiken om sneller door de checkout-bewerker te navigeren:
| Actie | Windows-sneltoets | macOS-sneltoets |
|---|---|---|
| Ongedaan maken | Houd de Ctrl-toets ingedrukt en druk op de Z-toets. |
Houd de command-toets ingedrukt en druk op de Z-toets. |
| Opnieuw uitvoeren | Houd de Ctrl-toets ingedrukt en druk op de Y-toets. |
Houd de command-toets ingedrukt en druk op de Y-toets. |
| Opslaan | Houd de Ctrl-toets ingedrukt en druk op de S-toets. |
Houd de command-toets ingedrukt en druk op de Y-toets. |