Monitorowanie procesów workflow w Shopify Flow
Po uruchomieniu workflow możesz monitorować jego wydajność i przebieg. Aby sprawdzić wydajność workflow, z panelu administracyjnego Shopify przejdź do opcji: Aplikacje > Shopify Flow > Ostatnie przebiegi. Na stronie Ostatnie przebiegi znajduje się lista wszystkich Twoich instancji workflow. Możesz także otworzyć workflow i uzyskać dostęp do przebiegów w sekcji Ostatnie przebiegi.
Na tej stronie
Status workflow
Procesy workflow mogą mieć następujące statusy:
| Status | Opis |
|---|---|
| Trwające | Workflow jest obecnie uruchomiony. |
| Oczekiwanie | Workflow osiągnął krok oczekiwania i jest wstrzymany na czas trwania tego kroku. |
| Wykonano z czynnościami | Workflow przebiegł pomyślnie i wykonał czynności. |
| Wykonano bez czynności | Workflow przebiegł pomyślnie, ale nie wykonał żadnych czynności. |
| Ma błędy | Workflow nie przebiegł pomyślnie i wystąpiły błędy. |
Wyszukiwanie przebiegu workflow
Zagadnienia dotyczące wyszukiwania przebiegu workflow:
- Jeśli strefa czasowa na urządzeniu jest inna niż strefa czasowa Twojego sklepu, data i godzina przebiegu workflow może być niedokładna. Uwzględnij tę różnicę w filtrze Czas, z którego korzystasz.
- W sklepach z wieloma produktami może być konieczne zawężenie zakresu czasu i zastosowanie innych filtrów w celu łatwiejszego wyszukania określonego przebiegu workflow.
- Przebiegi workflow są przechowywane tylko przez 7 dni po ich zakończeniu.
- Może wystąpić opóźnienie między przebiegiem workflow a pojawianiem się wyników na stronie Ostatnie przebiegi. Jeśli wyniki ostatniego workflow nie są jeszcze dostępne, odczekaj kilka minut i spróbuj ponownie.
Aby znaleźć przebieg workflow, użyj filtra Czas.
Kroki:
- Na stronie Ostatnie przebiegi kliknij filtr Czas na pasku narzędzi wyszukiwania.
- W polu Od wprowadź datę i godzinę, w której powinno było nastąpić dane zdarzenie. Na przykład w przypadku wyzwalacza Utworzono zamówienie wprowadź czas utworzenia zamówienia. Upewnij się, że wprowadzasz prawidłową godzinę.
- W polu Do wprowadź datę i godzinę wypadającą 10 minut po dacie i godzinie Od.
- Sprawdź wyniki wyszukiwania. Przebiegi workflow są zazwyczaj uruchamiane dokładnie w tym samym czasie co zdarzenie wyzwalające lub wkrótce później. Kliknij wynik, który odpowiada godzinie, i sprawdź, czy wyświetlany zasób jest taki, jak zasób, którego szukasz (np. zamówienie).
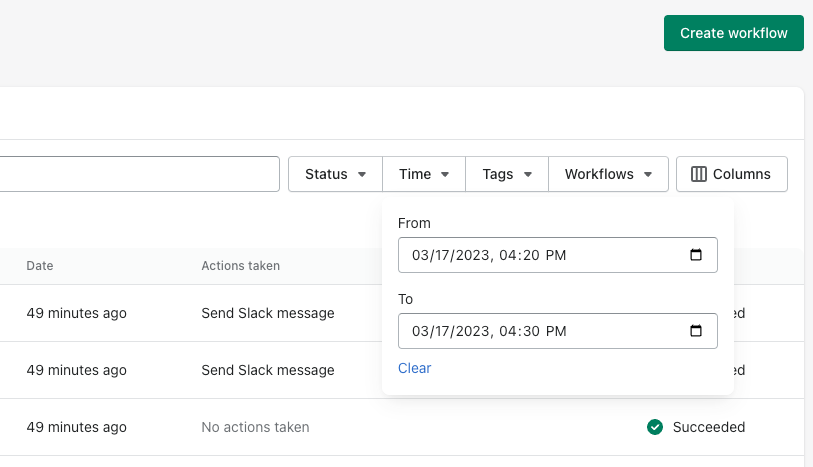
Wyświetlanie szczegółów przebiegu workflow
Aby uzyskać dostęp do szczegółowych informacji o indywidualnym procesie workflow, kliknij jego nazwę.
Sekcja Status wskazuje, czy proces workflow został zakończony.
Sekcja Czynności wskazuje, ile czynności w workflow zostało pomyślnie wykonanych. Aby uzyskać pełną listę czynności i dowiedzieć się, czy zostały one podjęte, kliknij opcję X czynności powiodło się.
W sekcji Szczegóły wyświetlany jest podgląd workflow.
- Symbol w kolorze turkusowym reprezentuje spełnione warunki oraz podjęte działania.
- Niebieski symbol reprezentuje workflow, który został wstrzymany za pomocą czynności Czekaj.
- Obok aktualnie uruchomionego kroku pojawia się obracająca się ikona.
- Jeśli wystąpi błąd, obok kroku wyświetlany jest znaczek.
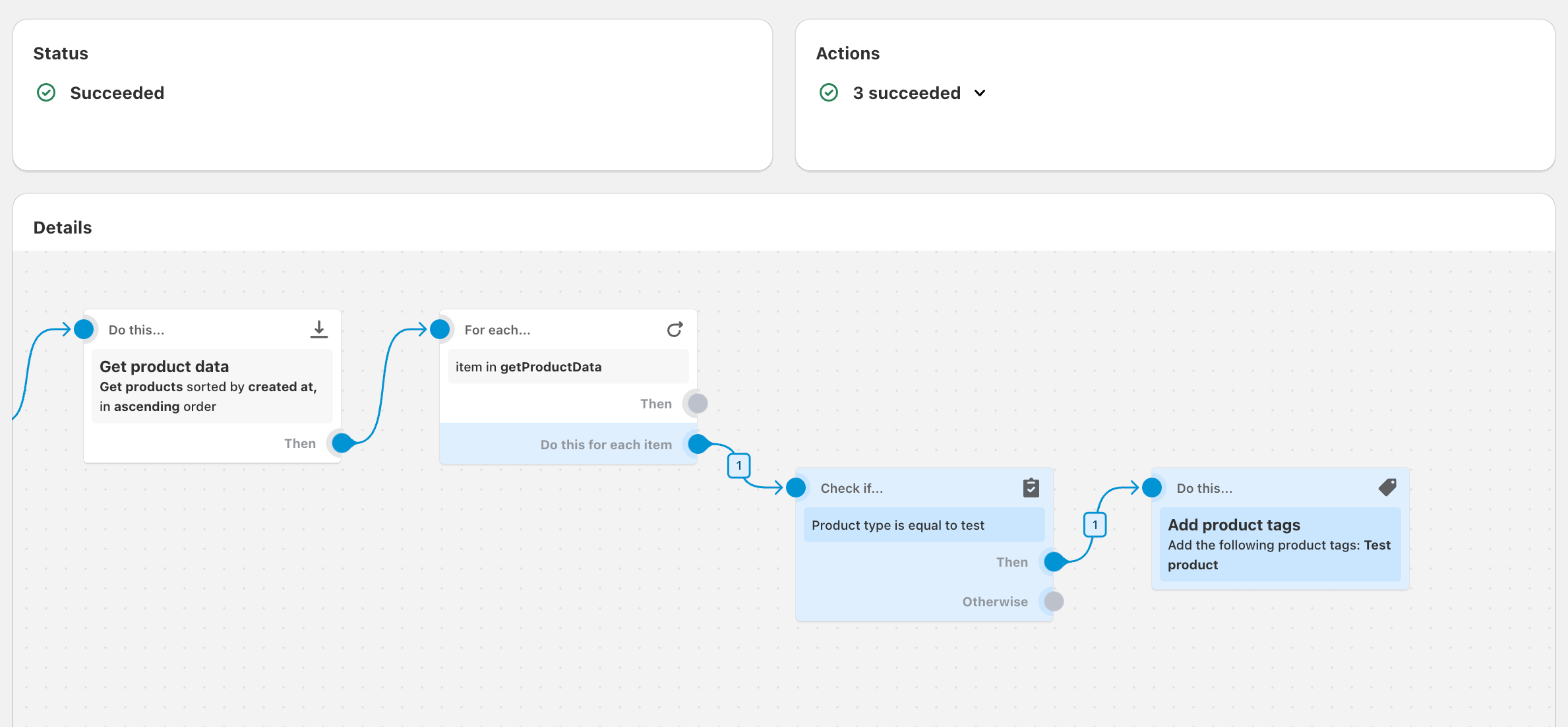
W tym przykładzie workflow kontroluje produkty, które zostały ostatnio zaktualizowane, sprawdza, czy typ produktu to test i dodaje tag do tych produktów.
Po sekcji podglądu workflow wyświetla się sekcja wyników zawierająca dodatkowe szczegóły.
- Sekcja Uruchomiono, gdy... wskazuje wyzwalacz, który uruchomił workflow.
- Sekcja Sprawdzono, czy... wskazuje sprawdzone warunki i informuje, czy warunki zostały spełnione.
- Sekcja Dla każdej... wskazuje liczbę pozycji na wybranej liście i informuje, czy wystąpiły błędy podczas przebiegu kroku.
- Sekcja Wykonano... wskazuje czynności, które zostały wykonane przez workflow.
- W sekcji Wyniki wyświetlane są następujące informacje wraz z datą i godziną:
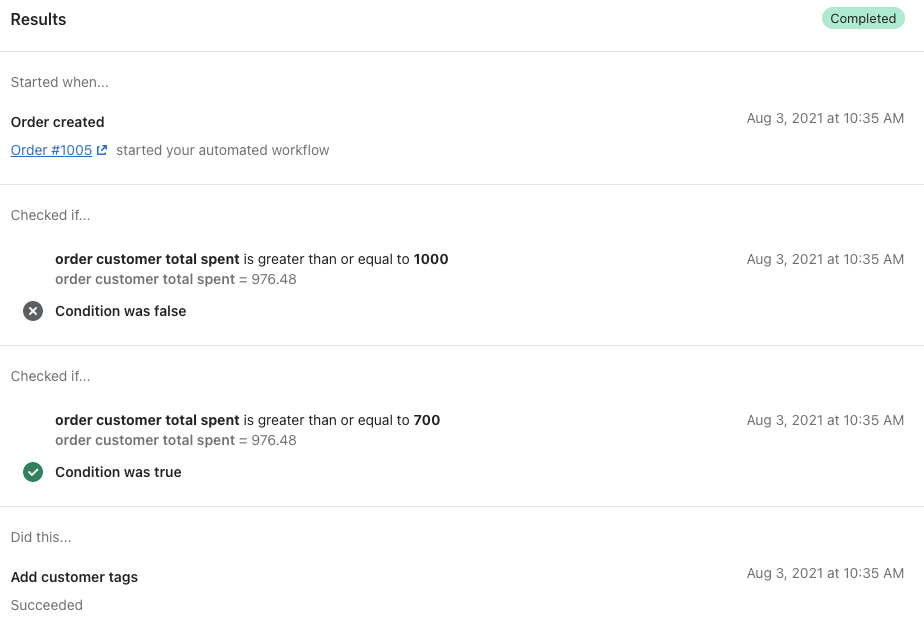
Monitorowanie procesów workflow, które używają czynności Dla każdej
Procesy workflow, które zawierają czynność Dla każdej powtarzają czynności kilkukrotnie. Z tego względu poniższe stwierdzenia dotyczą strony Ostatnie przebiegi dla procesów workflow, które zawierają czynność Dla każdej:
- Sekcje Status i Czynność mają zastosowanie do wszystkich czynności wykonywanych przez czynność Dla każdej.W przypadku wystąpienia jakichkolwiek błędów wyświetlana jest liczba błędów.
- Sekcja Szczegóły, w tym podgląd workflow, dotyczą tylko ostatniej czynności, jaką wykonała czynność Dla każdej.
Rozwiązywanie problemów z przebiegami workflow
W niektórych przypadkach przebieg workflow może napotkać błąd lub nie działać zgodnie z przeznaczeniem. Najczęściej zdarza się to w przypadku wystąpienia problemu z konfiguracją workflow. Dowiedz się więcej o usuwaniu błędów w aplikacji Flow i ponownym uruchamianiu przebiegów workflow w celu wstecznego skorygowania wyniku wcześniejszych przebiegów.