Testar e depurar Scripts da Shopify
Use os recursos de depuração no Script Editor para testar e depurar seus scripts.
O Script Editor verifica se o código apresenta erros básicos enquanto você está compilando um script:
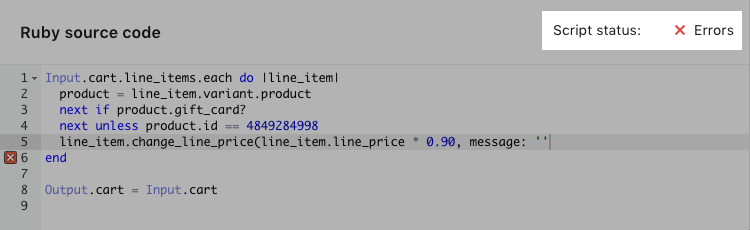
Ele também informa erros que acontecem em scripts publicados e envia um e-mail a você quando esses erros ocorrem:
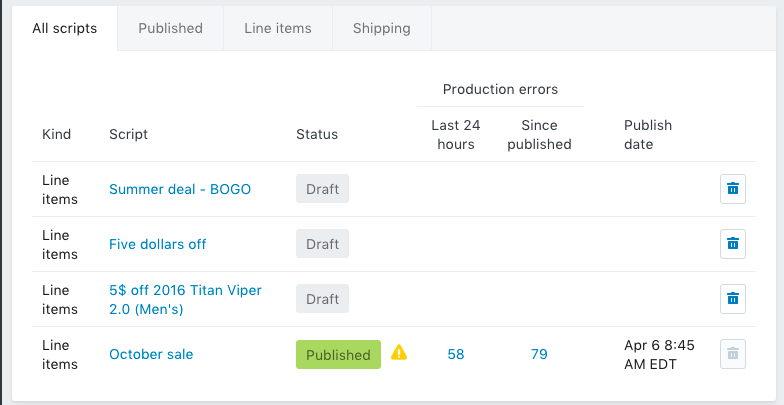
Uma boa ideia é corrigir erros, como os de sintaxe, antes de testar ou publicar scripts. Se o seu script tiver erros de sintaxe, o teste do script provavelmente não funcionará.
Se você precisar de mais informações sobre erros em scripts, passe o cursor sobre o ícone vermelho x na margem do Script Editor:

Nesta página
Duplicação de scripts
Se for preciso testar ou depurar um script publicado pelo fato de ele conter erros, duplique o script e publique o script duplicado. Depure o script que foi publicado quando o erro ocorreu visto que esta versão contém inclusas informações sobre o erro.
As informações sobre o erro de produção que acompanham o script não são copiadas ao duplicá-lo.
Para duplicar um script:
No Script Editor, clique no nome do script que você deseja duplicar.
Clique em Duplicar para fazer uma cópia do script.
Depurar erros de produção
Para depurar erros de produção:
Duplique o script que contém os erros.
Publique o script duplicado para que haja uma versão do script disponível para os clientes em sua loja. Essa etapa pressupõe que o script não inclui erros que exijam o cancelamento da publicação (a remoção) dele na loja.
Depure o script original usando as informações do erro inclusas.
Testar scripts
Enquanto você estiver trabalhando em um script, pode testá-lo a partir do Script Editor para ter certeza de que ele funciona antes de publicá-lo em sua loja.
Para testar um script:
- No Script Editor, abra o script que você deseja testar.
-
Para editar um carrinho de teste, clique em Entrada. Também é possível clicar em Ambos para visualizar o código de script e o carrinho de teste ao mesmo tempo. A visualização de entrada mostra opções de como editar carrinhos para testar seu script. É possível adicionar produtos, clientes, códigos de desconto, informações do cliente e informações de frete com base no que você deseja testar no script.
- Digite na seção Produtos para procurar e adicionar produtos ao pedido de teste.
- Digite na seção Código de desconto para pesquisar e adicionar códigos de desconto ao pedido de teste.
- Digite na seção Informações do cliente para procurar e adicionar clientes ao pedido de teste.
- Clique em Adicionar ou Editar na seção Endereço de entrega para alterar o endereço de entrega do pedido de teste.
-
Clique em Executar script para visualizar as alterações que o script faz no carrinho de teste.
- Se o script é executado com sucesso, a seção Saída é atualizada para mostrar as alterações aplicadas pelo script. Se a seção Saída não se alterar ou ocorrerem alterações inesperadas, talvez haja erros no script. Marque a caixa Console na seção do Código-fonte Ruby para corrigir erros de script:

- A caixa Console informa qual é o uso do recurso do script. Vale lembrar que scripts mais complexos utilizam um número maior de recursos e que existe uma quantidade limitada de CPU e memória disponível para os scripts.
- Se o script é executado com sucesso, a seção Saída é atualizada para mostrar as alterações aplicadas pelo script. Se a seção Saída não se alterar ou ocorrerem alterações inesperadas, talvez haja erros no script. Marque a caixa Console na seção do Código-fonte Ruby para corrigir erros de script:
-
Quando terminar:
- clique em Salvar rascunho para atualizar e salvar rascunhos não publicados do script;
- clique em Habilitar para atualizar e publicar o script.
Cancelar inscrição nas notificações de erro
Ao publicar um script, você é inscrito automaticamente nos e-mails de notificação desse script. Sempre que ocorrer um erro de produção nesse script, você receberá um e-mail sobre o erro. A partir daí, você poderá abrir o Script Editor para saber mais sobre o erro e depurá-lo.
É possível cancelar a inscrição nesses e-mails, depois de receber um deles. Para fazer o cancelamento, abra a página Erro de produção correspondente ao erro e clique em Cancelar inscrição.
Próximos passos
Depois de concluir seu script, publique-o na loja. Também é possível atualizar os arquivos de modelos Liquid para que a loja virtual responda às alterações geradas pelos scripts.
Saiba mais
Saiba mais sobre: