Usar o editor de checkout
Com o editor de checkout, é possível personalizar e editar o funcionamento e a aparência da finalização da compra em um lugar exclusivo e separado do editor de temas.
Antes de começar a personalizar o checkout, é preciso aprender a acessar e navegar no editor.
Nesta página
Seções do Editor de checkout
Acesse o Editor de checkout em Configurações > Checkout > Personalização do checkout no admin da Shopify.
O Editor de checkout tem duas seções principais: Configurações e Seções:
- Na seção Configurações, é possível personalizar a aparência do checkout.
- Na seção Seções, é possível personalizar o funcionamento do checkout.
Acessar a seção "Configurações"
Um ícone de engrenagem na barra lateral esquerda dá acesso à seção Configurações no Editor de checkout:
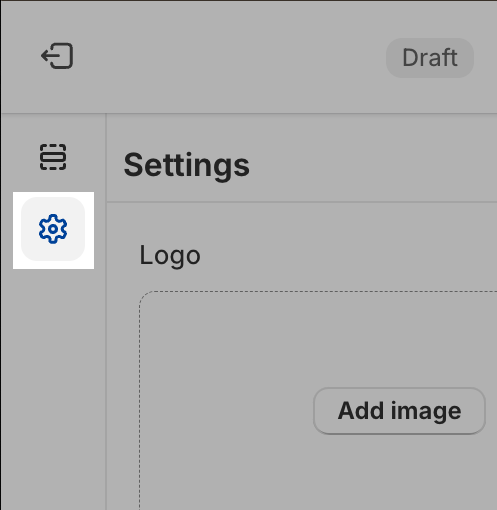
Acessar a seção "Seções"
Um ícone na barra lateral esquerda dá acesso à seção Seções no Editor de checkout:

Pré-visualizar o Shop Pay
Se você tiver o Shop Pay no admin da Shopify, será possível ver como o checkout acelerado do Shop Pay é exibido aos clientes. Basta clicar no ícone de checkout no canto superior direito do editor de checkout.

Desfazer e refazer ações
Há ícones para "Desfazer" ou "Refazer" alterações no canto superior direito do editor de checkout.

Pré-visualizar as páginas de checkout e nova conta de cliente
Há um ícone de desktop que permite pré-visualizar a exibição das páginas de checkout e conta de cliente em diferentes tipos de tela, como computador, tela cheia ou dispositivos móveis. Essa pré-visualização inclui as páginas de pedidos, status do pedido e informações da conta.

Usar ações adicionais
Clique no ícone ⋯ para abrir um menu suspenso e:
- visualizar como o checkout é exibido aos clientes;
- acessar o editor de temas;
- ver a documentação de ajuda;
- renomear a personalização do checkout;
- receber atendimento.

Usar atalhos de teclado no Editor de checkout
Existem alguns atalhos de teclado para navegar mais rápido no editor de checkout:
| Ação | Atalho no Windows | Atalho no macOS |
|---|---|---|
| Desfazer | Aperte as teclas Ctrl e Z. |
Aperte as teclas command e Z. |
| Refazer | Aperte as teclas Ctrl e Y. |
Aperte as teclas command e Y. |
| Salvar | Aperte as teclas Ctrl e S. |
Aperte as teclas command e S. |