การใช้เครื่องมือแก้ไขการชำระเงิน
เครื่องมือแก้ไขการชำระเงินเป็นเครื่องมือที่ช่วยให้คุณสามารถปรับแต่งและแก้ไขฟังก์ชันการใช้งาน รวมถึงรูปลักษณ์ของขั้นตอนการชำระเงินได้ในที่เดียวโดยแยกจากตัวแก้ไขธีม
ก่อนที่คุณจะเริ่มปรับแต่งการชำระเงิน ให้เรียนรู้วิธีเข้าถึงและนำทางเครื่องมือแก้ไขการชำระเงิน
ในหน้านี้
ส่วนเครื่องมือแก้ไขการชำระเงิน
คุณสามารถเข้าถึงเครื่องมือแก้ไขการชำระเงินได้ใน การตั้งค่า > การชำระเงิน > ส่วนการปรับแต่งการชำระเงินจากส่วนผู้ดูแล Shopify
เครื่องมือแก้ไขชำระเงินจะประกอบไปด้วยสองส่วนหลัก ได้แก่การตั้งค่าและส่วนต่างๆ:
- คุณสามารถปรับแต่งรูปลักษณ์การชำระเงินได้ในส่วนการตั้งค่า
- คุณสามารถปรับแต่งฟังก์ชันการทำงานของการชำระเงินได้ในส่วนส่วนต่างๆ
การเข้าถึงส่วนการตั้งค่า
หากต้องการเข้าถึงส่วนการตั้งค่าในเครื่องมือแก้ไขการชำระเงิน ให้คลิกไอคอนเฟืองที่แถบด้านข้างทางซ้าย:
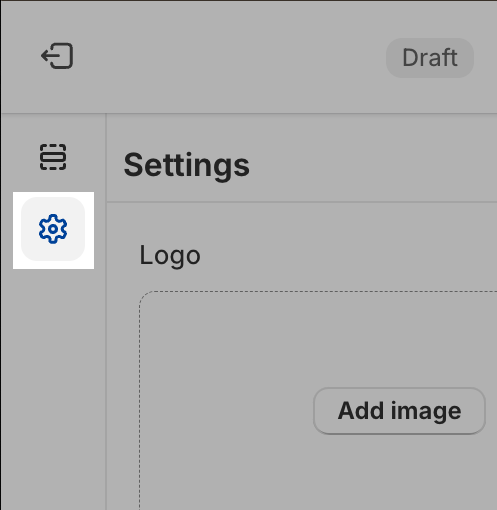
การเข้าถึงส่วน “ส่วนต่างๆ”
หากต้องการเข้าถึงส่วน “ส่วนต่างๆ” ในเครื่องมือแก้ไขการชำระเงิน ให้คลิกไอคอนส่วนที่แถบด้านข้างทางซ้าย:

การดูตัวอย่าง Shop Pay
หากคุณเปิดใช้งาน Shop Pay ในส่วนผู้ดูแล Shopify แล้ว คุณก็จะสามารถดูได้ว่าการชำระเงินแบบเร่งด่วนของ Shop Pay จะมีลักษณะเป็นอย่างไรในฝั่งลูกค้า หากต้องการดูตัวอย่าง Shop Pay ให้คลิกไอคอนการชำระเงินที่มุมขวาบนของเครื่องมือแก้ไขการชำระเงิน

การเลิกทำและการทำซ้ำ
หากต้องการเลิกทําหรือทําซ้ำการเปลี่ยนแปลงใดๆ ที่คุณทําในเครื่องมือแก้ไขการชำระเงิน ให้คลิกที่ไอคอนเลิกทําหรือทําซ้ำที่มุมบนขวาของเครื่องมือแก้ไขการชำระเงิน

การดูตัวอย่างหน้าการชำระเงินและหน้าบัญชีผู้ใช้ของลูกค้าใหม่
หากต้องการดูตัวอย่างวิธีการแสดงหน้าการชำระเงินและหน้าบัญชีผู้ใช้ของลูกค้าในหน้าจอประเภทต่างๆ เช่น บนเดสก์ท็อป เต็มหน้าจอ หรือมือถือ ให้คลิกไอคอนเดสก์ท็อปเพื่อสลับไปมาระหว่างมุมมองต่างๆ ตัวอย่างนี้จะรวมหน้าคำสั่งซื้อ หน้าแสดงสถานะคำสั่งซื้อ และหน้าข้อมูลบัญชีผู้ใช้

การใช้การดำเนินการเพิ่มเติม
คลิกไอคอน ⋯ เพื่อเปิดเมนูดรอปดาวน์ที่ช่วยให้คุณดำเนินการตามขั้นตอนต่อไปนี้:
- ดูตัวอย่างว่าระบบแสดงการชำระเงินให้ลูกค้าเห็นอย่างไร
- เข้าถึงตัวแก้ไขธีม
- ดูเอกสารประกอบสำหรับความช่วยเหลือ
- เปลี่ยนชื่อการปรับแต่งการชำระเงินของคุณ
- รับความช่วยเหลือ

การใช้ปุ่มลัดคีย์บอร์ดในเครื่องมือแก้ไขการชำระเงิน
คุณสามารถใช้ปุ่มลัดคีย์บอร์ดต่อไปนี้เพื่อนำทางเครื่องมือแก้ไขการชำระเงินได้อย่างรวดเร็วขึ้น
| การดำเนินการ | ปุ่มลัดบน Windows | ปุ่มลัดบน macOS |
|---|---|---|
| เลิกทำ | กดปุ่ม Ctrl ค้างไว้ จากนั้นกดปุ่ม Z
|
กดปุ่ม Command ค้างไว้ จากนั้นกดปุ่ม Z
|
| ทำซ้ำ | กดปุ่ม Ctrl ค้างไว้ จากนั้นกดปุ่ม Y
|
กดปุ่ม Command ค้างไว้ จากนั้นกดปุ่ม Y
|
| บันทึก | กดปุ่ม Ctrl ค้างไว้ จากนั้นกดปุ่ม S
|
กดปุ่ม Command ค้างไว้ จากนั้นกดปุ่ม S
|