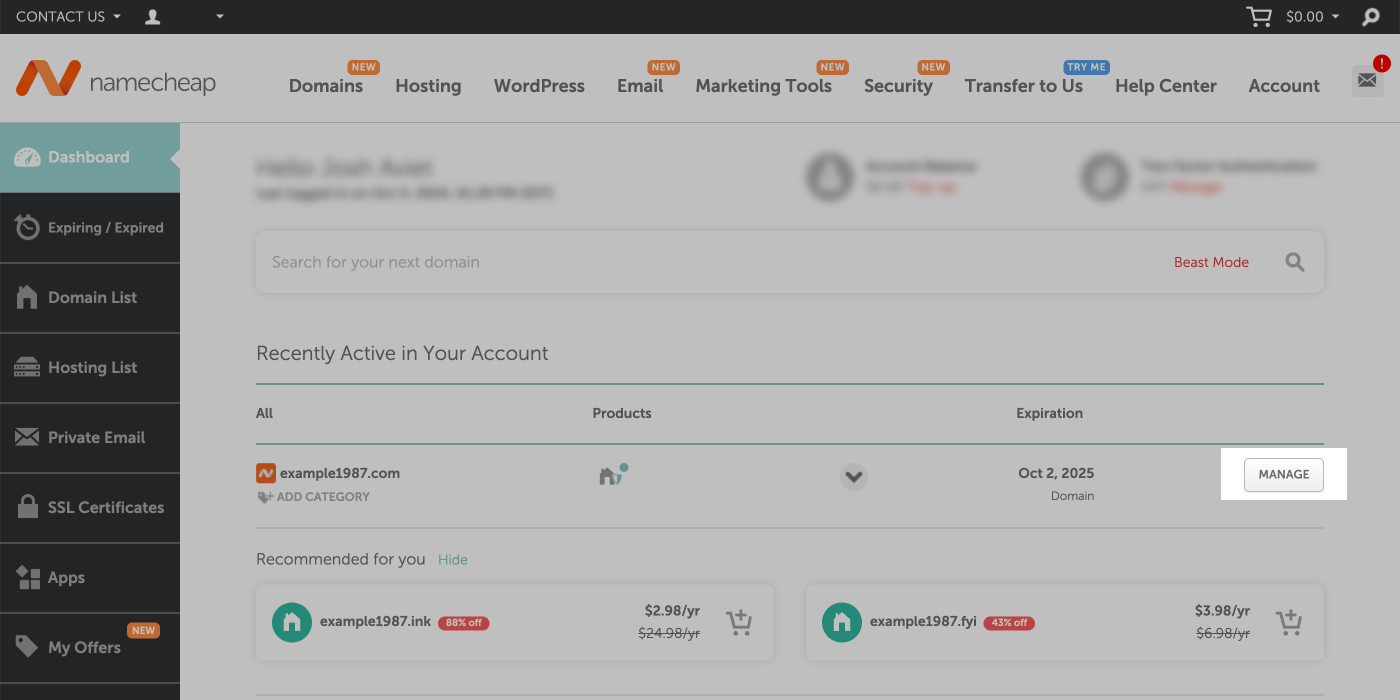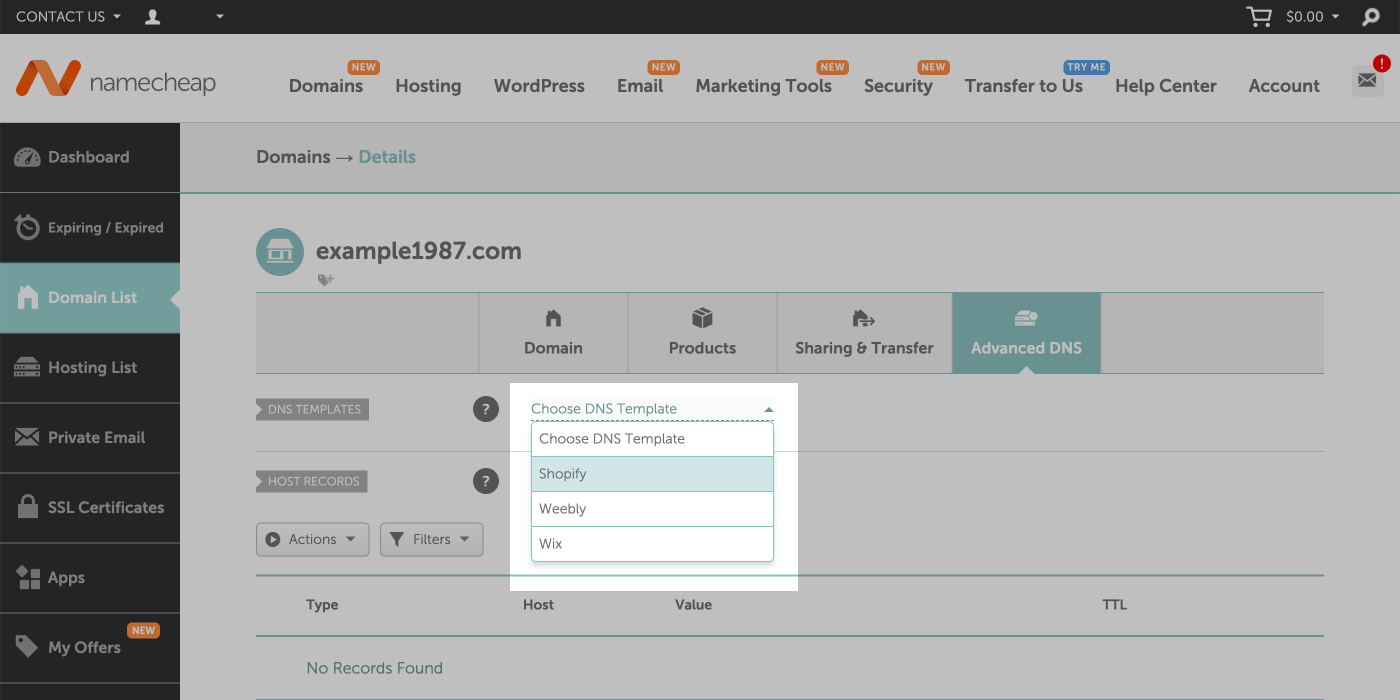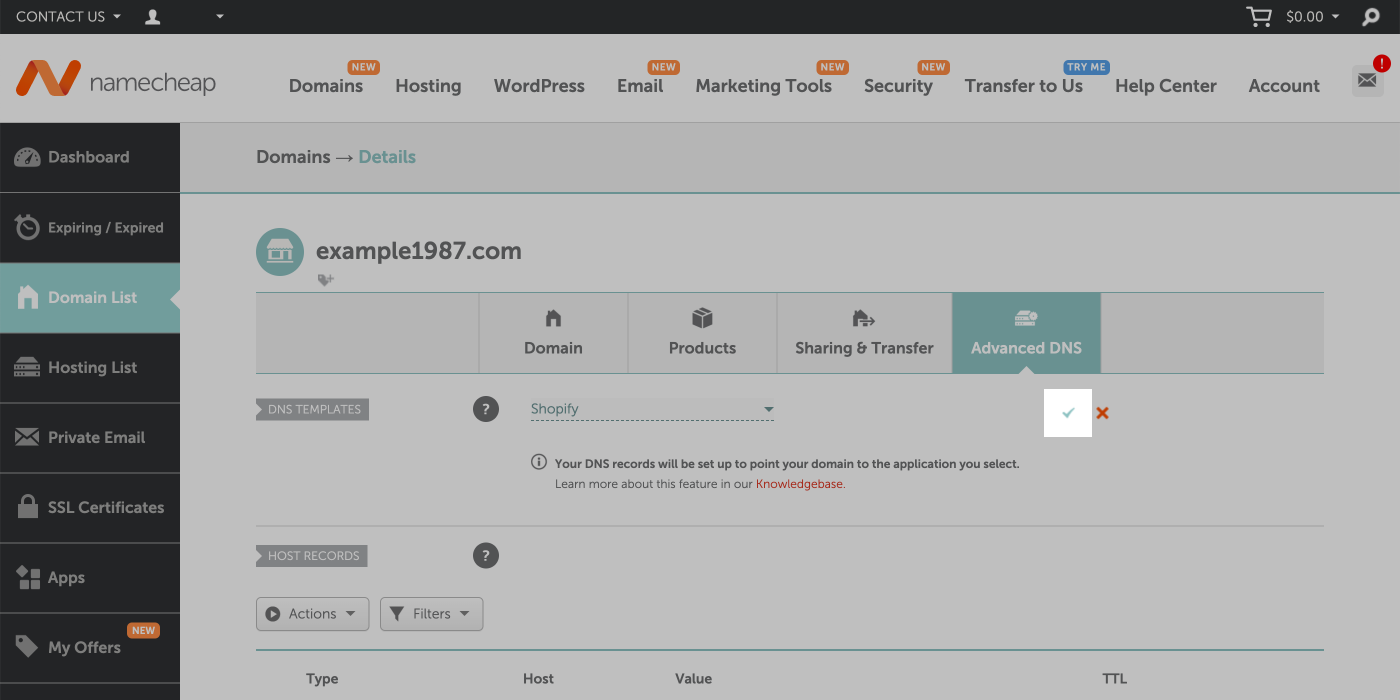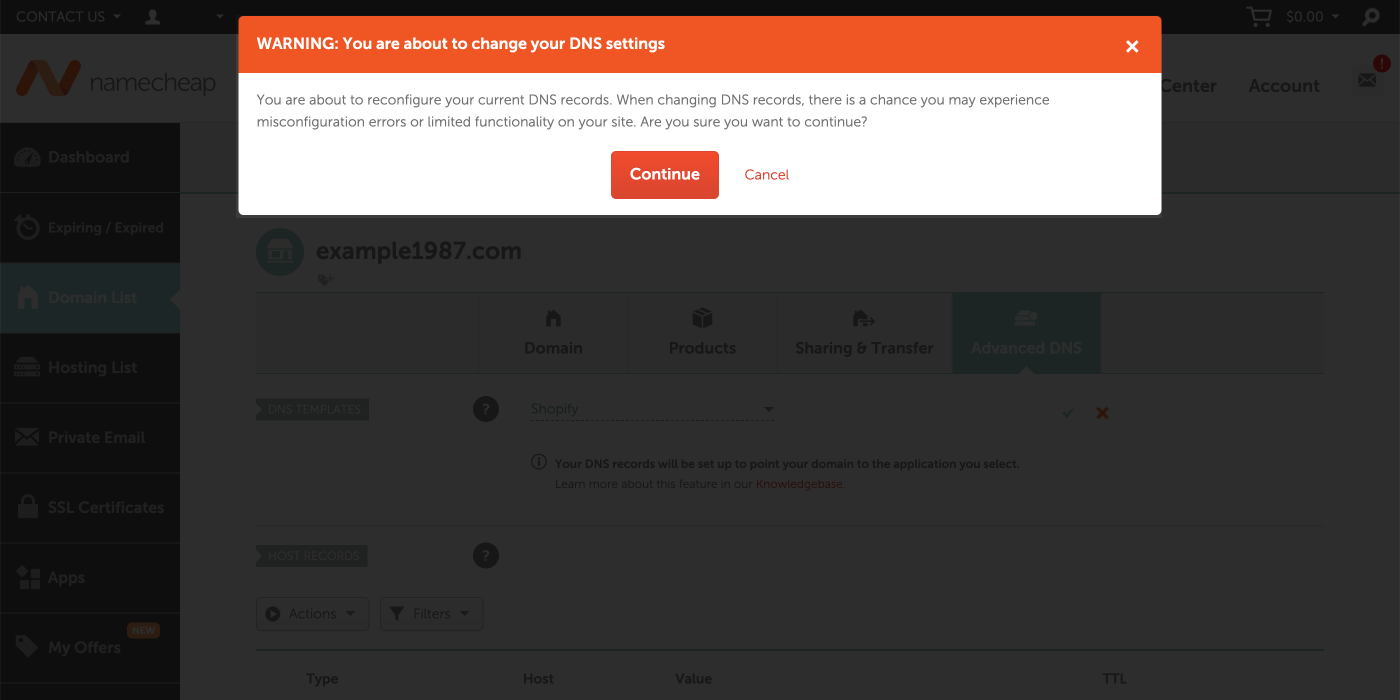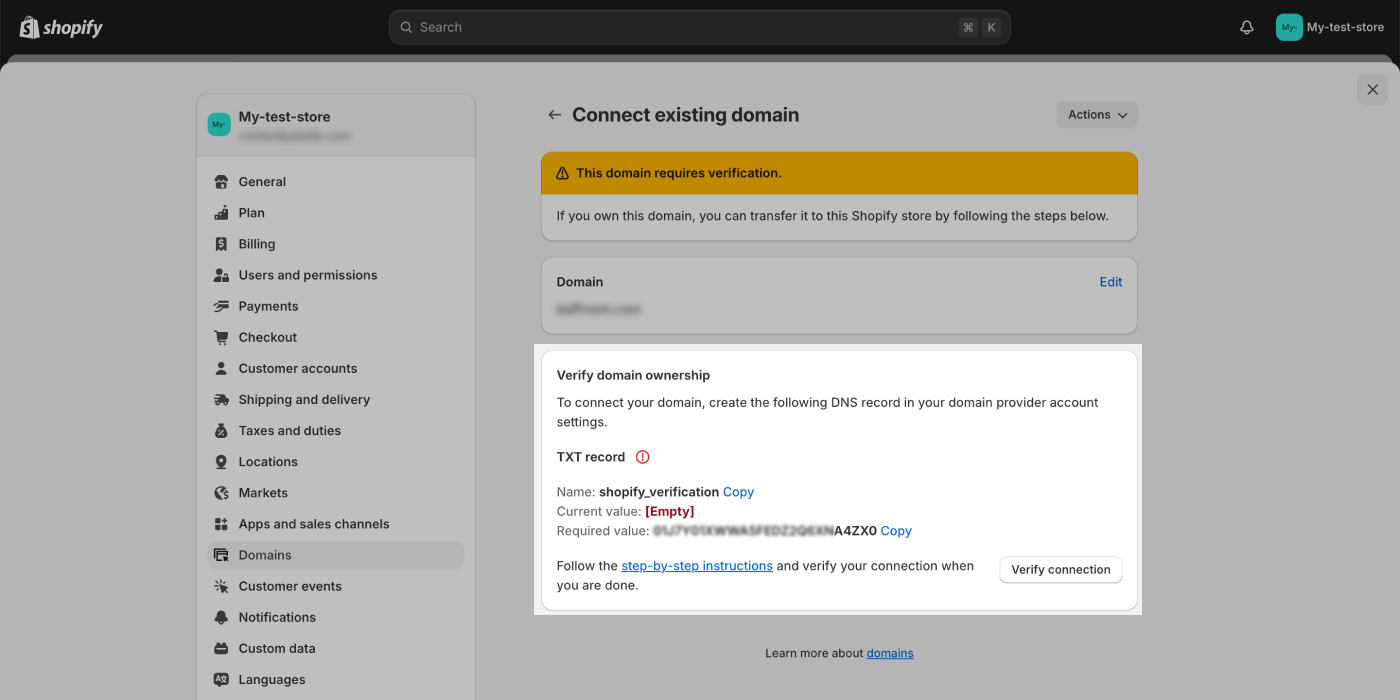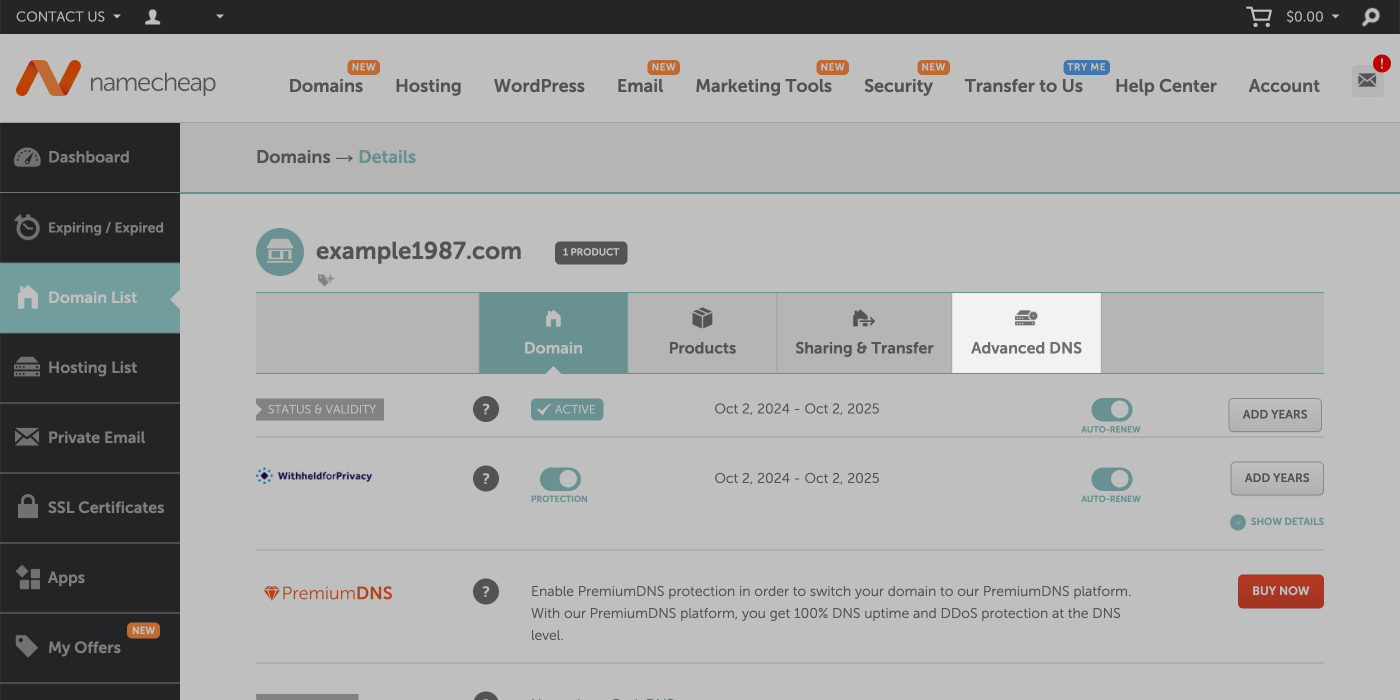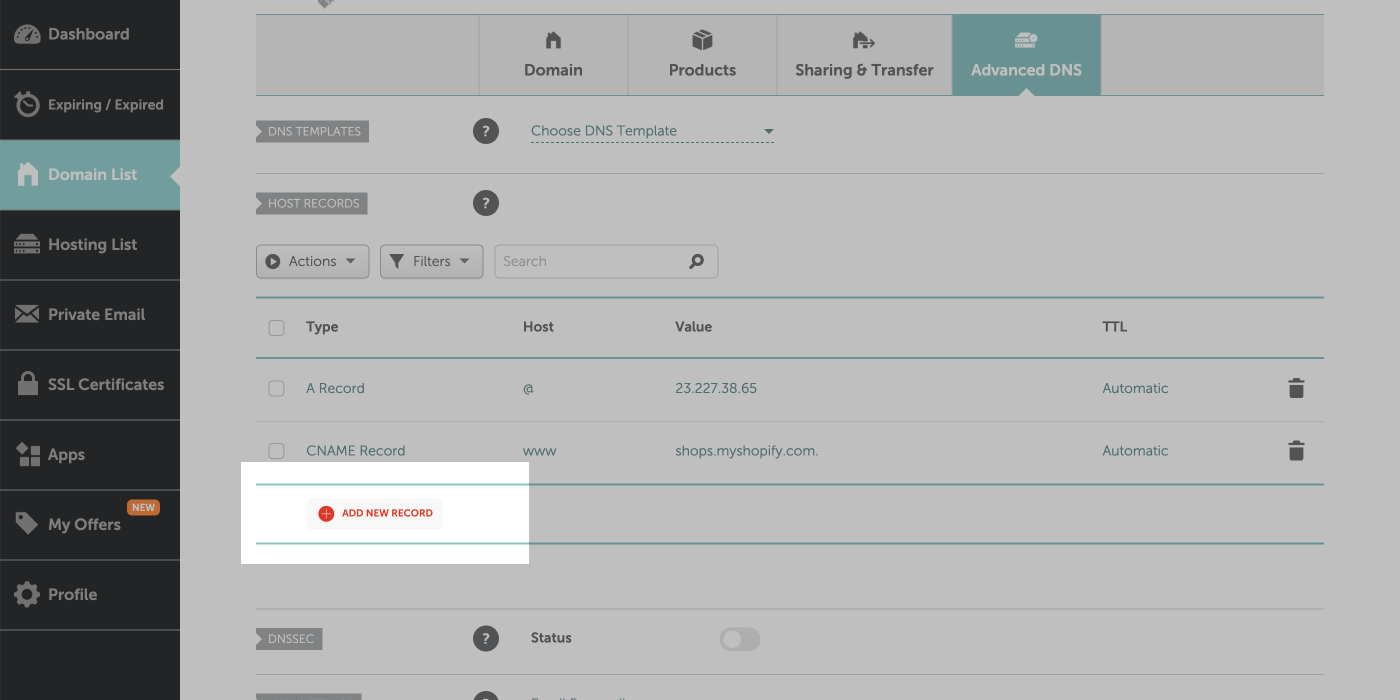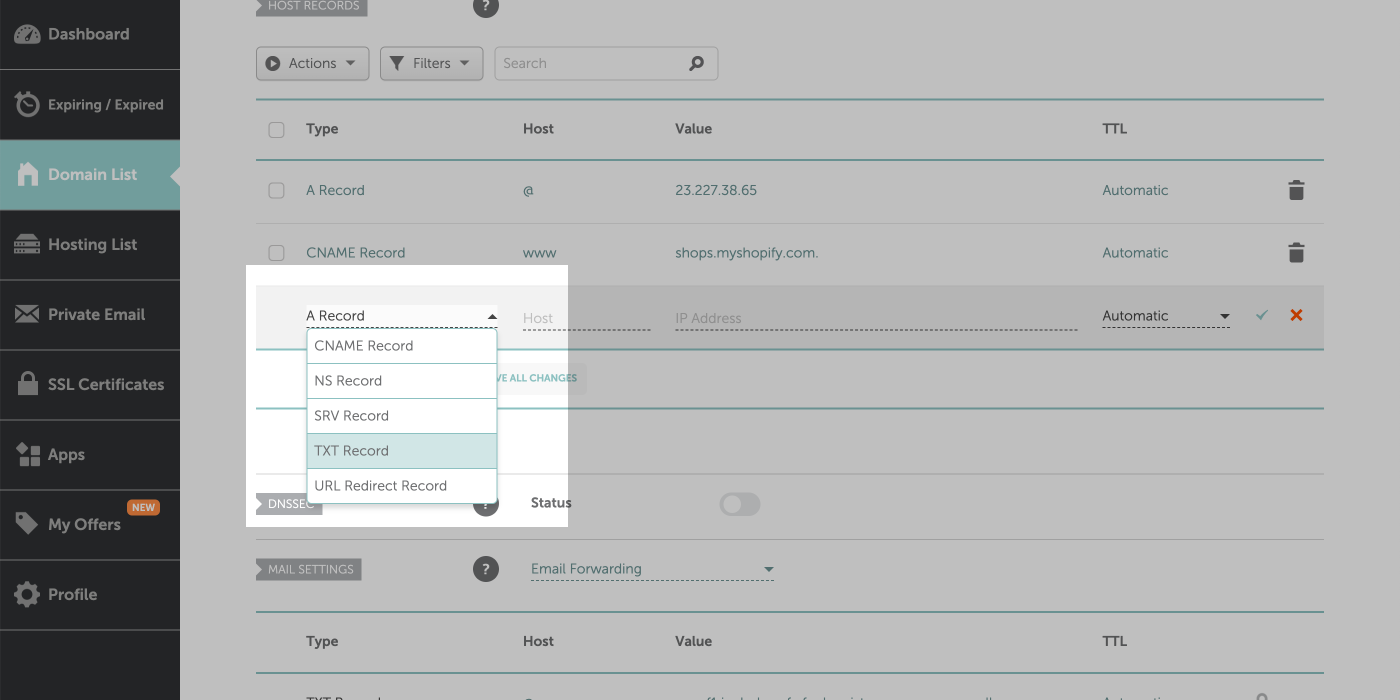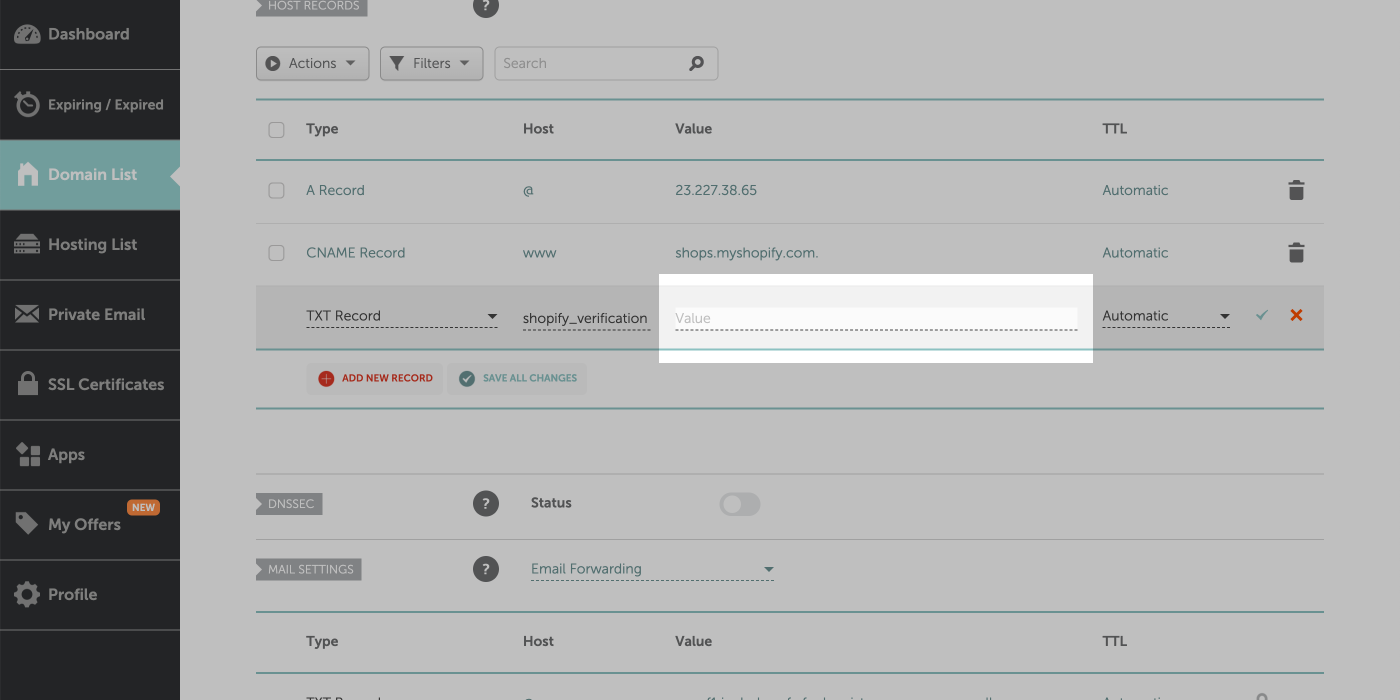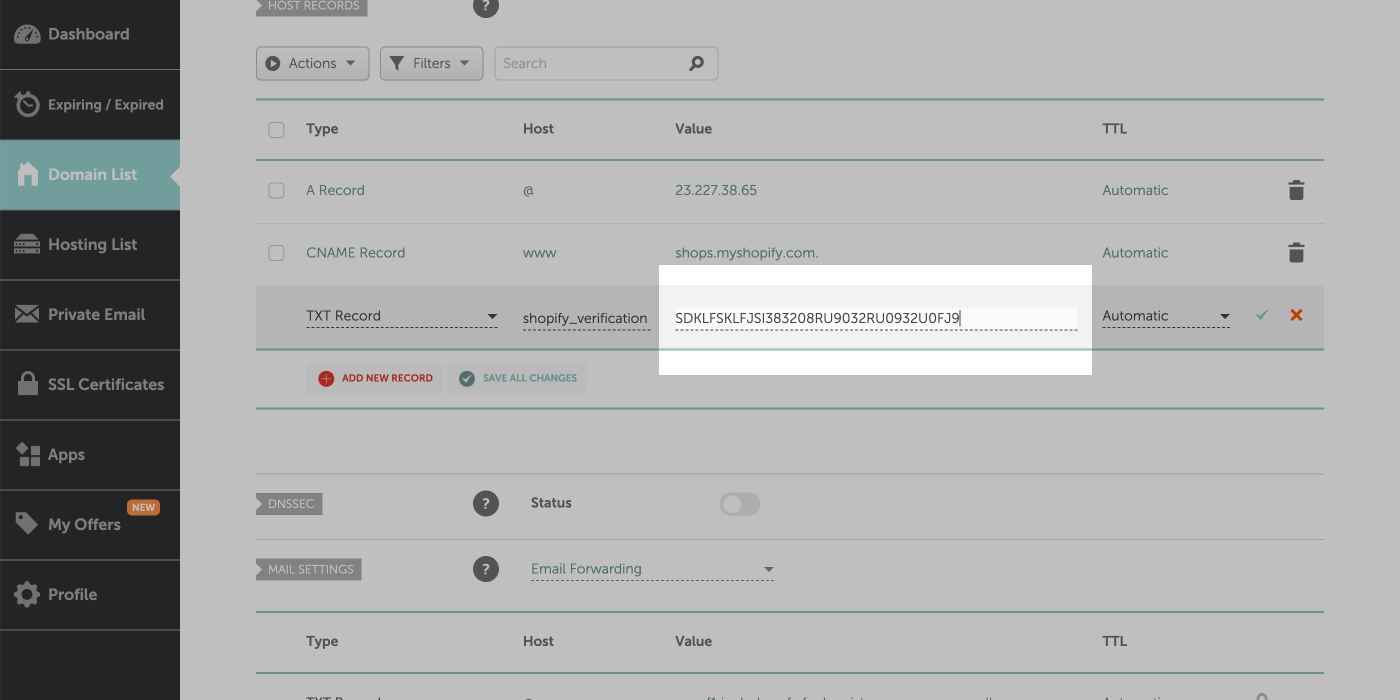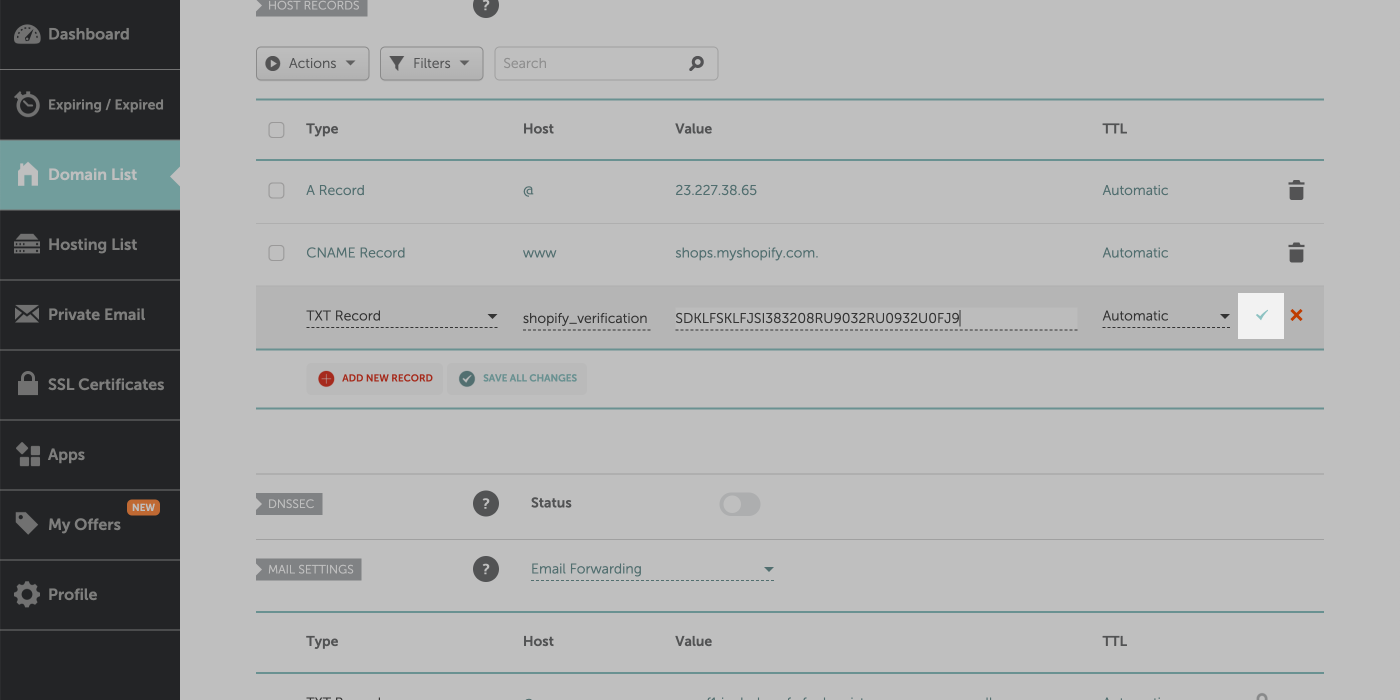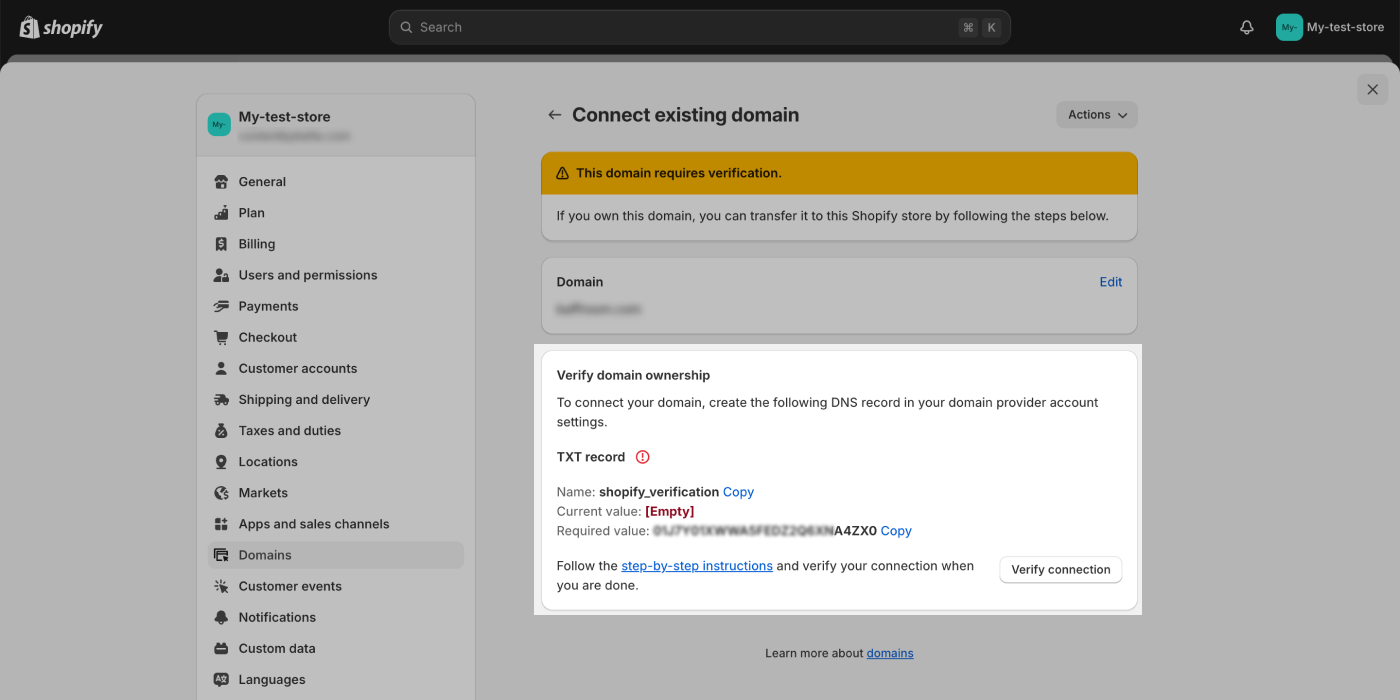Connecting Namecheap domain to Shopify
If you purchased a domain from Namecheap and wish to keep it registered with them, this guide will help you manually connect your Namecheap domain to Shopify.
Step 1: Log in to your Namecheap account
Open a new browser tab and log in to your Namecheap account
Click Account
On the domain that you would want to connect to Shopify, click the MANAGE button. It should appear similar to this:
Step 2: Choose your Shopify DNS template
If you have previous, or old DNS records that you need to keep, save them in a Word Document or Google Docs
Click Choose DNS Template then select Shopify
Click Continue to verify that Namecheap will change your DNS to Shopify’s recommended DNS
Step 3: Verify your DNS changes
Scroll down and match the following A record to your DNS settings:
Table describing the proper A record settings for DNS. Type Name Data TTL A @ 23.227.38.65 Automatic
Scroll down and match the following CNAME record to your DNS settings:
Table describing the proper A record settings for DNS. Type Name Data TTL CNAME www shops.myshopify.com Automatic
Step 4: Update your Shopify Admin
Next, go to your Shopify Admin
Click Settings > Domains > Connect existing domain
Insert the name of the domain that you would want to connect, and click Next
Step 5: Additional verification for your Shopify domain
Your domain might require extra verification. This is a security feature.
To add this TXT verification, in a new tab go back to your Namecheap domain list, select the domain that you want to connect and click Advanced DNS .
From the list, select TXT Record .
Enter shopify_verification in the Host field.
Copy and paste the unique TXT value from Shopify into the Value field.
When both values are entered, it should appear similar to this:
Go back to Shopify and click the Verify connection button
After you're verified (which can take 12-48 hours) the domain will be displayed in the your domains index in Shopify
Note
Shopify will verify that the DNS records are correct. Shopify will verify the domain. This can take 12-48 hours, and once verified, the domain will appear in your domain index table.