Adding filters
You can create filters for your online store that let customers refine which products appear on collection pages and in search results. For example, a store that sells watches could create filters for brand name, price, dial size, and water resistance.
On this page
Requirements
Filters are available for any Online Store 2.0 theme, and custom storefronts that use either the filter Liquid API or Storefront API for their online store. Learn how to display filters in your Online Store 2.0 theme.
If your theme doesn't support filters, then you can still create filters from the Shopify Search & Discovery app, but they won't be displayed to customers.
You can determine if your store's theme supports filtering by going to Online Store > Navigation in your Shopify admin. If your theme doesn't support filtering, then a message is displayed in the Collection and search filters section.
Filter types
You can select up to 25 filters for your store. All stores can display the same standard filters and merchants can create custom filters unique to their product catalog.
Standard filters
Filters for product availability, price, vendor, product type, and tags, are available to all stores.
Custom filters
Custom filters can be created using your product options, metafields, or metaobjects.
Product option filters are based on your product variants. For example, if you sell clothing with different variants for size, then you can add a product option "Size" filter.
Metafield filters are useful for creating filters unique to your product catalog. For example, if you sell children's toys, then you can create a custom "Age" product metafield filter. Learn more about adding custom filters with metafields. Metaobjects can show visual filters to help customers quickly understand your filters.
Add a custom filter with metafields or metaobjects
Using metafields or metaobjects, you can create custom filters for the following value types:
- Single line text
- Single line text (List)
- Decimal
- Integer
- True or false
- Metaobject reference
- Metaobject reference (List)
The metafields must have a metafield definition to be used as a filter. Learn how to add a metafield definition.
After your metafields are set up, you can select them as options when editing your filters.
Edit filters
You can edit the filters used in your online store from the app.
Steps:
- In the Shopify Search & Discovery app, go to Filters and then click Add filter.
- Select a filter source that you want to make available to your customers.
- Optional: Rename the filter Label that will be shown to customers. Learn more about renaming filters.
- Optional: Change the behavior that will be applied between filter values. Learn more about filter behavior.
- Optional: Select filter values to group together as a single value displayed to customers. Learn more about grouping filter values.
- Click Save.
Filters can also be reordered from the Filters screen. Click and drag individual filters into the order that you want them to display to customers.
Rename filters
You can change the customer-facing label of any existing filter in your store. Click on a filter from the Filters screen and change the filter Label field.
Changing the filter label won't change information about the filter's source. For example, renaming the label of a filter based on a product option won't change that option's name displayed on the individual product pages.
Filter values
Only filter values that apply to products of a collection or search result are shown to customers on your storefront. A maximum of 100 filter values are shown for each filter. To reduce the total number of filters that might be shown, group similiar filter values together as one filter.
There are different sorting rules applied to filter values, and you can use metafield filters for more control over sorting and displayed values.
Group filter values
You can group multiple filter values shown as a single filter value to customers. For example, a product option of "Color" might have values "onyx", "ebony", and "midnight" that can be displayed to customers simply as "Black".
Steps:
- In the Shopify Search & Discovery app, go to Filters and then click Add filter or click on an existing filter setting in the table.
- Select a filter source that you want to make available to your customers.
- In the Values table, select the values that you want to group as a single filter value. You can use the search bar or click Show more to find filter values.
- Click Create group.
- Enter a name for the group. This is the single filter value displayed to customers.
- Click Done.
- Click Save to change the filter setting.
There are a maximum number of filter values displayed in the Values table, so you might not find the values that you're looking for. You can add more filter values by clicking the icon, then clicking Add another value, and typing in the desired value.
Sorting filter values
Filter values are displayed in ascending order by default, both alphabetically and numerically. For example, a product option filter of "Shoes sizes" will display values smallest to largest.
Filter values that start with a number and end with a word, such as "60 watts", will be displayed next to filter values that end with the same word. For example, a product option filter of "Ages" with the filter values "2 years", "6 months", "3 years" and "2 months" will be sorted to:
- 2 months
- 6 months
- 2 years
- 3 years
Custom sort orders are applied for filters named "Size" so common sizing terms are displayed in the correct order. For example, "XS" (extra small) comes before "S" (small).
Customizing sort order
To set your own custom sort order for filter values, create a Single line text metafield with preset choices. The choice order in the admin will be the filter value sort order on storefront.
In the example below, the values of a "Skill level" metafield can be manually sorted to "Novice", "Intermediate", and "Professional".
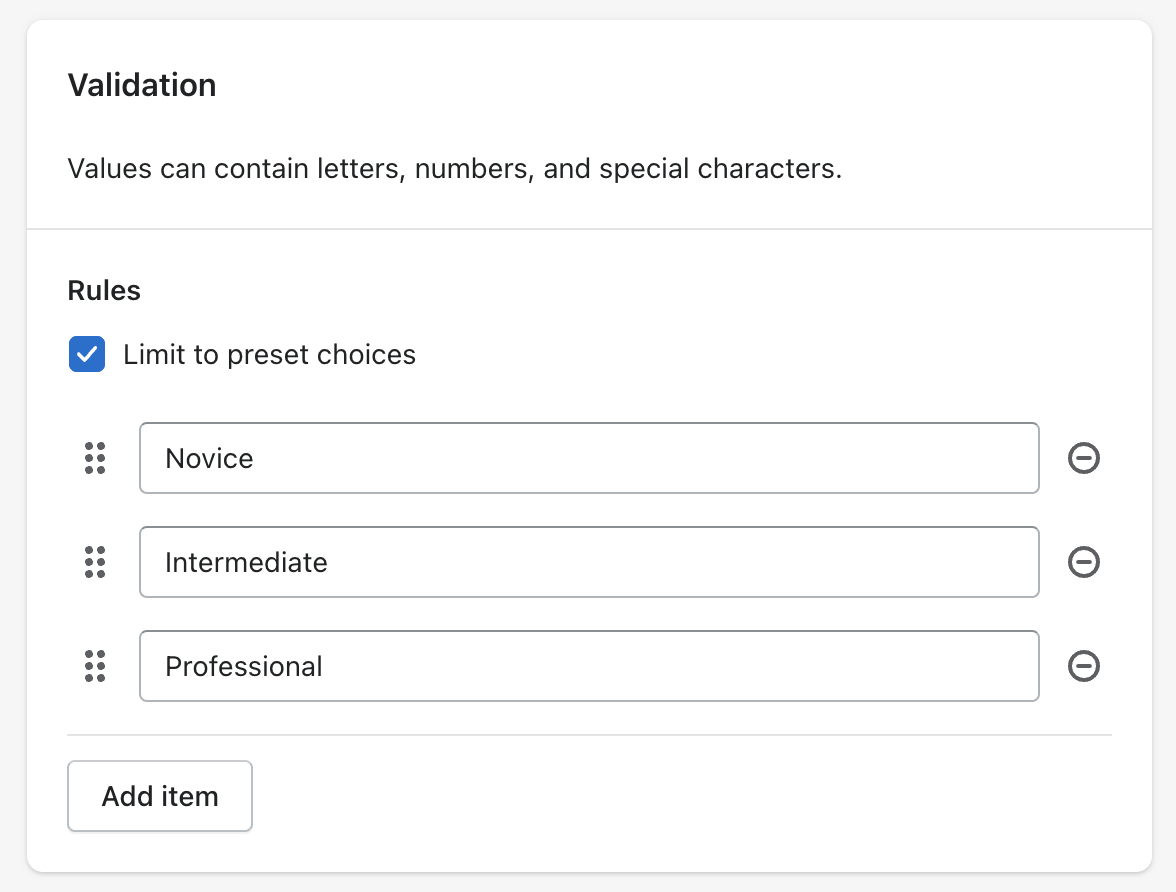
Customize empty filter values
To help customers find available products, you can handle empty filter values by either moving them to the bottom of the list or hiding them entirely. This allows customers to focus on values with matching results. For example, suppose you're selling t-shirts in different colors and sizes, and only the "Red" t-shirt is available when a customer chooses the "Large" size. If you move empty values to the bottom, then "Red" will be first in the "Color" filter. If you hide empty values, then only the "Red" option will be displayed.
Steps:
- In the Shopify Search & Discovery app, go to Settings.
- In the Filters section, select one of the following options:
- To hide empty filter values, select Hide. A filter is hidden entirely if all filter values are empty.
- To move empty filter values to the bottom of the value list, select Show at the end.
- To keep empty filter values sorted by the default sorting logic, select Show in default order.
- Click Save.
Excluding filter values
If you need more control over the values shown to customers, then use a metafield filter with only values you want shown to customers on storefront.
For example, stores might use product tags for other purposes than storefront filters, like automated collections conditions or admin product list filtering. A metafield type of single line text, or list type can be used instead of the product tag filter type. Use the Bulk Editor to quickly update information across all your products.
Visual filters
Filter values can include visual elements such as colors, patterns, or more detailed imagery. For example, a "Fabric color" filter can display a small color swatch for each filter value.
Requirements for visual filters
To create visuals with your filter values, you need to set up custom data for your store with metafields and metaobjects. Follow the tutorials for creating metafields and using metaobjects for more detailed instructions. Review best practices for visual filters for some tips on how to set up custom data for your filters.
Requirements to create visual filters:
- An Online Store theme that supports displaying filter value swatches and images.
- A metaobject that meets the following criteria:
- A field to name the filter value. The field can be any of the following types: single line text, decimal, integer, or a boolean (true or false). It must only allow one value, a list of values cannot be used as a filter name.
- At least 1 color field or 1 file field with images. Both fields can only support one value, lists of values aren't supported.
- A metafield definition that meets the following criteria:
- The definition is made for either a Product or Variant.
- The metafiled type is Metaobject and references the metaobject definition created in the previous step.
- Set whether the metafields allow either one entry or a list of entries of the metaobject.
- Both the metaobject and metafield definitions need to have storefront access activated.
Best practices for visual filters
Product variant filters will link to more relevant variants on search results and collection pages. For example, showing only red products when a red color swatch is clicked. Use variant metafields for the metaobject reference to use variant-level filtering. If linking to specific variants isn't important for your filter, then use product metafields instead.
A metaobject definition for a color swatch should have both a color and an image field. You don't need to provide a value for both, but this will give you the option of using either field in the future.
If your products or variants have multiple colors you could filter on, then your metafield definition should allow for a list of entries. This lets you assign multiple metaobject entries to a single item and each one will display as a filter value on the storefront.
Steps:
After you have assigned your metafield to products or variants in your store, you can set up the filter for your online store:
- In the Shopify Search & Discovery app, go to Filters.
- Click Add filter or click an existing filter.
- Select a metafield filter with a metaobject reference.
- Click Display options.
- Set the Label field for filter values by selecting a metafield.
- Check Include visual and select a visual style:
- Choose Swatch for small color swatches or patterns. Set the swatch content by selecting:
- A color field for the Swatch color.
- An image field for the Swatch pattern.
- Choose Image for icons, logos, or other graphics that shouldn't be cropped. Set the content by selecting an image field for the Image.
- Choose Swatch for small color swatches or patterns. Set the swatch content by selecting:
Filter behavior
Only filters that can apply to the products on a collection page or search result are displayed.
Choosing filter values from different filters is an and condition that can decrease the number of products displayed. For example, choosing "Red" from a Color filter and "8" from a Size filter returns products that are both red and size 8.
By default, choosing filter values from the same filter is an or condition that can increase the number of results. For example, choosing "Red" and "Green" values from a Color filter returns all the products that are red or green. Certain filter types can use an and condition for their filter values instead. Learn how to customize filter behavior with the Search & Discovery app.
The number of products displayed on screen also depends on whether the filters are product-level or variant-level filters. For example, a customer might choose multiple Color values from a product option filter, but only one product is displayed. This is because product options are variant-level filters and all the colors belonged to that single product's variants.
Customizing filter behavior
For product tag, metafield list and metaobject reference list filters, you can choose the filter condition between values to be either the default or condition or the and condition. For example, with and filtering, choosing "New" and "Sale" from a product tag filter only returns products that have both those tags.
Steps:
- In the Shopify Search & Discovery app, go to Filters and then click Add filter.
- Select a filter source that you want to make available to your customers.
- Choose the behavior to apply to the filter values inside the Logic section.
- Click Save.
Filter translations
Filter labels, values, and groups can be translated into your store's other supported languages. You can translate content with translations apps like Shopify's Translate & Adapt app.
When there isn't translated content for filters, the store's default language is used.
Filter values are based on the translated content for your products and product variants.
It's possible to have a different number of values for a filter between languages. For example, a store in English has the value "Brown" for a Color filter. A translation app could provide 2 different translations for "Brown" across the store's products, naming some as "Brun" and others as "Marron". Customers viewing the store in French will have both "Brun" and "Marron" displayed in the filter, and customers shopping in English will only have "Brown" displayed. To keep only one translation for each filter value, you need to edit the product's translated content with a translation app.
Market languages
Filter value translations don't support additional instances of a language setup for specific markets. For example, an online store can have product translations for French and two additional French translations for the Canada and France markets. In this case, all the filter values are based on the general French language, even when customers are shopping in French for those specific markets.
Filter labels and filter groups support language translations for specific markets.
Limitations
Collections that contain over 5,000 products don't display filters. A workaround for collections with more than 5,000 products, is to present a large collection as a group of smaller automated collections and link to them in drop-down navigation menus. For example, instead of just one link to a large "Women" fashion collection, have your store give navigation links to smaller sub-collections of "Tops", "Jeans", and "Boots".
A search that produces more than 100,000 results doesn't display filters.
A filter can display a maximum of 100 filter values on your storefront. If your store has more than 100 possible values, then some values won't be displayed to customers. You can reduce the number of possible filter values by grouping similar values.
In the Search & Discovery app, a filter can display a maximum of 1,000 filter values. Metafield filters might show fewer than 1,000 values because there is a limit to how many metafields in the store are checked for unique values. Filter values not shown in the app can still be displayed on your storefront to customers, provided the filter is showing fewer than 100 filter values.
A filter group has a maximum 50 unique filter values, and a store can have a maximum of 1,000 filter groups across all selected filter settings.
Translations aren't supported for vendor and tag filter values. The product tag filter is only displayed to customers shopping in the store's default language. Vendor filter values are always based on the store's default language.
Filter value translations are based on the languages published for your online store, and won't display translations for markets set up with Shopify Markets.
The price filter isn't displayed for currencies other than the shop's default currency.