Setting your online store preferences
You can edit the title and meta description of your online store, add tracking codes, and enable a password page on the Preferences page.
On this page
Edit the title and meta description for your home page
You can set the page title and meta description for your online store home page. These display in search engine results. Use descriptive text and keywords to improve the search engine ranking for your online store. Learn more about search engine optimization.
Steps:
From your Shopify admin, go to Online Store > Preferences.
In the Title and meta description section, enter a title and meta description for your store.
Click Save.
Adding tracking information for Google Analytics
Google is sunsetting Universal Analytics in July 2023, and replacing it with Google Analytics 4(GA4). To learn more about Google Analytics, refer to setting up Google Analytics 4.
Adding or removing your online store password
You can restrict visitors access to your online store by adding the password page in the Password protection section. The password page is a landing page that requires any visitor to provide a password to visit your online store. If you want your customers to access your online store, then you can provide them with the password to your online store.
Learn more about adding, removing, and customizing the password page.
Protecting your online store with Google reCAPTCHA
Google reCAPTCHA helps analyze the behavior of visitors to your online store to block spam from bots. Google reCAPTCHA also reduces friction for real users by eliminating captcha challenges and is enabled by default on all Shopify stores.
Google reCAPTCHA can appear in the following locations of your online store:
- in contact and comment forms
- on login, create account, and password recovery pages
To learn more about editing Google reCAPTCHA in themes, visit Shopify.dev.
Activate or deactivate reCAPTCHA on online store
Google reCAPTCHA v3 is enabled by default on all Shopify stores. Information about reCAPTCHA is available to all visitors. reCAPTCHA v3 continuously monitors the visitor’s behavior to determine whether it’s a human or a bot.
If reCAPTCHA v3 can't determine whether a visitor is a bot, then it uses the v2 reCAPTCHA flow and prompts the visitor to prove they're human by clicking a checkbox.
The Google reCAPTCHA logo appears on the location it is enabled for:
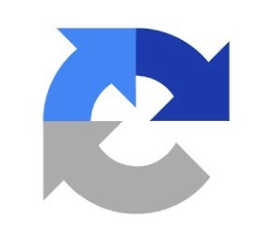
Steps:
- From your Shopify admin, click Settings > Apps and sales channels.
- From the Apps and sales channels page, click Online store.
Click Open sales channel.
Click Preferences.
In the Spam protection section, you can check to activate or uncheck to deactivate Google reCAPTCHA for that location:
- Enable Google reCAPTCHA on contact and comment forms
- Enable Google reCAPTCHA on login, create account and password recovery pages.
Google reCAPTCHA on contact and comment forms
Use Google reCAPTCHA on contact forms and blog comments to minimize incoming spam from bots. Google reCAPTCHA is enabled by default on all Shopify stores.
When Google reCAPTCHA is enabled, customers who make multiple comments or enter comments from an email addresses that Google considers suspicious are redirected to the page where they can complete the "not a robot" activity.
Google reCAPTCHA on login, create account and password recovery pages
Use Google reCAPTCHA on login pages, create account pages, and password recovery forms to minimize unwanted traffic to your online store. Google reCAPTCHA is enabled by default on all Shopify stores.
When Google reCAPTCHA is enabled, customers who make multiple attempts to log in, create accounts, or reset their passwords are asked to enter a CAPTCHA to make sure that they're legitimate users.