Extend your theme with apps
You can install apps to add features and integrations to your theme. You can find apps on the Shopify App Store.
Apps can integrate with your theme in the following ways:
- As an app block: App blocks let you add app functionality exactly where you want to use it in your theme. You can add, remove, preview, reposition, and customize app blocks through the theme editor.
- As an app embed: App embeds are app-provided elements that float or appear as an overlay in your theme, or add code to your online store without being visible to your customers. You can activate, deactivate, preview, and customize app embeds through the theme editor.
- By adding custom code: Some apps inject code directly into your theme's code to add functionality to your theme. You might customize the app using the app settings, or using the theme editor.
On this page
App blocks
Apps can be added both as blocks in a section, and as sections in a template. This lets you add app functionality exactly where you want to use it on a page. App blocks can be added, removed, repositioned, and customized through the theme editor.
App blocks might only be compatible with certain page types. For example, a size chart app might only be compatible with product pages.
An app block being used in a section:
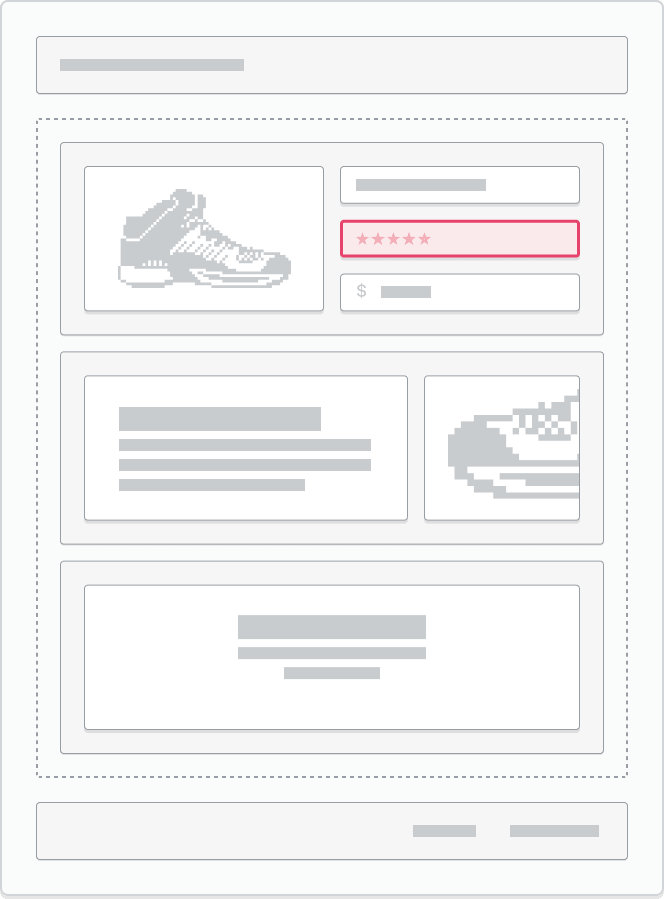
An app block being used as a section in a template:
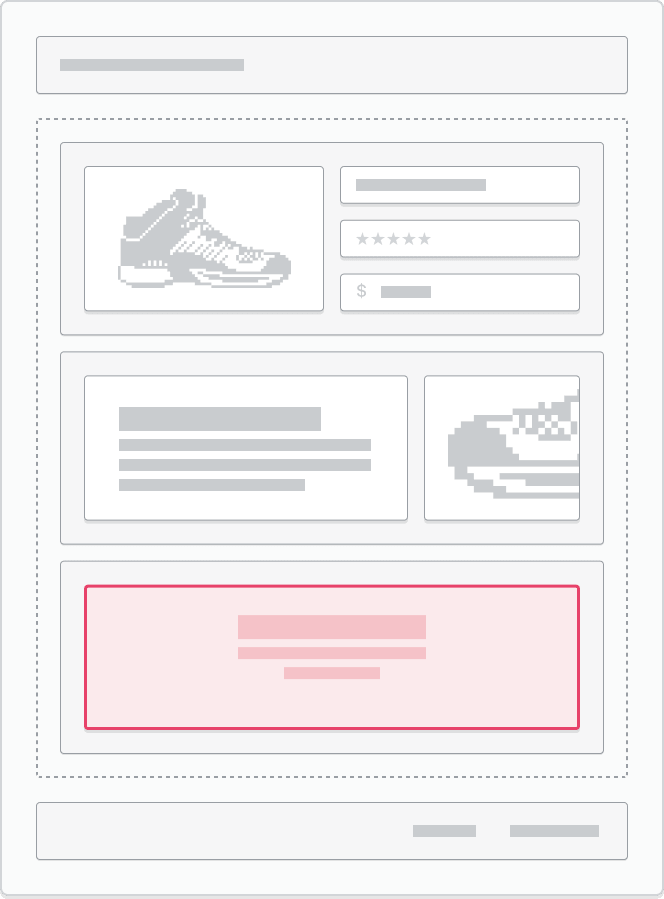
App block support in sections
Some of your theme sections might not support app blocks. To identify which of your theme sections support app blocks, refer to your theme's documentation or contact your theme developer.
If a section supports app blocks and you have a compatible app installed, then an Apps section appears in the block picker.
Add an app block to a section
Add an app block to a template
The app is added as a block in an Apps section. You can add additional app blocks to the section. You can also add multiple Apps sections to a page.
App embeds
App embeds are app-provided elements that float or appear as an overlay in your theme, or add code to your online store without being visible to your customers. For example, a chat bubble app that appears in the corner of your store, or an analytics or tracking app might be added to your store as an app embed. App embeds can be activated, deactivated, and customized through the theme editor. App embeds can be used with any theme version.

Activate an app embed
Apps added to theme code
Some apps inject code directly into your theme's code to add functionality to your theme. After you install the app, you might receive onboarding instructions that include editing your own code to add app functionality where you want it to appear in your theme. You might customize the app using the app settings, or using the theme editor.
If your theme offers a Custom Liquid section, then you might be able to add your app code into a Custom Liquid section in the theme editor instead of editing your theme code directly.