Send HTTP request
The Send HTTP request action connects your workflow to a web server or URL and sends HTTP requests.
After Flow sends your HTTP request, it waits for a maximum of 30 seconds for an HTTP response code. If Flow hasn't received a response after 30 seconds, then it closes the connection to your app. Later, it retries the request.
On this page
Fields
The Send HTTP request action contains the following fields.
| Field | Description |
|---|---|
| HTTP method | The method of HTTP request to send. The Send HTTP request action supports the following methods:
|
| URL | The URL of the server to which the HTTP request is sent. |
| Headers | The key and value pair for the HTTP request. Multiple key-value pairs can be entered. |
| Body | The content to be sent to the server. |
Triggers
The Send HTTP request action can be used in any workflow.
Examples
Call the Shopify GraphQL Admin API
In this example, you will use Flow to edit a product title by calling the productUpdate API.
Before you begin, do the following:
-
Set up and install a Custom App that has the
write_productsscope. You will use the Admin API access token to call the API in this example.
Then, follow these steps in Flow:
- Choose the Product status updated trigger, which allows you to test this workflow by changing the status on a product.
- Add Send HTTP Request to your workflow and connect it to the trigger.
- Open the configuration panel by clicking the Send HTTP Request step.
- In the HTTP Method field, enter
POST. - In the URL field, enter
https://admin.shopify.com/store/shopname/api/2023-01/graphql.jsonsubstituting your shop domain and desired API Version. - In the Headers section, enter a Key of
X-Shopify-Access-Tokenand Value ofYOUR_API_SECRET_KEYthat you obtained in the first step. - In the Headers section, enter a second header with Key of
Content-Typeand Value ofapplication/json. - In the Body section, enter the following:
{"query": "mutation { productUpdate(input: {id: \"{{ product.id }}\", title: \"{{product.title}}-edited\"}) { product { id } } }"}- This code adds
-editedto the end of your title - Spaces and newlines are meaningful to the Liquid editor, so avoid adding or removing spaces. Also, except for outputting Liquid, avoid collapsing brackets like
{{and}}because they are reserved for Liquid variables.
- Configure the rest of the workflow and activate it.
- Test it by changing the status on a Product from Draft to Active or vice versa.
Call an External API
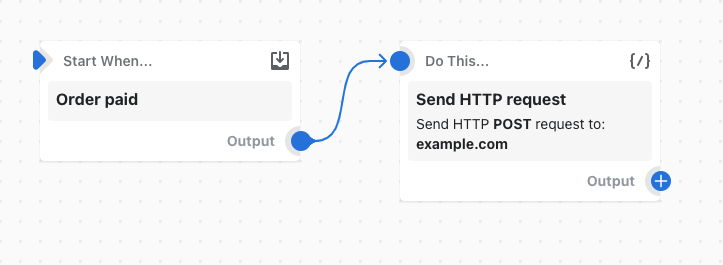
In this example workflow, a POST HTTP request is sent to a server when an order is paid.
Response codes
The following table describes how Flow processes the HTTP response code after it receives a response.
| HTTP response code | How Flow processes the response code |
|---|---|
| 2XX or 3XX Success | Flow marks the HTTP request as a success, and performs subsequent actions in the workflow. |
| 429 or 5XX Error | Flow automatically retries the action for up to 24 hours until it receives a different response code or it times out. | Other response code | If your app returns a code that isn't described in this table or it times out while retrying actions, then Flow marks the HTTP request as failing. Subsequent workflow actions are not taken. |
Limitations
The Send HTTP request action has the following limitations:
- The action doesn't return data into the Flow environment as a result of the mutation.