Get customers to choose an option
When a customer visits a product page in your online store, the first available variant is selected by default. You can use the Get customers to choose an option customization to deactivate the auto-selection of the first available variant. This way the customer is prompted to manually select a variant before one displays.
If you use the Get customers to choose an option customization, then your theme might not display a product price until your customer selects a variant. Products with variants don't have a featured price and the price that's displayed is determined by the variant that's selected.
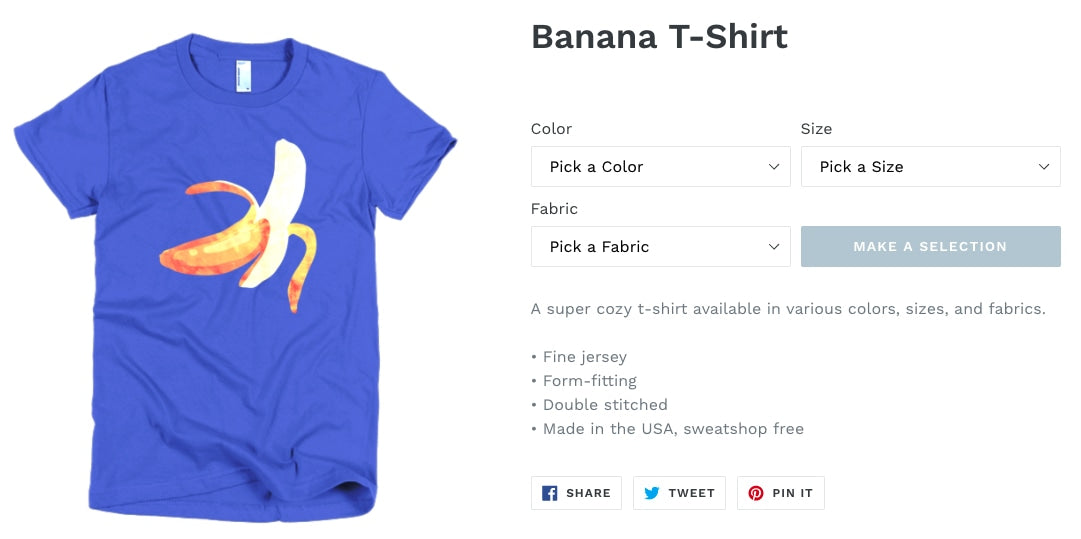
Sectioned and non-sectioned themes
On this page
Steps for Sectioned themes
Select your theme
The steps for this customization vary depending on your theme. Click the button for your theme before following the instructions below:
Steps for Non-sectioned themes
Add prompts to your variant drop-down menus
- In the Snippets directory, click Add a new snippet.
- Name your new snippet
pick-an-option. - In your new snippet file, paste this code hosted on GitHub.
- Click Save.
- In the Layout directory, click
theme.liquid. -
Find the closing
</body>tag near the bottom of the file. On a new line right above the closing</body>tag, paste the following code:
{% render 'pick-an-option' %}- Click Save.
-
Find the file that contains the add to cart form. It will have an
actionattribute set to/cart/add. It should be in one of these four files:- the
product.liquidtemplate under Templates - the
theme.liquidlayout under Layout - the
product.liquidsnippet under Snippets - the
single-product.liquidsnippet under Snippets
- the
- Find this code inside the form:
<option {% if variant == product.selected_or_first_available_variant %} selected="selected" {% endif %} data-sku="{{ variant.sku }}" value="{{ variant.id }}">{{ variant.title }} - {{ variant.price | money_with_currency }}</option>Or find this code inside the form:
<option {% if variant == current_variant %} selected="selected" {% endif %} data-sku="{{ variant.sku }}" value="{{ variant.id }}">{{ variant.title }} - {{ variant.price | money_with_currency }}</option>Replace the code with the following code block:
<option {% if forloop.length <= 1 and variant == product.selected_or_first_available_variant %} selected="selected" {% endif %} data-sku="{{ variant.sku }}" value="{{ variant.id }}">{{ variant.title }} - {{ variant.price | money_with_currency }}</option>If you use Minimal, Pop, or Supply, then find all occurrences of this code:
{% assign featured_image = product.selected_or_first_available_variant.featured_image | default: product.featured_image %}Replace the code with the following code block:
{% assign featured_image = product.selected_variant.featured_image | default: product.featured_image %}If you use any other Shopify vintage theme, then find this code:
{% assign current_variant = product.selected_or_first_available_variant %}Replace the code with the following code block:
{% assign current_variant = product.selected_variant %}Click Save.
Change the Add to cart button language settings
You can change the language settings for the Add to cart button so that products don't display as Unavailable before a customer selects a product.
Steps:
- From your Shopify admin, go to Online Store > Themes.
- Find the theme that you want to edit, and then click ... > Edit default theme content.
- In the Filter items search bar, start typing unavailable to display the Unavailable translation.
- Replace the text Unavailable with Make a selection.
- Click Save.