Using the Shopify app for iPhone and Android
After installing the Shopify app, you can log in to your account and start running your store from your mobile device. If you want to know how to do a task in the Shopify app, then search for the task in the Shopify Help Center and select iPhone or Android.
For the best experience, make sure that your staff have the permissions that they need, and that your software is up to date.
Throughout the Shopify Help Center, if a task can be done from your mobile device using the Shopify app, then you can select instructions for iPhone or Android using buttons on the page:
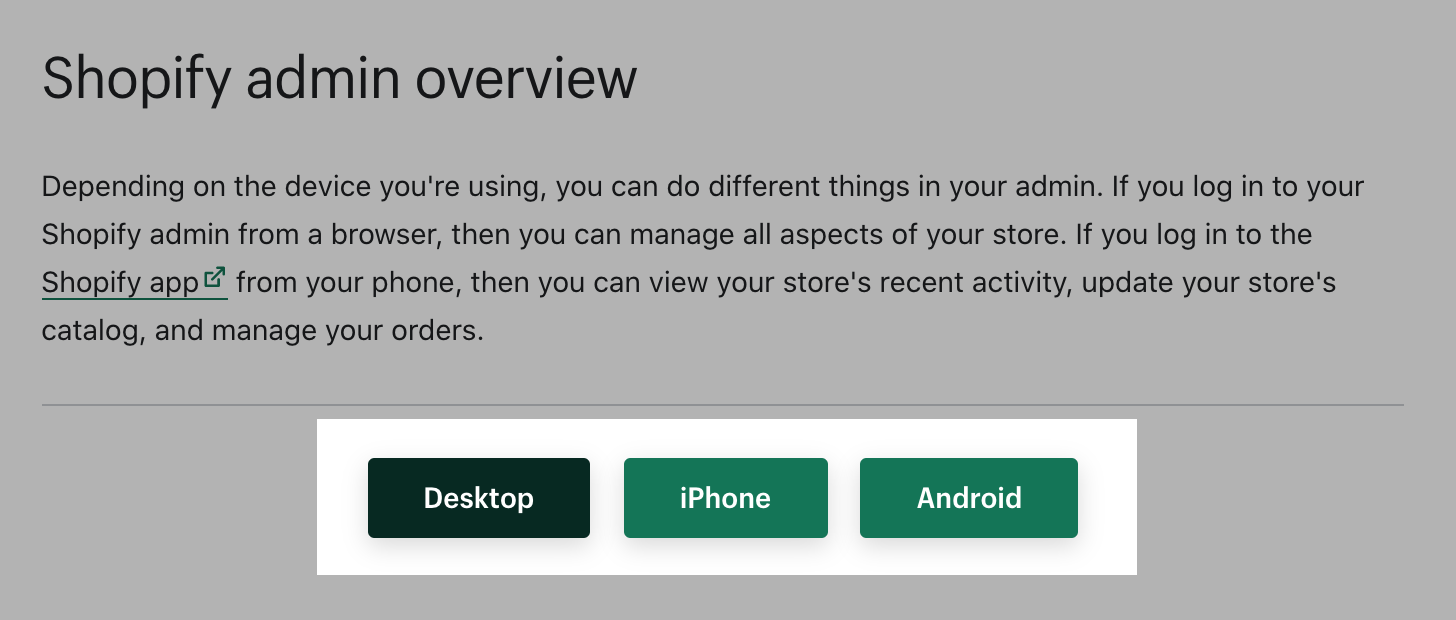
On this page
Staff permissions on the Shopify app
Your staff can log in to the Shopify app using their own Shopify credentials. If staff has limited permissions, then they can view only the areas of the Shopify app that they have the permissions for. For example, if they don't have permission to view the Home page of the Shopify admin, then the Home button won't display in the Shopify app.
To access the Orders screen, staff need more than just permission to view the Orders page of the Shopify admin. The permissions that staff need to view the Orders screen are:
- Orders
- Products
- Customers
Staff members who don't have the above permissions in the Shopify admin won't be able to view the Orders screen when they log in to the Shopify app.
Make sure that your mobile software is up to date
Change the Shopify app language
The Shopify app uses your device's preferred language. The following languages are supported by the Shopify app:
- English
- French
- German
- Italian
- Japanese
- Portuguese (Brazil)
- Spanish
You can change the preferred language in your device's settings.