Get order data
In workflows that require order data, you can use the Get order data action to retrieve order information from your store.
On this page
Configuration
Fields
The Get order data action contains the following fields, which are used to build the query:
| Field | Description |
|---|---|
| Sort data by | Required. The parameters by which the data returned by the search query is sorted. |
| Maximum number of results | Required. The maximum amount of results that can be returned by the search query that you select. You can return up to 100 at a time. |
| Query | Required. Choose from common queries or select Advanced to create your own. |
Query String
This is an example query for getting orders that were updated in the last day:
updated_at:<='{{ scheduledAt }}' AND updated_at:>'{{ scheduledAt | date_minus: "1 day" }}'The updated_at variable is a filter available on the Orders query and can be used multiple times or combined with other variables. The scheduledAt Liquid variable is available on workflows that used the Scheduled time trigger. The date_minus Liquid tag is a special Flow tag that allows you to subtract time from a date.
When querying data, it's helpful to know:
- List of available order filters
- Queries must follow a certain syntax
- Query field names for all queries can be found in the developer docs for the QueryRoot object.
- Query field values are not always documented. In some cases, the values can be found by looking at the API docs. Alternatively, you can often find the field values in the URLs in the Admin when you filter. For example, to find some Order query values, filter the Orders page in the Admin, and then check the URL.
- You can run or test a query in your shop by using the Shopify GraphiQL app.
- Be mindful of what happens if your query fails. Often the API will return all results (instead of none).
Returned data
All Get data actions return a list of anywhere from 0 and 100 resources. Depending your use case, you might want to use this data in various ways:
- If you need to handle each list item individually, such as to add a tag for each, then you can use the For each action.
- If you need to aggregate data, such as count how many results were returned, then you can use the Count or Sum actions.
- If you need output the list, such as send an email with all the items, then you can use returned data directly in susbsequent actions.
To access the returned data in steps that follow this action, use the variable named Get order data, which is a list of orders. You can use this variable in both conditions and actions. For example, you can send the list of orders in a Send internal email action like this:
{% for single_order in GetOrderData %}
- {{ single_order.name }}
{% endfor %}Triggers
You can use this action in any workflow, including the Scheduled time trigger. In a workflow that uses the Scheduled time trigger, the workflow starts at a time that you've specified, rather than as a result of an event. Because there is no specific event in your store or from an app that starts the workflow, there is no data automatically included.
Example
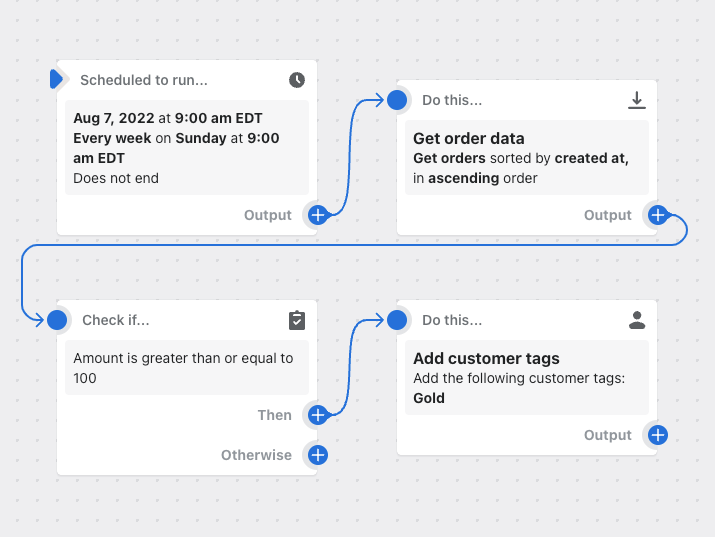
In this example workflow, a workflow is scheduled to run every Sunday at 9:00 am. The Get order data action is used to collect data for orders created in the last week. If the customers associated with the orders have a lifetime spend amount of over 100 USD, then the Gold tag is applied to the customer.