Swipe (audio-jack) card reader
Available only from Shopify
The Swipe (audio-jack) card reader is a lightweight, low-cost solution for stores that are often mobile.

The card reader plugs into the audio jack of your iPad or iPhone. If you're using an iOS device, then you can deactivate the card reader from the General settings to access the audio jack for music playback.
On this page
Who is this card reader for?
The Swipe (audio-jack) card reader is lightweight and low-cost, which makes it a good option for merchants who are just getting started with taking credit card payments. The card reader plugs into the audio jack of your POS device and has no wires, so it's ideal for use at fairs, markets, or pop-up locations.
Compatible devices and payment providers
The Swipe (audio-jack) card reader processes payments through Shopify Payments in the United States and Canada.
The Swipe (audio jack) card reader can't process card transactions when Shopify Payments is in test mode. You must deactivate test mode to complete a transaction with a credit card. Learn more about processing test transactions with Shopify POS.
The Shopify POS app works with devices which meet the following requirements:
| Device | Description |
|---|---|
| iPhone | iPhone 7 or higher running iOS 15 or higher |
| iPad Air | Generation 2 or higher running iPadOS 15 or higher |
| iPad | Generation 5 or higher running iPadOS 15 or higher |
| iPad mini | Generation 4 or higher running iPadOS 15 or higher |
| iPad Pro | All iPad Pro models running iPadOS 15 or higher |
| Android | Phone or tablet running official Android version 10.0 or higher |
The Shopify POS app is available for only iOS and Android devices. It's not available for desktop computers.
iOS 14 permission requirements
If you have updated your device to iOS 14 or higher and use third-party Shopify apps, then you might need to activate Cross-Website tracking in your iOS settings. Cross-Website tracking lets third-party Shopify apps that you have installed in your Shopify admin stay connected in Shopify Inbox, Shopify Point of Sale, and the Shopify app.
To activate Cross-Website tracking, complete the following steps:
- Open the Settings app on your device.
- Tap Shopify, Shopify POS, or Shopify Inbox.
- Activate Allow Cross-Website Tracking.
Where to buy the Swipe (audio-jack) card reader
The Swipe (audio-jack) card reader is available from the Shopify Hardware Store in supported countries.
Install the Swipe (audio-jack) card reader
Steps:
- Make sure that the volume on your device is set to maximum and not set to silent. If your device's volume isn't at maximum, then the card reader won't be detected.
- Plug the card reader into your device's headphone jack. If you're using the Windfall iPad Stand, then the reader rests on the face of the stand.
- When you're prompted to allow access to your iPad's microphone during your next credit payment, tap Ok.
How to swipe a card
Swipe the credit card across the card reader with the card's magnetic strip facing towards you:
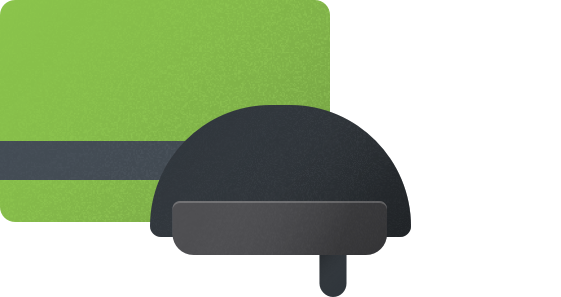
Troubleshoot the card reader
If you have trouble using the Swipe (audio-jack) card reader, then try these troubleshooting steps.
- Are you seeing a Swipe failed error?
- Do you have an internet connection?
- Are you using a compatible payment provider and currency?
- Are you tapping Credit at checkout?
- Is your POS device in a case?
- Is your device being used to play music?
- Does Shopify POS have permissions to use your device's microphone
- Is the volume on your device at maximum?
- Have you deactivated the Automatically detect Swipe reader option (iOS only)?
- Can you take a credit payment using a different card?
- Can you process the payment by entering the credit card information manually?
1. Are you seeing a Swipe failed error?
If you get a Swipe failed error when you swipe a card, then make sure that you're swiping the card correctly.
2. Do you have an internet connection?
To process payments, Shopify POS needs to connect to the internet through Wi-Fi or your device's cellular data. If you can't connect to the internet, then you can't process card payments.
3. Are you using a compatible payment provider and currency?
You can use the Swipe (audio-jack) card reader only if:
- your store's based in the United States or Canada
- you're using a compatible payment provider. If you have Shopify Payments activated as your retail store's payment provider, then test mode must be turned off
- your store's currency is in USD or CAD
If one of those requirements isn't true for you, then you can still take credit card payments using an external payment terminal.
4. Are you tapping Credit at checkout?
To accept payment with the Swipe (audio-jack) card reader, tap Credit at the payments screen. You should tap External terminal only if you're using an external payment terminal instead of a card reader that's supported by Shopify.
5. Is your POS device in a case?
Some cases prevent the Swipe (audio-jack) card reader from fitting properly in the device's audio jack. If your device is in a case, then remove your device from its case, plug in the card reader, and try processing the payment again.
6. Is your device being used to play music?
The Swipe (audio-jack) card reader uses your device's audio framework, and so you can't use your POS device to play music and to accept credit card payments at the same time. If you want to take a card payment, then disconnect your POS device from any Bluetooth speakers, check that the device has microphone permissions, and then try taking the payment again.
7. Does Shopify POS have permission to use your device's microphone?
Shopify POS needs permission to use your device's microphone to use the Swipe (audio-jack) card reader to take credit payments. If you declined giving the app permission, then you can grant it from your device settings.
Steps:
- On your device's home screen, tap Settings.
- From your device's Settings screen, find the Shopify POS app, and then tap it.
- Under ALLOW SHOPIFY POS TO ACCESS, make sure that the Microphone toggle button is enabled.
8. Is the volume on your device at maximum?
Shopify POS won't recognize the Swipe (audio-jack) card reader unless your device is unmuted and its volume is at its maximum. Unplug the card reader, make sure that your device isn't muted and the volume is at its maximum, and then plug in the card reader and try to take the payment again.
9. Have you deactivated the Automatically detect swipe reader option (iOS only)?
You might have deactivated the Automatically detect swipe reader setting in Shopify POS, for example if you wanted to use the device to play music. You need to activate the Automatically detect swipe reader setting.
Steps:
- From Shopify POS, tap ≡, and then tap Manage connected hardware.
- Activate Automatically detect swipe reader.
10. Can you take a credit payment using a different card?
Try to take a card payment using a different credit card. If the payment is successful, then there is a problem with your customer's credit card.
11. Can you process the payment by entering the credit card information manually?
Try to take the card payment by entering the card information manually. If the payment is successful, then there's a problem with the card reader.
Further troubleshooting tips before sending a report to Shopify Support
- Never blow into the chip slot, as the saliva particles can corrode the chip contacts.
- Don't use an adhesive like a sticky note or tape, as this can leave residue that can collect debris.
- Use a can of compressed air to dislodge any debris inside the chip slot.
- Use isopropyl alcohol and thin cotton swabs to gently clean the contacts in the chip slot.