Grundpreis anzeigen
Wenn du Produkte in größeren Mengen oder Maßen verkaufst, musst du möglicherweise für bestimmte Produkte den Preis pro Einheit anzeigen. Wenn du einen Grundpreis für ein Produkt eingibst, wird dieser auf den Produktseiten, den Kollektionsseiten, der Warenkorbseite, den Checkout-Seiten und in den Nachrichten zur Bestellbestätigung angezeigt.
Auf dieser Seite
Einen Grundpreis für Produkte hinzufügen
Grundpreise in deinem Onlineshop anzeigen
Die Grundpreisfunktion ist bereits in allen Onlineshop 2.0-Themes verfügbar. Es ist keine Aktion erforderlich, um einen Grundpreis in deinem Onlineshop anzuzeigen.
Wenn du ein Vintage-Theme hast und es nicht auf eine Version aktualisieren kannst, die die Grundpreisfunktion unterstützt, kannst du deinen Theme-Code manuell anpassen, um den Grundpreis anzuzeigen.
Grundpreise in einem Vintage-Theme anzeigen
Die Schritte für diese Anpassung variieren je nach deinem Theme. Klicke auf die Schaltfläche für dein Theme, bevor du die nachstehenden Anweisungen befolgst:
Grundpreise in deinen Bestellbenachrichtigungen anzeigen
Standardmäßig wird in der Bestellbestätigungsbenachrichtigung ein Grundpreis angezeigt, wenn die Funktion aktiviert ist.
Wenn du deinem Produkt einen Grundpreis hinzugefügt hast, dieser jedoch nicht in deinen Bestellbenachrichtigungen angezeigt wird, musst du möglicherweise deine Vorlage manuell aktualisieren.
Schritte:
Gehe in deinem Shopify-Adminbereich zu Einstellungen > Benachrichtigungen.
Klicke im Abschnitt Bestellungen auf Bestellbestätigung.
Klicke auf Code bearbeiten.
Füge das folgende Snippet zur Vorlage innerhalb der Klasse
"order-list__item-price"hinzu:
{%- if line_item.unit_price_measurement -%}
<div class="order-list__unit-price">
{{ line_item.unit_price | money }}/
{%- if line_item.unit_price_measurement.reference_value != 1 -%}
{{- line_item.unit_price_measurement.reference_value -}}
{%- endif -%}
{{ line_item.unit_price_measurement.reference_unit }}
</div>
{%- endif -%}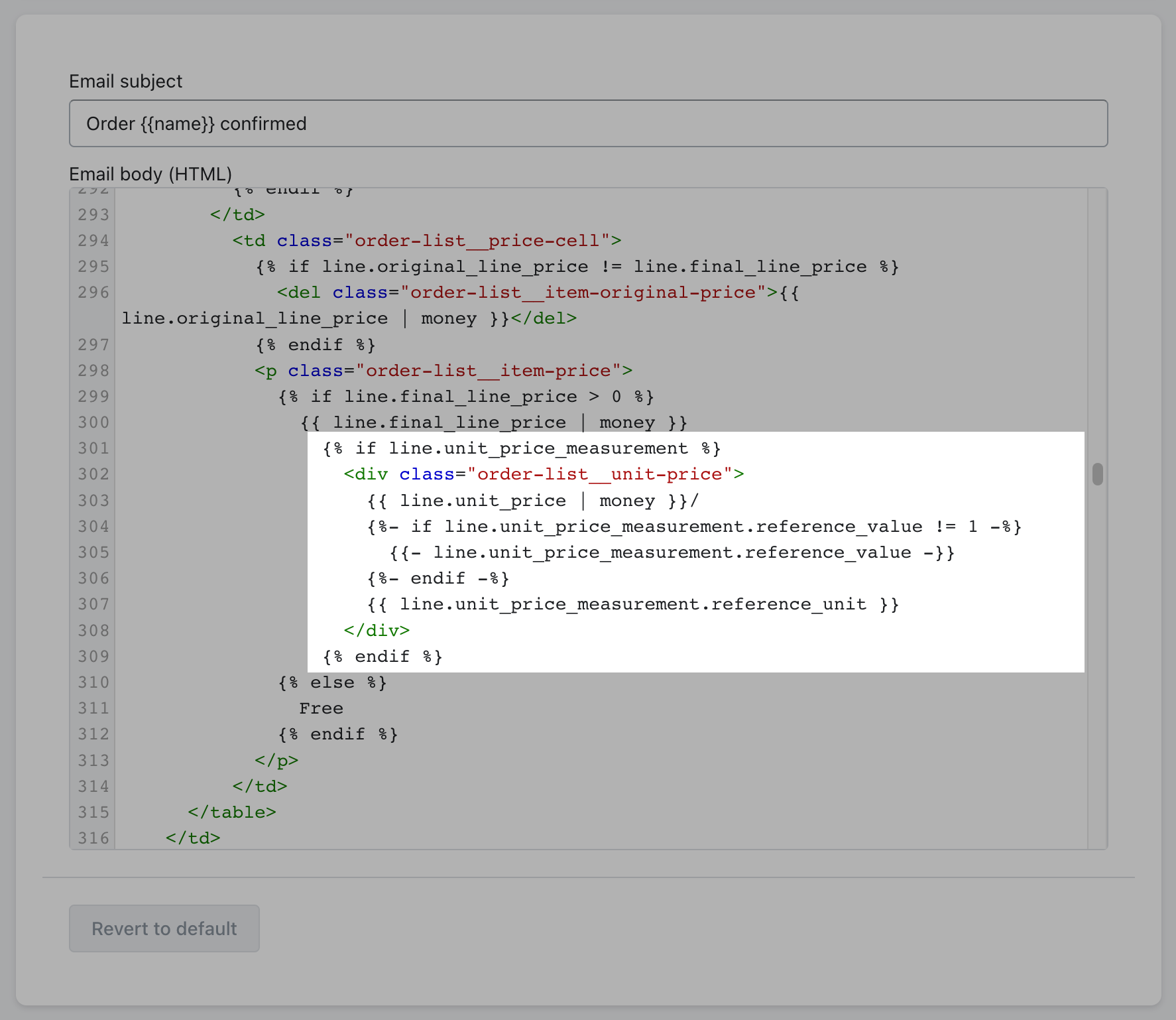
5. Klicke auf Speichern.