Vise enhetspriser
Hvis du selger produkter etter antall eller mål, må du kanskje vise prisen per enhet for enkelte produkter. Når du angir en enhetspris for et produkt, vises enhetsprisen på produktsidene, samlingssidene, handlekurvsidene, kassesidene og bestillingsbekreftelsene.
På denne siden
Legg til enhetspris til produktet ditt
Vis enhetspriser i nettbutikken
Alle Online Store 2.0-temaer har funksjonen for enhetspriser tilgjengelig allerede. Det kreves ingen handling for å vise enhetspriser i nettbutikken.
Hvis du har et eldre tema og ikke kan oppdatere det til en versjon som støtter funksjonen for enhetspris, kan du tilpasse temakoden manuelt for å vise enhetsprisen.
Vis enhetspriser i et eldre tema
Trinnene for denne tilpasningen varierer avhengig av valgt tema. Klikk på knappen for temaet ditt før du følger anvisningene nedenfor:
Vis enhetspriser i bestillingsvarsler
Som standard viser varselet for bestillingsbekreftelse enhetspriser når funksjonen er aktiv.
Hvis du har lagt til enhetspriser for produktet, men enhetsprisene ikke vises i varsler for bestillingsbekreftelse, kan det hende du må oppdatere malen manuelt.
Trinn:
Fra Shopify-administrator går du til Innstillinger > Varsler.
Klikk på Bestillingsbekreftelse i Bestillinger-seksjonen.
Klikk på Rediger kode.
Legg til følgende kodebit i malen i
"order-list__item-price"-klassen:
{%- if line_item.unit_price_measurement -%}
<div class="order-list__unit-price">
{{ line_item.unit_price | money }}/
{%- if line_item.unit_price_measurement.reference_value != 1 -%}
{{- line_item.unit_price_measurement.reference_value -}}
{%- endif -%}
{{ line_item.unit_price_measurement.reference_unit }}
</div>
{%- endif -%}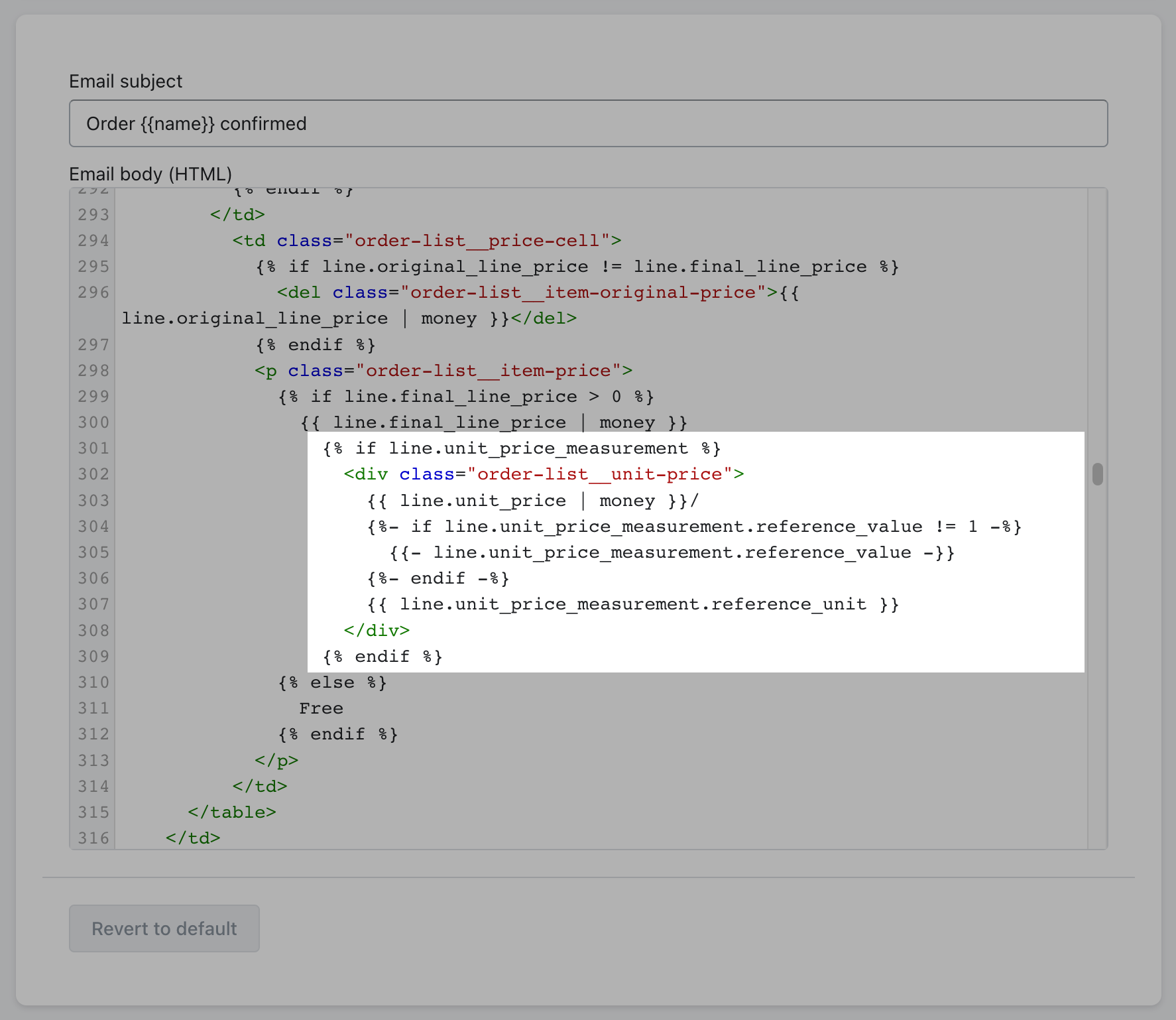
5. Klikk på Lagre.