Tilpasse maler for e-postvarsler
Butikken har flere varslingsmaler, som du finner i seksjonen Varslinger i Shopify-administrator.
Du kan tilpasse e-postvarsler ved å legge til en logo eller endre fargeoppsettet for alle maler samtidig. Du kan også redigere innholdet i e-postvarsler enkeltvis.
Du må bekrefte avsender-e-postadressen før du kan redigere innhold og emnefelt i e-postvarslinger.
Hvis du vil ha mer informasjon om SMS-maler, kan du se SMS-varsler.
På denne siden
Legg til en logo for e-postmalene dine
Velg farger for e-postmalene
Endre språket på e-postmalene dine
Standardspråket i e-postmalene avhenger av temaspråket og eventuelle redigeringer du har gjort i malene:
- Hvis du ikke har gjort noen endringer i e-postmalene, vil språket for e-postmalen også endres når du endrer temaets språk.
- Hvis du har gjort endringer i både brødteksten og tittelen til e-postmalene, vil ikke endring av temaets språk endre språket til e-postmalene.
- Hvis du bare har gjort endringer i tittelen på e-postmalene, kan du ikke endre språket til e-postmalene ved å endre temaets språk.
- Hvis du bare har gjort endringer i brødteksten til e-postmalene, endres tittelen til det nye språket, men det endrer ikke språket i brødteksten i e-postmalene.
Tilpasse spesifikke e-postmaler
Trinn:
Test endringene dine
Når du har tilpasset en varslingsmal kan du forhåndsvise endringene i Shopify-administrator, eller sende den på e-post for å se hvordan den vil bli vist til kundene.
Trinn:
- Gå til Handlinger > Forhåndsvis for å forhåndsvise varselet.
- Hvis du er fornøyd med endringene kan du lukke forhåndsvisningsvinduet og klikke på Lagre.
- Klikk på Handlinger > Send test-e-postmelding for å sende varselet som en test-e-postmelding. E-postmeldingen sendes til kontoen du bruker for å logge på Shopify-administrator.
Legg til et skatteregistreringsnummer i en faktura
I noen land og områder kan det være nødvendig å legge inn skatteregistreringsnummeret på kundefakturaer eller andre varsler. I Australia, Canada og India kan bedrifter som belaster merverdiavgift (GST) være forpliktet til å legge ved registreringsnummeret. I EU kan du være forpliktet til å legge ved MVA-identifikasjonsnummeret (VAT).
Snakk med en regnskapsfører eller skattemyndighetene for å avklare om du må legge inn nummeret.
Følg disse trinnene for å vise nummeret i et e-postvarsel:
- Åpne den spesifikke e-postmalen du vil redigere.
- I e-posttekst-området (HTML) angir du registrerings- eller identifikasjonsnummeret ditt på et passende sted. Ta med HTML for å være sikker på at utdataene er formatert på riktig måte.
- Valgfritt: For å bekrefte at tilpasningene vises riktig, kan du forhåndsvise endringene.
- Klikk på Lagre.
I det følgende eksempelet har butikkeieren lagt til adresse og avgiftsnummer rett etter butikkens logo i varselet for Bestillingsbekreftelse.
<table class="row">
<tr>
<td class="shop-name_cell">
{%- if shop.email_logo_url %}
<img src="{{shop.email_logo_url}}" alt="{{ shop.name }}" width="{{ shop.email_logo_width }}">
<p>150 Elgin St, Ottawa K2P 1L4 GST# 123456789</p>
{%- else %}
<h1 class="shop-name_text">
<a href="{{shop.url}}">{{ shop.name }}</a>
</h1>
{%- endif %}Alternativt kan du kjøpe og laste ned en fakturaapp fra Shopify App Store. Med en fakturaapp kan du legge til avgiftsnummeret på fakturaer.
Legg til en linje for tollavgifter i malene for Bestillingsbekreftelse og Bestillingsrefusjon
Hvis du innhenter tollplikter og importavgifter må du bekrefte at e-postvarslene dine inneholder en linje for tollplikter, slik at kundene dine har dokumentasjon på at det er betalt.
Hvis du bruker standardmalene for e-postene Bestillingsbekreftelse og Bestillingsrefusjon vil e-postene dine automatisk oppdateres og inkludere en varelinje for tollplikter. Du trenger ikke å gjøre noen endringer.
Hvis du har tilpasset e-postmalene Bestillingsbekreftelse og Bestillingsrefusjon kan du legge til følgende kode i e-postmalene for å legge til en linje for tollplikter.
{% if current_total_duties %}
<tr class="subtotal-line">
<td class="subtotal-line__title">
<p>
<span>Duties</span>
</p>
</td>
<td class="subtotal-line__value">
<strong>{{ current_total_duties | money }}</strong>
</td>
</tr>
{% endif %}Legge til betalingsvilkår i bestillingsfakturaer
Betalingsvilkårene angir datoen betalingen for en bestilling forfaller til betaling.
Hvis du har tilpasset e-postmalen Bestillingsfaktura kan du legge til følgende kode i e-postmalene for å legge til forfallsdatoer for betaling, inkludert forfall ved oppfyllelse.
{% assign due_date = payment_terms.next_payment.due_at | default: nil %}
{% if payment_terms.type == 'receipt' and due_date == nil %}
{% assign due_date = 'now' %}
{% endif %}
{% if payment_terms.type == 'fulfillment' and payment_terms.next_payment.due_at == nil % }
<h2> Payment of {{ order.total_outstanding | money }} is due on fulfillment </h2>
{% else %}
<h2>Payment of {{ order.total_outstanding | money }} is due {{ due_date | date: format: 'date' }}</h2>
{% endif %}Følg disse trinnene for å vise navnet på betalingsvilkåret i e-postmalen:
1. Finn følgende seksjon hvis den finnes:
{% if shipping_address or billing_address or shipping_method %}2. Erstatt den med følgende:
{% if shipping_address or billing_address or shipping_method or payment_terms %}3. Angi navnet på betalingsvilkårene på ønsket sted i området E-postinnhold (HTML).
{% if payment_terms %}
<td class="customer-info__item">
<h4>Payment</h4>
<p> Terms: {{ payment_terms.name }} </p>
</td>
{% endif %}4. Klikk på Lagre.
I følgende eksempel har butikkeieren lagt til betalingsvilkårene i kundeinformasjonsseksjonen etter shipping_method.
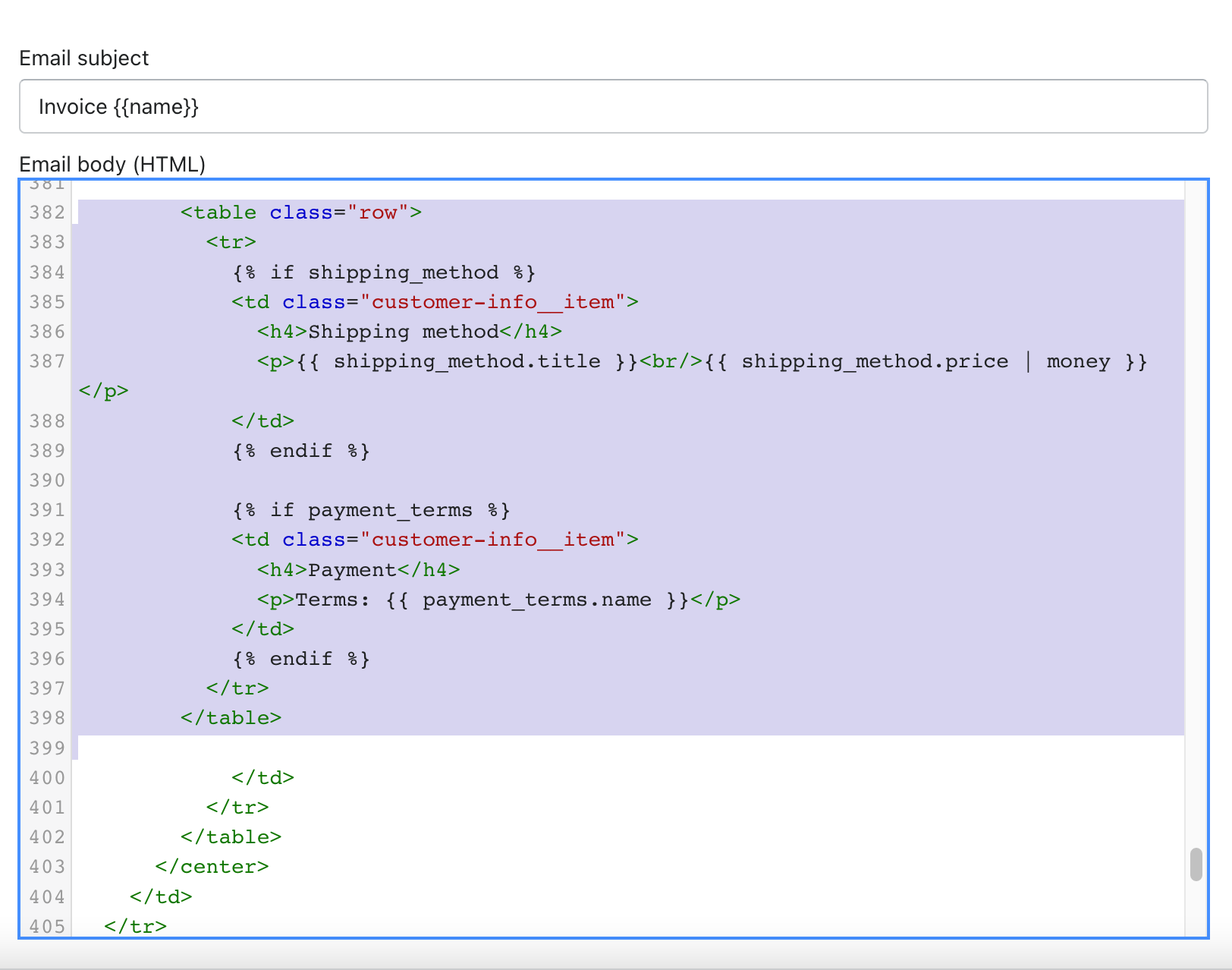
For mer informasjon kan du se Liquid-referansen for payment_terms.
Legg til en egendefinert melding til varslene
Du kan legge til en tilpasset melding til flere varsler, inkludert:
- forlatt kasse
- kontakt kunde
- kundeaktivering
- faktura for bestillingsutkast
Trinn:
- Angi en egendefinert melding i tekstfeltet.
- Klikk Gjennomgå e-post.
- Se til at meldingen vises på riktig måte, og klikk Tilbake hvis du trenger å gjøre endringer.
- Klikk på Send varsel når du er klar.
Tilpass e-postmaler med innebygd CSS
Du kan bruke in-line CSS til å style e-postmalene dine ved å overstyre standardstilarket som er: <link rel="stylesheet" type="text/css" href="/assets/notifications/styles.css">. Malredigeringsprogrammet retter inn eventuelle stiltagger i malen automatisk. Dette bevarer medieforespørsler, som gjør det enkelt å lage responsive e-poster. Eksterne stilark og stilark lastet opp med temaressurser kan ikke rettes inn, så anbefales at CSS-styling inkluderes i en <style>-tagg i <head> en av malene.
Automatisk konvertering av e-poster i ren tekst
HTML-e-postmalene blir transformert til ren tekst for e-postklienter som krever at denne versjonen vises, for eksempel e-post for Apple Watch.