使用应用扩展您的模板
已于 Jul 26, 2024 打印了此页面。若要查看当前版本,请访问 https://help.shopify.com/zh-CN/manual/online-store/themes/theme-structure/extend/apps。
您可以安装应用,以向您的模板中添加功能和集成。您可在 Shopify App Store上查找应用。
应用可以通过以下方式与您的模板集成:
- 作为应用块:通过应用块,您可以准确地在模块中要使用应用功能的位置添加应用功能。您可以通过模板编辑器来添加、删除、预览、自定义应用块和调整其位置。
- 作为应用嵌入:应用嵌入是应用提供的元素,可在您的模板中浮动或以叠加层的形式显示,也可在客户看不到的情况下将代码添加到您的在线商店。您可以通过模板编辑器来激活、停用、预览和自定义应用嵌入。
- 通过添加自定义代码:一些应用直接将代码注入您的模板代码中,以便为您的模板添加功能。您可以使用应用设置或使用模板编辑器自定义应用。
本页相关主题
应用块
可以将应用添加为分区中的块和模板中的分区。这使您可以准确地在页面中要使用应用功能的位置添加应用功能。您可以通过模板编辑器添加、删除和自定义应用块以及改变其位置。
应用块可能仅与某些页面类型兼容。例如,尺寸图表应用可能仅与产品页面兼容。
分区中使用的应用块:
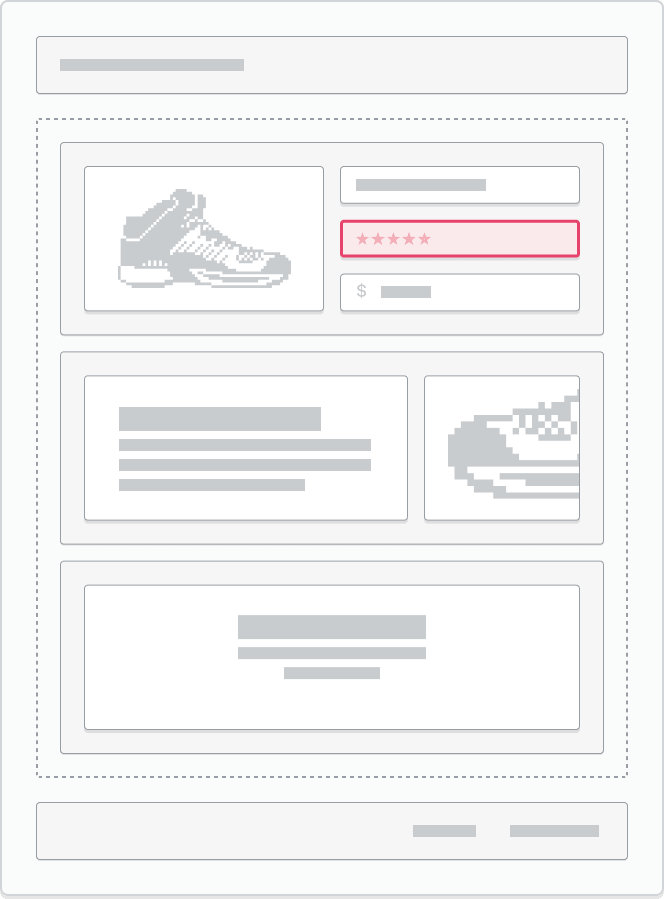
模板中用作分区的应用块:
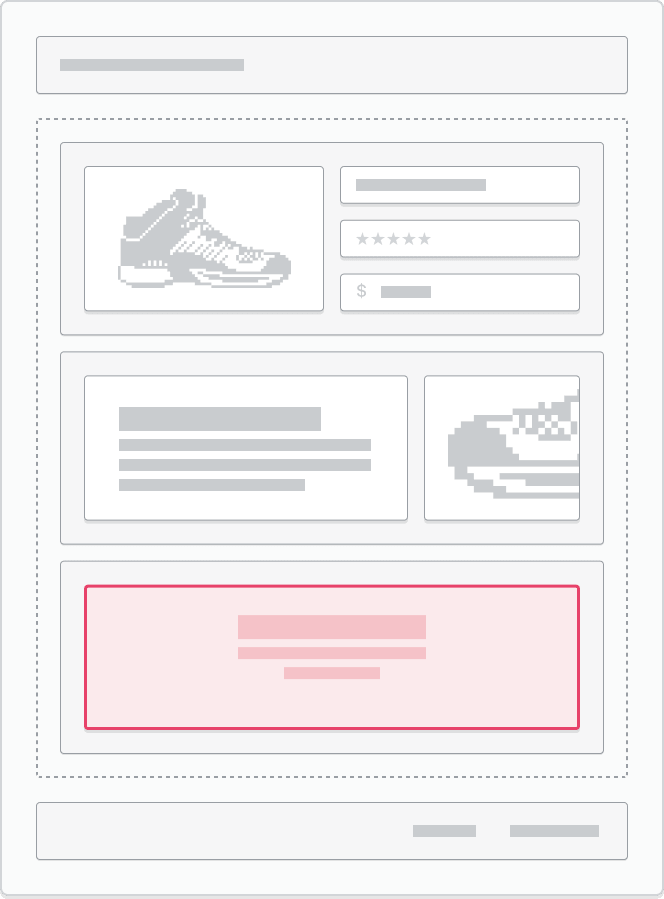
分区中的应用块支持
您的某些分区可能不支持应用块。若要确定哪些模板分区支持应用块,请参阅您的模板文档或与您的模板开发人员联系。
如果分区支持应用块并且您安装了兼容的应用,块选择器中将显示应用分区。
将应用块添加到分区
- 在 Shopify 后台中,转至在线商店 > 模板。
- 找到您要编辑的模板,然后点击自定义。
- 导航到要添加应用块的页面和分区。
- 在侧边栏上,点击添加块。
- 从下拉菜单中的应用分区,选择您要添加到分区的应用块,或点击搜索栏并输入搜索词,以在已安装的应用中进行搜索。
- 可选:点击并拖动
⋮⋮图标以将块移动到页面上的其他可用位置。您还可以使用任何可用设置自定义该块。 - 点击保存。
- 在 Shopify 应用中,点击 … 按钮。
- 在销售渠道部分,轻触在线商店。
- 点击管理所有模板。
- 找到您要编辑的模板,然后轻触自定义。
- 轻触编辑。
- 导航到要添加应用块的页面和分区。
- 在侧边栏上,点击添加块。
- 从下拉菜单中的应用分区,选择您要添加到分区的应用块,或点击搜索栏并输入搜索词,以在已安装的应用中进行搜索。
- 可选:点击并拖动
⋮⋮图标以将块移动到页面上的其他可用位置。您还可以使用任何可用设置自定义该块。 - 点击保存。
- 在 Shopify 应用中,点击 … 按钮。
- 在销售渠道部分,轻触在线商店。
- 点击管理所有模板。
- 找到您要编辑的模板,然后轻触自定义。
- 轻触编辑。
- 导航到要添加应用块的页面和分区。
- 在侧边栏上,点击添加块。
- 从下拉菜单中的应用分区,选择您要添加到分区的应用块,或点击搜索栏并输入搜索词,以在已安装的应用中进行搜索。
- 可选:点击并拖动
⋮⋮图标以将块移动到页面上的其他可用位置。您还可以使用任何可用设置自定义该块。 - 点击保存。
将应用块添加到模板
- 在 Shopify 后台中,转至在线商店 > 模板。
- 找到您要编辑的模板,然后点击自定义。
- 导航到要添加应用分区的页面。
- 在侧边栏上,点击添加分区。
- 在应用分区的下拉菜单中,选择要添加到页面中的应用,或点击搜索栏并输入文本,以在已安装的应用中进行搜索。
- 可选:点击并拖动
⋮⋮图标以将块移动到页面上的其他可用位置。您还可以使用任何可用设置自定义该块。 - 点击保存。
- 在 Shopify 应用中,点击 … 按钮。
- 在销售渠道部分,轻触在线商店。
- 点击管理所有模板。
- 找到您要编辑的模板,然后轻触自定义。
- 轻触编辑。
- 导航到要添加应用分区的页面。
- 在侧边栏上,点击添加分区。
- 在应用分区的下拉菜单中,选择要添加到页面中的应用,或点击搜索栏并输入文本,以在已安装的应用中进行搜索。
- 可选:点击并拖动
⋮⋮图标以将块移动到页面上的其他可用位置。您还可以使用任何可用设置自定义该块。 - 点击保存。
- 在 Shopify 应用中,点击 … 按钮。
- 在销售渠道部分,轻触在线商店。
- 点击管理所有模板。
- 找到您要编辑的模板,然后轻触自定义。
- 轻触编辑。
- 导航到要添加应用分区的页面。
- 在侧边栏上,点击添加分区。
- 在应用分区的下拉菜单中,选择要添加到页面中的应用,或点击搜索栏并输入文本,以在已安装的应用中进行搜索。
- 可选:点击并拖动
⋮⋮图标以将块移动到页面上的其他可用位置。您还可以使用任何可用设置自定义该块。 - 点击保存。
应用作为一个块添加到应用分区。您可以向该分区添加其他应用块。您还可以向一个页面添加多个应用分区。
应用嵌入
应用嵌入是应用提供的元素,可在您的模板中浮动或以叠加层的形式显示,也可在客户看不到的情况下将代码添加到您的在线商店。例如,商店角落里显示的聊天气泡应用或者分析或跟踪应用可能会作为应用嵌入添加到您的商店中。您可以通过模板编辑器激活、停用和自定义应用嵌入。应用嵌入可以与任何模板版本一起使用。

激活应用嵌入
- 在 Shopify 后台中,转至在线商店 > 模板。
- 找到您要编辑的模板,然后点击自定义。
- 在侧边栏上,点击应用嵌入图标。
- 选择要激活的应用嵌入,或点击搜索栏并输入搜索词,以在已安装的应用中进行搜索。
- 在要激活的应用嵌入旁边,点击切换按钮将其激活。
- 可选:通过点击应用嵌入名称旁边的展开图标
▸查看应用嵌入的设置。 - 点击保存。
- 预览您的商店以实时查看嵌入式应用。
- 在 Shopify 应用中,点击 … 按钮。
- 在销售渠道部分,轻触在线商店。
- 点击管理所有模板。
- 找到您要编辑的模板,然后轻触自定义。
- 点击... > 应用嵌入。
- 选择要激活的应用嵌入,或在搜索栏中输入搜索词以搜索已安装的应用。
- 在要激活的应用嵌入旁边,点击切换按钮将其激活。
- 可选:通过点击应用嵌入名称旁边的展开图标
▸查看应用嵌入的设置。 - 点击保存。
- 预览您的商店以实时查看嵌入式应用。
- 在 Shopify 应用中,点击 … 按钮。
- 在销售渠道部分,轻触在线商店。
- 点击管理所有模板。
- 找到您要编辑的模板,然后轻触自定义。
- 点击... > 应用嵌入。
- 选择要激活的应用嵌入,或在搜索栏中输入搜索词以搜索已安装的应用。
- 在要激活的应用嵌入旁边,点击切换按钮将其激活。
- 可选:通过点击应用嵌入名称旁边的展开图标
▸查看应用嵌入的设置。 - 点击保存。
- 预览您的商店以实时查看嵌入式应用。
已添加到模板代码的应用
一些应用直接将代码注入您的模板代码中,以便为您的模板添加功能。安装应用后,您可能会收到入门说明,其中包括如何编辑您自己的代码以在模板中需要应用功能的位置添加应用功能。您可以使用应用设置或使用模板编辑器自定义应用。
如果您的模板提供 Custom Liquid 部分,您或许可以将您的应用代码添加到模板编辑器中的“自定义 Liquid”部分,而不是直接编辑您的模板代码。