Erweitere dein Theme mit Apps
Du kannst Apps installieren, um Funktionen und Integrationen zu deinem Theme hinzuzufügen. Apps findest du im Shopify App Store.
Apps können auf folgende Weise in dein Theme integriert werden:
- Als App-Block: Mit App-Blöcken kannst du App-Funktionen genau dort hinzufügen, wo du sie in deinem Theme verwenden möchtest. Du kannst App-Blöcke über den Theme-Editor hinzufügen, entfernen, in der Vorschau anzeigen, neu positionieren und anpassen.
- Als App-Einbettung: App-Einbettungen sind von Apps bereitgestellte Elemente, die als Überlagerung in deinem Theme auftauchen, oder sie fügen Code zu deinem Onlineshop hinzu, ohne für deine Kunden sichtbar zu sein. Du kannst App-Einbettungen über den Theme-Editor aktivieren, deaktivieren, in der Vorschau anzeigen und anpassen.
- Durch Änderung deines Theme-Codes: Manche Apps fügen den Code direkt in deinen Theme-Code ein, um deinem Theme Funktionen hinzuzufügen. Du kannst die App anhand der App-Einstellungen anpassen oder den Theme-Editor dazu verwenden.
Auf dieser Seite
App-Blöcke
Apps können sowohl als Blöcke in einem Abschnitt als auch als Abschnitte in einer Vorlage hinzugefügt werden. Damit kannst du App-Funktionen genau dort hinzufügen, wo du sie auf einer Seite verwenden möchtest. App-Blöcke können über den Theme-Editor hinzugefügt, entfernt, neu positioniert und angepasst werden.
App-Blöcke sind möglicherweise nur mit bestimmten Seitentypen kompatibel. So ist beispielsweise eine App für eine Größentabelle möglicherweise nur mit Produktseiten kompatibel.
Ein App-Block, der in einem Abschnitt verwendet wird:
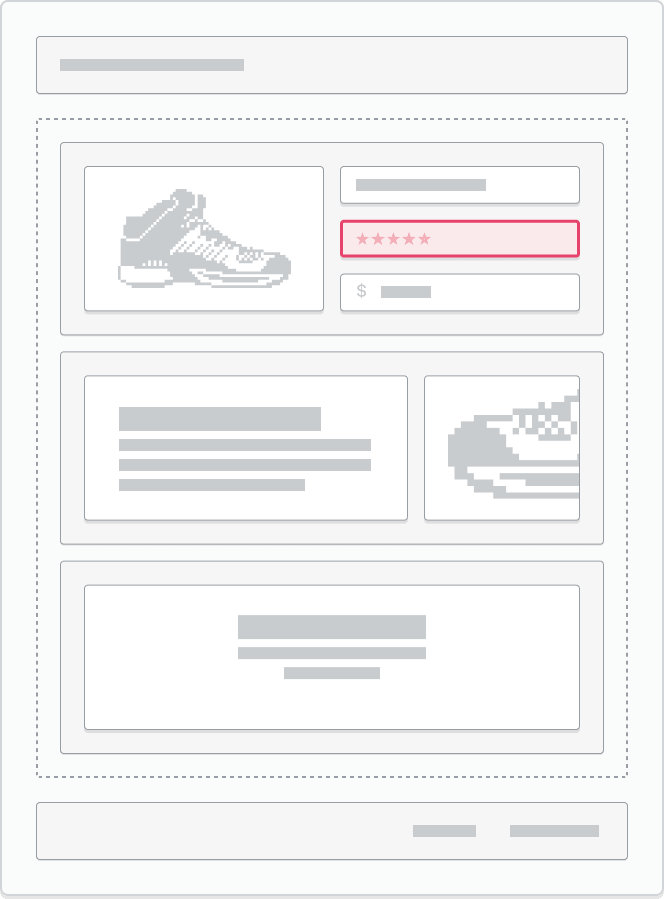
Ein App-Block, der als Abschnitt in einer Vorlage verwendet wird:
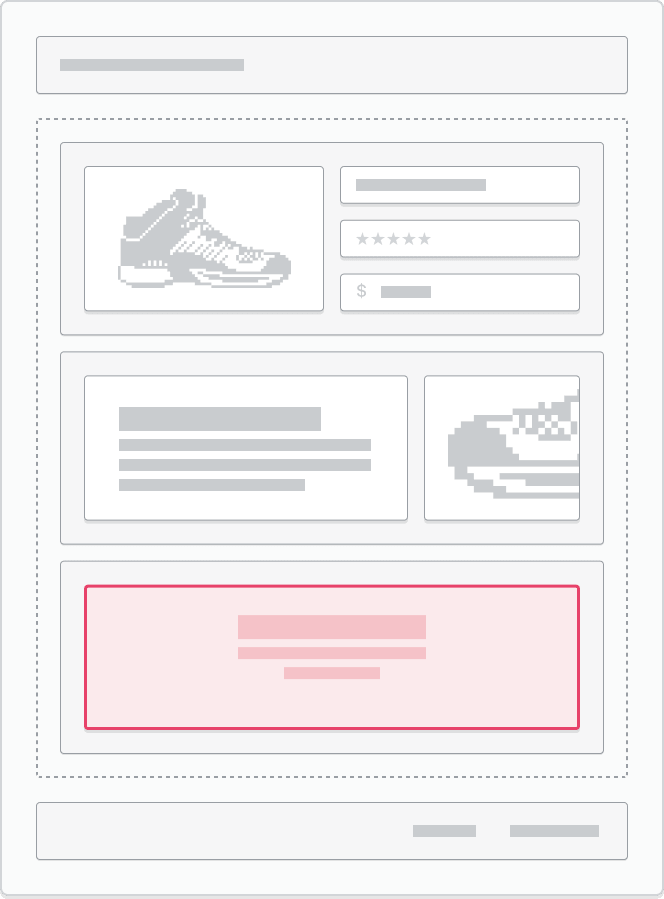
App-Block-Unterstützung in Abschnitten
Einige deiner Theme-Abschnitte unterstützen möglicherweise keine App-Blöcke. Um zu ermitteln, welche deiner Theme-Abschnitte App-Blöcke unterstützen, sieh in der Dokumentation deines Themes nach oder kontaktiere den Entwickler deines Themes.
Wenn ein Abschnitt App-Blöcke unterstützt und du eine kompatible App installiert hast, wird in der Blockauswahl der Abschnitt Apps angezeigt.
App-Block zu einem Abschnitt hinzufügen
- Gehe im Shopify-Adminbereich zu Onlineshop > Themes.
- Suche das Theme, das du bearbeiten möchtest, und klicke auf Anpassen.
- Navigiere zu der Seite und dem Abschnitt, zu dem du den App-Block hinzufügen möchtest.
- Klicke in der Seitenleiste auf Block hinzufügen.
- Wähle im Dropdown-Menü im Abschnitt Apps den App-Block aus, den du zum Abschnitt hinzufügen möchtest, oder klicke auf die Suchleiste und gib einen Suchbegriff ein, um die installierten Apps zu durchsuchen.
- Optional: Klicke und ziehe das Symbol
⋮⋮, um den Block an einen anderen verfügbaren Ort auf der Seite zu verschieben. Du kannst den Block auch über alle verfügbaren Einstellungen anpassen. - Klicke auf Speichern.
- Tippe in der Shopify-App auf die Schaltfläche ....
- Klicke im Bereich Vertriebskanäle auf Onlineshop.
- Tippe auf Alle Themes verwalten.
- Suche das Theme, das du bearbeiten möchtest, und tippe auf Anpassen.
- Tippe auf Bearbeiten.
- Navigiere zu der Seite und dem Abschnitt, zu dem du den App-Block hinzufügen möchtest.
- Klicke in der Seitenleiste auf Block hinzufügen.
- Wähle im Dropdown-Menü im Abschnitt Apps den App-Block aus, den du zum Abschnitt hinzufügen möchtest, oder klicke auf die Suchleiste und gib einen Suchbegriff ein, um die installierten Apps zu durchsuchen.
- Optional: Klicke und ziehe das Symbol
⋮⋮, um den Block an einen anderen verfügbaren Ort auf der Seite zu verschieben. Du kannst den Block auch über alle verfügbaren Einstellungen anpassen. - Klicke auf Speichern.
- Tippe in der Shopify-App auf die Schaltfläche ....
- Klicke im Bereich Vertriebskanäle auf Onlineshop.
- Tippe auf Alle Themes verwalten.
- Suche das Theme, das du bearbeiten möchtest, und tippe auf Anpassen.
- Tippe auf Bearbeiten.
- Navigiere zu der Seite und dem Abschnitt, zu dem du den App-Block hinzufügen möchtest.
- Klicke in der Seitenleiste auf Block hinzufügen.
- Wähle im Dropdown-Menü im Abschnitt Apps den App-Block aus, den du zum Abschnitt hinzufügen möchtest, oder klicke auf die Suchleiste und gib einen Suchbegriff ein, um die installierten Apps zu durchsuchen.
- Optional: Klicke und ziehe das Symbol
⋮⋮, um den Block an einen anderen verfügbaren Ort auf der Seite zu verschieben. Du kannst den Block auch über alle verfügbaren Einstellungen anpassen. - Klicke auf Speichern.
Einen App-Block zu einer Vorlage hinzufügen
- Gehe im Shopify-Adminbereich zu Onlineshop > Themes.
- Suche das Theme, das du bearbeiten möchtest, und klicke auf Anpassen.
- Navigiere zu der Seite, auf der du den App-Abschnitt hinzufügen möchtest.
- Klicke in der Seitenleiste auf Abschnitt hinzufügen.
- Wähle im Dropdown-Menü im Abschnitt Apps die App aus, die du zur Seite hinzufügen möchtest, oder klicke auf die Suchleiste und gib Text ein, um die installierten Apps zu durchsuchen.
- Optional: Klicke und ziehe das Symbol
⋮⋮, um den Block an einen anderen verfügbaren Ort auf der Seite zu verschieben. Du kannst den Block auch über alle verfügbaren Einstellungen anpassen. - Klicke auf Speichern.
- Tippe in der Shopify-App auf die Schaltfläche ....
- Klicke im Bereich Vertriebskanäle auf Onlineshop.
- Tippe auf Alle Themes verwalten.
- Suche das Theme, das du bearbeiten möchtest, und tippe auf Anpassen.
- Tippe auf Bearbeiten.
- Navigiere zu der Seite, auf der du den App-Abschnitt hinzufügen möchtest.
- Klicke in der Seitenleiste auf Abschnitt hinzufügen.
- Wähle im Dropdown-Menü im Abschnitt Apps die App aus, die du zur Seite hinzufügen möchtest, oder klicke auf die Suchleiste und gib Text ein, um die installierten Apps zu durchsuchen.
- Optional: Klicke und ziehe das Symbol
⋮⋮, um den Block an einen anderen verfügbaren Ort auf der Seite zu verschieben. Du kannst den Block auch über alle verfügbaren Einstellungen anpassen. - Klicke auf Speichern.
- Tippe in der Shopify-App auf die Schaltfläche ....
- Klicke im Bereich Vertriebskanäle auf Onlineshop.
- Tippe auf Alle Themes verwalten.
- Suche das Theme, das du bearbeiten möchtest, und tippe auf Anpassen.
- Tippe auf Bearbeiten.
- Navigiere zu der Seite, auf der du den App-Abschnitt hinzufügen möchtest.
- Klicke in der Seitenleiste auf Abschnitt hinzufügen.
- Wähle im Dropdown-Menü im Abschnitt Apps die App aus, die du zur Seite hinzufügen möchtest, oder klicke auf die Suchleiste und gib Text ein, um die installierten Apps zu durchsuchen.
- Optional: Klicke und ziehe das Symbol
⋮⋮, um den Block an einen anderen verfügbaren Ort auf der Seite zu verschieben. Du kannst den Block auch über alle verfügbaren Einstellungen anpassen. - Klicke auf Speichern.
Die App wird als Block in einem Apps-Abschnitt hinzugefügt. Du kannst zusätzliche App-Blöcke zum Abschnitt hinzufügen. Du kannst auch mehrere Apps-Abschnitte zu einer Seite hinzufügen.
App-Einbettungen
App-Einbettungen sind von Apps bereitgestellte Elemente, die in deinem Theme als Überlagerung angezeigt werden oder Code zu deinem Onlineshop hinzufügen, ohne für Kunden sichtbar zu sein. Zum Beispiel eine Chat-Blasen-App, die in der Ecke deines Shops angezeigt wird, oder eine Analysen- oder Verfolgungs-App, die als App-Einbettung zu deinem Shop hinzugefügt werden kann. App-Einbettungen können über den Theme-Editor aktiviert, deaktiviert und angepasst werden. Sie können mit jeder beliebigen Theme-Version verwendet werden.

App-Einbettung aktivieren
- Gehe im Shopify-Adminbereich zu Onlineshop > Themes.
- Suche das Theme, das du bearbeiten möchtest, und klicke auf Anpassen.
- Klicke in der Seitenleiste auf das Symbol App-Einbettung.
- Wähle die App-Einbettung aus, die du aktivieren möchtest, oder klicke auf die Suchleiste und gib einen Suchbegriff ein, um die installierten Apps zu durchsuchen.
- Klicke auf den Toggle Button neben der App-Einbettung, die du aktivieren möchtest.
- Optional: Lasse dir die Einstellungen für die App-Einbettung anzeigen, indem du auf das Erweiterungssymbol
▸neben dem Namen der App-Einbettung klickst. - Klicke auf Speichern.
- Lass eine Vorschau deines Shops anzeigen, um die eingebettete App live zu sehen.
- Tippe in der Shopify-App auf die Schaltfläche ....
- Klicke im Bereich Vertriebskanäle auf Onlineshop.
- Tippe auf Alle Themes verwalten.
- Suche das Theme, das du bearbeiten möchtest, und tippe auf Anpassen.
- Tippe auf ... > App-Einbettungen.
- Wähle die App-Einbettung aus, die du aktivieren möchtest, oder gib einen Suchbegriff in die Suchleiste ein, um deine installierten Apps zu durchsuchen.
- Tippe auf den Toggle Button neben der App-Einbettung, die du aktivieren möchtest.
- Optional: Lasse dir die Einstellungen für die App-Einbettung anzeigen, indem du auf das Erweiterungssymbol
▸neben dem Namen der App-Einbettung klickst. - Tippe auf Speichern.
- Lass eine Vorschau deines Shops anzeigen, um die eingebettete App live zu sehen.
- Tippe in der Shopify-App auf die Schaltfläche ....
- Klicke im Bereich Vertriebskanäle auf Onlineshop.
- Tippe auf Alle Themes verwalten.
- Suche das Theme, das du bearbeiten möchtest, und tippe auf Anpassen.
- Tippe auf ... > App-Einbettungen.
- Wähle die App-Einbettung aus, die du aktivieren möchtest, oder gib einen Suchbegriff in die Suchleiste ein, um deine installierten Apps zu durchsuchen.
- Tippe auf den Toggle Button neben der App-Einbettung, die du aktivieren möchtest.
- Optional: Lasse dir die Einstellungen für die App-Einbettung anzeigen, indem du auf das Erweiterungssymbol
▸neben dem Namen der App-Einbettung klickst. - Tippe auf Speichern.
- Lass eine Vorschau deines Shops anzeigen, um die eingebettete App live zu sehen.
Zum Theme-Code hinzugefügte Apps
Einige Apps fügen Code direkt in den Code deines Themes ein, um Funktionen zu deinem Theme hinzuzufügen. Nach der Installation der App erhältst du möglicherweise Onboarding-Anweisungen, unter denen du deinen eigenen Code bearbeiten musst, um App-Funktionen hinzuzufügen, die in deinem Theme angezeigt werden sollen. Du kannst die App über die App-Einstellungen oder den Theme-Editor anpassen.
Wenn dein Theme den Abschnitt Benutzerdefiniertes Liquid enthält, kannst du eventuell deinen App-Code im Theme-Editor zu diesem Abschnitt hinzufügen und musst deinen Theme-Code nicht direkt bearbeiten.