Abschnitte und Blöcke
Themes verwenden Abschnitte zum Erstellen deines idealen Layouts. Die meisten Abschnitte bestehen aus Blöcken, die eine bestimmte Funktion erfüllen, z. B. Header, Text, einzelne Bilder, eine Collage von Bildern oder Links. Die Verwendung von Abschnitten und Blöcken in deinen Vorlagen bietet mehr Flexibilität bei der Anpassung der Inhalte deines Shops, sodass du das Erscheinungsbild deines Onlineshops steuern kannst, ohne Code bearbeiten zu müssen. Jede Vorlage kann bis zu 25 Abschnitte aufweisen.
Jedem Abschnitt kann eine spezielle Auswahl von Blöcken hinzugefügt werden. Du kannst bis zu 50 Blöcke pro Abschnitt hinzufügen. Welche Abschnitte und Blöcke verfügbar sind, hängt von deinem Theme ab. Weitere Informationen darüber, welche Optionen dir zur Verfügung stehen, findest du in der Theme-Dokumentation.
Einige Abschnitte haben eine Begrenzung für die Anzahl der Blöcke, die du hinzufügen kannst, oder für die Anzahl der Blöcke eines bestimmten Typs. Im Abschnitt Bild mit Text können beispielsweise nur die vom Theme-Designer angegebenen Blöcke für dein Theme angezeigt werden. In Dawn, dem kostenlosen Shopify-Theme, kannst du jeden der folgenden Blöcke nur einmal hinzufügen:
- eine Überschrift
- einen Absatz
- eine Schaltfläche
Du kannst den Abschnitt weiter anpassen, indem du die Einstellungen so bearbeitest, dass ein Bild enthalten ist, und wähle die Ausrichtung, Größe, Hintergrundfarbe und was zuerst geladen wird, wenn Kunden deinen Onlineshop besuchen.
Wenn die Abschnitte, die du zu deinem Shop-Layout hinzufügst, nicht die benötigten Einstellungen oder Optionen enthalten, kannst du deinen Theme-Code bearbeiten oder den Entwickler deines Themes kontaktieren, um Unterstützung zu erhalten.
Auf dieser Seite
Theme-Vorlagen mit Abschnitten und Blöcken anpassen
Wenn du den Theme-Editor öffnest, wird die Startseite deines Shops standardmäßig geladen. Du kannst das Dropdown-Menü verwenden, um eine andere Vorlage auszuwählen, oder die Suchleiste im Dropdown-Menü für die Vorlage verwenden, um nach einem bestimmten Seitentyp zu suchen. Durch die Auswahl einer Vorlage wird diese in den Theme-Editor geladen. Alle von dir vorgenommenen Änderungen werden während des Erstellens im Editor in einer Vorschau angezeigt.
Abschnitt hinzufügen
Füge zu einer beliebigen Seite in deinem Onlineshop einen neuen Abschnitt hinzu.
Schritte:
- Gehe im Shopify-Adminbereich zu Onlineshop > Themes.
- Suche das Theme, das du bearbeiten möchtest, und klicke auf Anpassen.
- Wähle eine Vorlage im Dropdown-Menü aus.
- Klicke auf + Abschnitt hinzufügen und wähle entweder einen neuen Abschnitt aus der Liste aus oder verwende die Suchleiste, um nach einem bestimmten Begriff zu suchen.
- Klicke auf den neuen Abschnitt, um die Blöcke innerhalb des Abschnitts zu bearbeiten.
- Optional: Klicke auf das Symbol
⋮⋮und ziehe es neben einen Abschnitt, um die Abschnitte auf deiner Seite neu anzuordnen. - Klicke auf Speichern.
- Tippe in der Shopify-App auf die Schaltfläche ....
- Klicke im Bereich Vertriebskanäle auf Onlineshop.
- Tippe auf Alle Themes verwalten.
- Suche das Theme, das du bearbeiten möchtest, und tippe auf Anpassen.
- Tippe auf Bearbeiten.
- Wähle eine Vorlage im Dropdown-Menü aus.
- Klicke auf + Abschnitt hinzufügen und wähle entweder einen neuen Abschnitt aus der Liste aus oder verwende die Suchleiste, um nach einem bestimmten Begriff zu suchen.
- Klicke auf den neuen Abschnitt, um die Blöcke innerhalb des Abschnitts zu bearbeiten.
- Optional: Klicke auf das Symbol
⋮⋮und ziehe es neben einen Abschnitt, um die Abschnitte auf deiner Seite neu anzuordnen. - Klicke auf Speichern.
- Tippe in der Shopify-App auf die Schaltfläche ....
- Klicke im Bereich Vertriebskanäle auf Onlineshop.
- Tippe auf Alle Themes verwalten.
- Suche das Theme, das du bearbeiten möchtest, und tippe auf Anpassen.
- Tippe auf Bearbeiten.
- Wähle eine Vorlage im Dropdown-Menü aus.
- Klicke auf + Abschnitt hinzufügen und wähle entweder einen neuen Abschnitt aus der Liste aus oder verwende die Suchleiste, um nach einem bestimmten Begriff zu suchen.
- Klicke auf den neuen Abschnitt, um die Blöcke innerhalb des Abschnitts zu bearbeiten.
- Optional: Klicke auf das Symbol
⋮⋮und ziehe es neben einen Abschnitt, um die Abschnitte auf deiner Seite neu anzuordnen. - Klicke auf Speichern.
Einen Abschnitt bearbeiten
- Gehe im Shopify-Adminbereich zu Onlineshop > Themes.
- Suche das Theme, das du bearbeiten möchtest, und klicke auf Anpassen.
- Wähle im Dropdown-Menü die Vorlage aus, die den Abschnitt enthält, den du bearbeiten möchtest.
- Klicke auf einen Abschnitt, um den Inhalt in das Vorschaufenster zu laden und auf die verfügbaren Optionen zuzugreifen.
- Optional: Klicke auf einzelne Blöcke, um die Blöcke innerhalb des Abschnitts zu bearbeiten.
- Klicke auf Speichern.
- Tippe in der Shopify-App auf die Schaltfläche ....
- Klicke im Bereich Vertriebskanäle auf Onlineshop.
- Tippe auf Alle Themes verwalten.
- Suche das Theme, das du bearbeiten möchtest, und tippe auf Anpassen.
- Tippe auf Bearbeiten.
- Wähle im Dropdown-Menü die Vorlage aus, die den Abschnitt enthält, den du bearbeiten möchtest.
- Klicke auf einen Abschnitt, um den Inhalt in das Vorschaufenster zu laden und auf die verfügbaren Optionen zuzugreifen.
- Optional: Klicke auf einzelne Blöcke, um die Blöcke innerhalb des Abschnitts zu bearbeiten.
- Klicke auf Speichern.
- Tippe in der Shopify-App auf die Schaltfläche ....
- Klicke im Bereich Vertriebskanäle auf Onlineshop.
- Tippe auf Alle Themes verwalten.
- Suche das Theme, das du bearbeiten möchtest, und tippe auf Anpassen.
- Tippe auf Bearbeiten.
- Wähle im Dropdown-Menü die Vorlage aus, die den Abschnitt enthält, den du bearbeiten möchtest.
- Klicke auf einen Abschnitt, um den Inhalt in das Vorschaufenster zu laden und auf die verfügbaren Optionen zuzugreifen.
- Optional: Klicke auf einzelne Blöcke, um die Blöcke innerhalb des Abschnitts zu bearbeiten.
- Klicke auf Speichern.
Einen Abschnitt oder Block duplizieren
- Gehe im Shopify-Adminbereich zu Onlineshop > Themes.
- Suche das Theme, das du bearbeiten möchtest, und klicke auf Anpassen.
- Wähle im Dropdown-Menü die Vorlage aus, die den zu duplizierenden Abschnitt oder Block enthält.
- Klicke auf einen Abschnitt oder Block, den du duplizieren möchtest.
- Klicke auf die Schaltfläche
...neben dem Abschnittsnamen in der Seitenleiste und klicke dann auf Duplizieren. - Klicke auf Speichern.
- Tippe in der Shopify-App auf die Schaltfläche ....
- Klicke im Bereich Vertriebskanäle auf Onlineshop.
- Tippe auf Alle Themes verwalten.
- Suche das Theme, das du bearbeiten möchtest, und tippe auf Anpassen.
- Tippe auf Bearbeiten.
- Wähle im Dropdown-Menü die Vorlage aus, die den zu duplizierenden Abschnitt oder Block enthält.
- Klicke auf einen Abschnitt oder Block, den du duplizieren möchtest.
- Klicke auf die Schaltfläche
...neben dem Abschnittsnamen in der Seitenleiste und klicke dann auf Duplizieren. - Klicke auf Speichern.
- Tippe in der Shopify-App auf die Schaltfläche ....
- Klicke im Bereich Vertriebskanäle auf Onlineshop.
- Tippe auf Alle Themes verwalten.
- Suche das Theme, das du bearbeiten möchtest, und tippe auf Anpassen.
- Tippe auf Bearbeiten.
- Wähle im Dropdown-Menü die Vorlage aus, die den zu duplizierenden Abschnitt oder Block enthält.
- Klicke auf einen Abschnitt oder Block, den du duplizieren möchtest.
- Klicke auf die Schaltfläche
...neben dem Abschnittsnamen in der Seitenleiste und klicke dann auf Duplizieren. - Klicke auf Speichern.
Einen Abschnitt oder Block entfernen
- Gehe im Shopify-Adminbereich zu Onlineshop > Themes.
- Suche das Theme, das du bearbeiten möchtest, und klicke auf Anpassen.
- Wähle im Dropdown-Menü die Vorlage aus, die den Abschnitt enthält, den du bearbeiten möchtest.
- Klicke auf einen Abschnitt, um den Inhalt in das Vorschaufenster zu laden und auf die verfügbaren Optionen zuzugreifen.
- Klicke auf das Augensymbol, um einen Abschnitt oder einen Block aus- oder einzublenden.
- Klicke auf Entfernen, um einen Block oder einen Abschnitt zu löschen.
- Tippe in der Shopify-App auf die Schaltfläche ....
- Klicke im Bereich Vertriebskanäle auf Onlineshop.
- Tippe auf Alle Themes verwalten.
- Suche das Theme, das du bearbeiten möchtest, und tippe auf Anpassen.
- Tippe auf Bearbeiten.
- Wähle im Dropdown-Menü die Vorlage aus, die den Abschnitt enthält, den du bearbeiten möchtest.
- Klicke auf einen Abschnitt, um den Inhalt in das Vorschaufenster zu laden und auf die verfügbaren Optionen zuzugreifen.
- Klicke auf das Augensymbol, um einen Abschnitt oder einen Block aus- oder einzublenden.
- Klicke auf Entfernen, um einen Block oder einen Abschnitt zu löschen.
- Tippe in der Shopify-App auf die Schaltfläche ....
- Klicke im Bereich Vertriebskanäle auf Onlineshop.
- Tippe auf Alle Themes verwalten.
- Suche das Theme, das du bearbeiten möchtest, und tippe auf Anpassen.
- Tippe auf Bearbeiten.
- Wähle im Dropdown-Menü die Vorlage aus, die den Abschnitt enthält, den du bearbeiten möchtest.
- Klicke auf einen Abschnitt, um den Inhalt in das Vorschaufenster zu laden und auf die verfügbaren Optionen zuzugreifen.
- Klicke auf das Augensymbol, um einen Abschnitt oder einen Block aus- oder einzublenden.
- Klicke auf Entfernen, um einen Block oder einen Abschnitt zu löschen.
Einige Abschnitte haben feste Blocktypen und Begrenzungen. Wenn für einen bestimmten Abschnitt oder Block eine Begrenzung vorhanden ist, zeigt die Benutzeroberfläche an, dass du X von X verfügbaren Blöcken verwendet hast. Wenn du die maximale Anzahl von Blöcken verwendet hast, kannst du erst zusätzliche Blöcke hinzufügen, wenn du ein vorhandenes gelöscht hast.
Mit Blöcken arbeiten
Blöcke sind anpassbare Module, aus denen sich die Abschnitte in deinen Seitenvorlagen zusammenbauen. Mit Blöcken kannst du Text, Bilder, Links, Schaltflächen und mehr hinzufügen.
Shopify-Themes verfügen über Abschnitte und Blöcke, die du anpassen kannst. Einige Abschnitte haben feste Blocktypen. Das bedeutet, dass du nur aus den Blöcken auswählen kannst, die dem Theme-Designer für diesen Abschnitt zur Verfügung gestellt wurden. In anderen Abschnitten kannst du einen beliebigen Block auswählen, aber die Gesamtzahl der Blöcke begrenzen, die du dem Abschnitt hinzufügen kannst. Wenn dein Abschnitt die maximale Anzahl von verfügbaren Blöcken erreicht, wird in einer Nachricht das erreichte Limit angezeigt. Die Option + Block hinzufügen wird grau bis ein bestehender Block entfernt wird.
Einen Block hinzufügen
- Gehe im Shopify-Adminbereich zu Onlineshop > Themes.
- Suche das Theme, das du bearbeiten möchtest, und klicke auf Anpassen.
- Wähle im Dropdown-Menü die Vorlage aus, die den Abschnitt enthält, den du bearbeiten möchtest.
- Klicke auf einen Abschnitt, um den Inhalt in das Vorschaufenster zu laden und auf die verfügbaren Optionen zuzugreifen.
- Klicke auf + Block hinzufügen und wähle einen neuen Block aus oder klicke auf die Suchleiste, um einen Suchbegriff einzugeben.
- Klicke auf Speichern.
- Tippe in der Shopify-App auf die Schaltfläche ....
- Klicke im Bereich Vertriebskanäle auf Onlineshop.
- Tippe auf Alle Themes verwalten.
- Suche das Theme, das du bearbeiten möchtest, und tippe auf Anpassen.
- Tippe auf Bearbeiten.
- Wähle im Dropdown-Menü die Vorlage aus, die den Abschnitt enthält, den du bearbeiten möchtest.
- Klicke auf einen Abschnitt, um den Inhalt in das Vorschaufenster zu laden und auf die verfügbaren Optionen zuzugreifen.
- Klicke auf + Block hinzufügen und wähle einen neuen Block aus oder klicke auf die Suchleiste, um einen Suchbegriff einzugeben.
- Klicke auf Speichern.
- Tippe in der Shopify-App auf die Schaltfläche ....
- Klicke im Bereich Vertriebskanäle auf Onlineshop.
- Tippe auf Alle Themes verwalten.
- Suche das Theme, das du bearbeiten möchtest, und tippe auf Anpassen.
- Tippe auf Bearbeiten.
- Wähle im Dropdown-Menü die Vorlage aus, die den Abschnitt enthält, den du bearbeiten möchtest.
- Klicke auf einen Abschnitt, um den Inhalt in das Vorschaufenster zu laden und auf die verfügbaren Optionen zuzugreifen.
- Klicke auf + Block hinzufügen und wähle einen neuen Block aus oder klicke auf die Suchleiste, um einen Suchbegriff einzugeben.
- Klicke auf Speichern.
Metafelder und Metaobjekte mit dynamischen Quellen verwenden
Mit Metafeldern und Metaobjekten kannst du dynamische Informationen in deinem Onlineshop anzeigen. Wenn du ein Theme verwendest, das Metafelder unterstützt, kannst du ein Metafeld im Theme-Editor mit einem Abschnitt oder Block verbinden.
Zum Beispiel möchte ein Kerzenverkäufer möglicherweise die Brenndauer für jede verfügbare Kerzenart anzeigen. Nach der Einrichtung eines Produkt-Metafelds für die Brenndauer kann der Verkäufer einen Block für die Brenndauer zu seiner Produktvorlage hinzufügen und ihn dann mit dem Produkt-Metafeld verbinden. Nachdem du ein Metafeld für eine Seite eingerichtet hast, die die Brenndauer auflistet, kann der Verkäufer einen Block zu seiner Kollektionsvorlage hinzufügen und ihn dann mit dem Kollektionsmetafeld verbinden.
Du kannst dynamische Informationen in deinem Onlineshop anzeigen, indem du Abschnitte oder Blöcke hinzufügst, die dynamische Quellen verwenden können. Dynamische Quellen können in allen Vorlagen, Abschnitten oder Blöcken verwendet werden, die kompatible Ressourcen anzeigen (Produkt, Kollektion, Seite, Blog und Blog-Beitrag). Du musst dein Metafeld hinzufügen, bevor du es in deinen Vorlagen verbinden kannst. Weitere Informationen zur Verwendung von Metafeldern und Metaobjekten mit dynamischen Quellen in deinem Theme findest du unter Dynamische Quellen.
Nachdem du den Setup-Vorgang abgeschlossen hast, befolge diese Schritte, um dynamische Quellen mit Blöcken oder Einstellungen in deinem Theme zu verbinden:
- Gehe im Shopify-Adminbereich zu Onlineshop > Themes.
- Suche das Theme, das du bearbeiten möchtest, und klicke auf Anpassen.
- Wähle im Dropdown-Menü die Vorlage aus, die den Abschnitt enthält, den du bearbeiten möchtest.
- Klicke auf einen vorhandenen Abschnitt, um den Inhalt in das Vorschaufenster zu laden und auf die verfügbaren Optionen zuzugreifen, oder klicke auf + Abschnitt hinzufügen.
- Klicke auf die Schaltfläche für die dynamische Quelle und verbinde dann eine dynamische Quelle:

- Klicke auf Speichern.
- Tippe in der Shopify-App auf die Schaltfläche ....
- Klicke im Bereich Vertriebskanäle auf Onlineshop.
- Tippe auf Alle Themes verwalten.
- Suche das Theme, das du bearbeiten möchtest, und tippe auf Anpassen.
- Tippe auf Bearbeiten.
- Wähle im Dropdown-Menü die Vorlage aus, die den Abschnitt enthält, den du bearbeiten möchtest.
- Klicke auf einen vorhandenen Abschnitt, um den Inhalt in das Vorschaufenster zu laden und auf die verfügbaren Optionen zuzugreifen, oder klicke auf + Abschnitt hinzufügen.
- Klicke auf die Schaltfläche für die dynamische Quelle und verbinde dann eine dynamische Quelle:

- Klicke auf Speichern.
- Tippe in der Shopify-App auf die Schaltfläche ....
- Klicke im Bereich Vertriebskanäle auf Onlineshop.
- Tippe auf Alle Themes verwalten.
- Suche das Theme, das du bearbeiten möchtest, und tippe auf Anpassen.
- Tippe auf Bearbeiten.
- Wähle im Dropdown-Menü die Vorlage aus, die den Abschnitt enthält, den du bearbeiten möchtest.
- Klicke auf einen vorhandenen Abschnitt, um den Inhalt in das Vorschaufenster zu laden und auf die verfügbaren Optionen zuzugreifen, oder klicke auf + Abschnitt hinzufügen.
- Klicke auf die Schaltfläche für die dynamische Quelle und verbinde dann eine dynamische Quelle:

- Klicke auf Speichern.
Auswahl der dynamischen Quelle
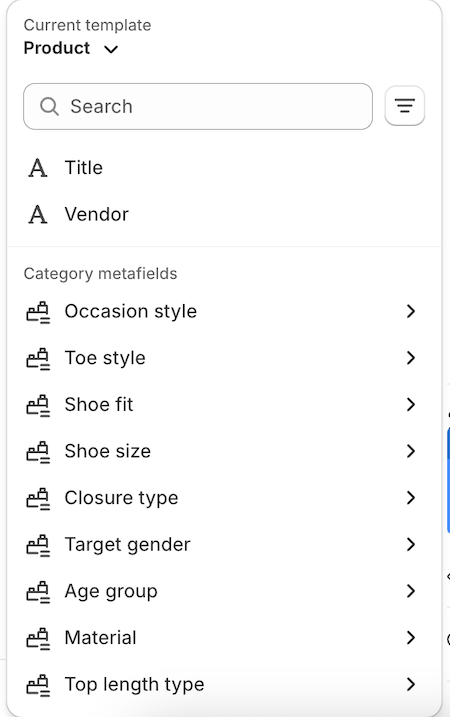
Die Auswahl der dynamischen Quelle kann dazu verwendet werden, um die richtige dynamische Quelle einfach direkt im Onlineshop-Editor zu verbinden. Nachfolgend findest du einige wichtige Funktionen der Auswahl:
- Du kannst dynamische Quellen von verschiedenen Ressourcen aus referenzieren, falls zutreffend. Wenn du beispielsweise eine Einstellung mit einem Block verbindest, der sowohl mit einer Produkt- als auch einer Seitenressource verbunden ist, kannst du festlegen, ob du nach Metafeldern suchen möchtest, die entweder mit der Produktressource oder der Seitenressource verknüpft sind. Dieses Dropdown befindet sich oben in der Auswahl der dynamischen Quelle.
- Suchen und Filtern: Die Auswahl der dynamischen Quelle bietet eine Such- und Filterfunktion, die dir dabei hilft, schnell das Metafeld zu finden, das du brauchst.
- Auswahl von Kategorie-Metafeldern: Die Auswahl ermöglicht es dir, Kategorie-Metafelder auszuwählen. Dies sind zusätzliche Attribute, die verfügbar werden, wenn du einem Produkt eine Produktkategorie zuweist. Der Zugriff auf diese Metafelder ermöglicht es dir, dynamische Quellen mit relevanten Feldern des Metaobjekts mit dem zugrundeliegenden Attribut zu verbinden.