Sections et blocs
Les thèmes utilisent des sections pour créer votre mise en page idéale. La plupart des sections sont constituées de blocs ayant une fonction spécifique, comme les en-têtes, le texte, les images simples, les collages d’images ou les liens. L’utilisation de sections et de blocs dans vos modèles offre une plus grande flexibilité dans la manière dont vous organisez le contenu de votre boutique en ligne, ce qui vous permet de contrôler l’apparence de celle-ci sans avoir à en modifier le code. Chaque modèle peut comporter jusqu’à 25 sections.
Chaque section présente une variété de blocs spécifiques que vous pouvez ajouter. Vous pouvez ajouter jusqu’à 50 blocs par section. Les sections et les blocs disponibles dépendent de votre thème. Pour plus d’informations sur les options qui vous sont proposées, consultez la documentation de votre thème.
Certaines sections limitent le nombre de blocs que vous pouvez ajouter, ou le nombre de blocs d’un certain type. Par exemple, la section Image avec texte ne peut afficher que les blocs spécifiés par le concepteur de votre thème. Dans Dawn, le thème gratuit de Shopify, vous ne pouvez ajouter qu'un exemplaire de chacun des blocs suivants :
- un titre
- un paragraphe
- un bouton
Vous pouvez personnaliser davantage la section en modifiant ses paramètres de manière à inclure une image et à choisir l’alignement, la taille, la couleur d’arrière-plan et le contenu qui se charge en premier lorsque les clients visitent votre boutique en ligne.
Si les sections que vous ajoutez à la mise en page de votre boutique n’incluent pas les paramètres ou les options dont vous avez besoin, vous pouvez modifier le code de votre thème ou contacter le développeur de votre thème pour obtenir de l’aide.
Sur cette page
Personnaliser vos modèles de thème avec des sections et des blocs
Lorsque vous ouvrez l’éditeur de thème, la page d’accueil de votre boutique se charge par défaut. Vous pouvez ouvrir le menu déroulant pour sélectionner un modèle différent, ou utiliser la barre de recherche dans le menu déroulant du modèle pour rechercher un type de page spécifique. La sélection d’un modèle charge celui-ci dans l’éditeur de thème, et vous obtenez un aperçu en temps réel de toutes les modifications que vous apportez.
Ajouter une section
Ajoutez une nouvelle section à n’importe quelle page de votre boutique en ligne.
Étapes
- Dans l'interface administrateur Shopify, accédez à Boutique en ligne > Thèmes.
- Recherchez le thème que vous souhaitez modifier, puis cliquez sur Personnaliser.
- Sélectionnez un modèle dans le menu déroulant.
- Cliquez sur + Ajouter une section, puis sélectionnez une nouvelle section dans la liste ou utilisez la barre de recherche pour rechercher un terme spécifique.
- Cliquez sur la nouvelle section pour modifier les blocs à l’intérieur de la section.
- Facultatif : cliquez sur l’icône
⋮⋮et faites-la glisser à côté d’une section pour réorganiser les sections sur votre page. - Cliquez sur Save (Enregistrer).
- Dans l’application Shopify, appuyez sur le bouton …
- Dans la section Canaux de vente, appuyez sur Online Store (Boutique en ligne).
- Appuyez sur Gérer tous les thèmes.
- Recherchez le thème que vous souhaitez modifier, puis appuyez sur Personnaliser.
- Appuyez sur Edit (Modifier).
- Sélectionnez un modèle dans le menu déroulant.
- Cliquez sur + Ajouter une section, puis sélectionnez une nouvelle section dans la liste ou utilisez la barre de recherche pour rechercher un terme spécifique.
- Cliquez sur la nouvelle section pour modifier les blocs à l’intérieur de la section.
- Facultatif : cliquez sur l’icône
⋮⋮et faites-la glisser à côté d’une section pour réorganiser les sections sur votre page. - Cliquez sur Save (Enregistrer).
- Dans l’application Shopify, appuyez sur le bouton …
- Dans la section Canaux de vente, appuyez sur Online Store (Boutique en ligne).
- Appuyez sur Gérer tous les thèmes.
- Recherchez le thème que vous souhaitez modifier, puis appuyez sur Personnaliser.
- Appuyez sur Edit (Modifier).
- Sélectionnez un modèle dans le menu déroulant.
- Cliquez sur + Ajouter une section, puis sélectionnez une nouvelle section dans la liste ou utilisez la barre de recherche pour rechercher un terme spécifique.
- Cliquez sur la nouvelle section pour modifier les blocs à l’intérieur de la section.
- Facultatif : cliquez sur l’icône
⋮⋮et faites-la glisser à côté d’une section pour réorganiser les sections sur votre page. - Cliquez sur Save (Enregistrer).
Modifier une section
- Dans l'interface administrateur Shopify, accédez à Boutique en ligne > Thèmes.
- Recherchez le thème que vous souhaitez modifier, puis cliquez sur Personnaliser.
- Dans le menu déroulant, sélectionnez le modèle qui contient la section que vous souhaitez modifier.
- Cliquez sur une section pour charger le contenu dans la fenêtre d’aperçu et accéder aux options disponibles.
- Facultatif : cliquez sur des blocs individuels pour modifier les blocs de la section.
- Cliquez sur Save (Enregistrer).
- Dans l’application Shopify, appuyez sur le bouton …
- Dans la section Canaux de vente, appuyez sur Online Store (Boutique en ligne).
- Appuyez sur Gérer tous les thèmes.
- Recherchez le thème que vous souhaitez modifier, puis appuyez sur Personnaliser.
- Appuyez sur Edit (Modifier).
- Dans le menu déroulant, sélectionnez le modèle qui contient la section que vous souhaitez modifier.
- Cliquez sur une section pour charger le contenu dans la fenêtre d’aperçu et accéder aux options disponibles.
- Facultatif : cliquez sur des blocs individuels pour modifier les blocs de la section.
- Cliquez sur Save (Enregistrer).
- Dans l’application Shopify, appuyez sur le bouton …
- Dans la section Canaux de vente, appuyez sur Online Store (Boutique en ligne).
- Appuyez sur Gérer tous les thèmes.
- Recherchez le thème que vous souhaitez modifier, puis appuyez sur Personnaliser.
- Appuyez sur Edit (Modifier).
- Dans le menu déroulant, sélectionnez le modèle qui contient la section que vous souhaitez modifier.
- Cliquez sur une section pour charger le contenu dans la fenêtre d’aperçu et accéder aux options disponibles.
- Facultatif : cliquez sur des blocs individuels pour modifier les blocs de la section.
- Cliquez sur Save (Enregistrer).
Dupliquer une section ou un bloc
- Dans l'interface administrateur Shopify, accédez à Boutique en ligne > Thèmes.
- Recherchez le thème que vous souhaitez modifier, puis cliquez sur Personnaliser.
- Dans le menu déroulant, sélectionnez le modèle qui contient la section ou le bloc que vous souhaitez dupliquer.
- Cliquez sur une section ou un bloc que vous souhaitez dupliquer.
- Cliquez sur le bouton
...à côté du nom de la section dans la barre latérale, puis cliquez sur Dupliquer. - Cliquez sur Save (Enregistrer).
- Dans l’application Shopify, appuyez sur le bouton …
- Dans la section Canaux de vente, appuyez sur Online Store (Boutique en ligne).
- Appuyez sur Gérer tous les thèmes.
- Recherchez le thème que vous souhaitez modifier, puis appuyez sur Personnaliser.
- Appuyez sur Edit (Modifier).
- Dans le menu déroulant, sélectionnez le modèle qui contient la section ou le bloc que vous souhaitez dupliquer.
- Cliquez sur une section ou un bloc que vous souhaitez dupliquer.
- Cliquez sur le bouton
...à côté du nom de la section dans la barre latérale, puis cliquez sur Dupliquer. - Cliquez sur Save (Enregistrer).
- Dans l’application Shopify, appuyez sur le bouton …
- Dans la section Canaux de vente, appuyez sur Online Store (Boutique en ligne).
- Appuyez sur Gérer tous les thèmes.
- Recherchez le thème que vous souhaitez modifier, puis appuyez sur Personnaliser.
- Appuyez sur Edit (Modifier).
- Dans le menu déroulant, sélectionnez le modèle qui contient la section ou le bloc que vous souhaitez dupliquer.
- Cliquez sur une section ou un bloc que vous souhaitez dupliquer.
- Cliquez sur le bouton
...à côté du nom de la section dans la barre latérale, puis cliquez sur Dupliquer. - Cliquez sur Save (Enregistrer).
Supprimer une section ou un bloc
- Dans l'interface administrateur Shopify, accédez à Boutique en ligne > Thèmes.
- Recherchez le thème que vous souhaitez modifier, puis cliquez sur Personnaliser.
- Dans le menu déroulant, sélectionnez le modèle qui contient la section que vous souhaitez modifier.
- Cliquez sur une section pour charger le contenu dans la fenêtre d’aperçu et accéder aux options disponibles.
- Cliquez sur l’icône de l’œil pour masquer ou afficher une section ou un bloc.
- Cliquez sur Supprimer pour supprimer un bloc ou une section.
- Dans l’application Shopify, appuyez sur le bouton …
- Dans la section Canaux de vente, appuyez sur Online Store (Boutique en ligne).
- Appuyez sur Gérer tous les thèmes.
- Recherchez le thème que vous souhaitez modifier, puis appuyez sur Personnaliser.
- Appuyez sur Edit (Modifier).
- Dans le menu déroulant, sélectionnez le modèle qui contient la section que vous souhaitez modifier.
- Cliquez sur une section pour charger le contenu dans la fenêtre d’aperçu et accéder aux options disponibles.
- Cliquez sur l’icône de l’œil pour masquer ou afficher une section ou un bloc.
- Cliquez sur Supprimer pour supprimer un bloc ou une section.
- Dans l’application Shopify, appuyez sur le bouton …
- Dans la section Canaux de vente, appuyez sur Online Store (Boutique en ligne).
- Appuyez sur Gérer tous les thèmes.
- Recherchez le thème que vous souhaitez modifier, puis appuyez sur Personnaliser.
- Appuyez sur Edit (Modifier).
- Dans le menu déroulant, sélectionnez le modèle qui contient la section que vous souhaitez modifier.
- Cliquez sur une section pour charger le contenu dans la fenêtre d’aperçu et accéder aux options disponibles.
- Cliquez sur l’icône de l’œil pour masquer ou afficher une section ou un bloc.
- Cliquez sur Supprimer pour supprimer un bloc ou une section.
Certaines sections ont des types de blocs fixes et des limites. Si une limite existe pour une section ou un bloc spécifique, l’interface indique combien de blocs vous avez utilisés par rapport au nombre de blocs disponibles. Si vous avez utilisé le nombre maximum de blocs, vous ne pourrez pas en ajouter de nouveau avant d'en avoir supprimé un.
Travailler avec les blocs
Les blocs sont des modules personnalisables qui constituent les sections des modèles de votre page. Vous pouvez en utiliser pour ajouter du texte, des images, des liens, des boutons et plus encore.
Les thèmes Shopify disposent de sections et de blocs personnalisables. Les types de blocs de certaines sections sont fixes, ce qui signifie que votre choix se limite aux blocs proposés par le concepteur du thème pour les sections concernées. D’autres sections vous permettent de sélectionner le bloc que vous souhaitez, mais limitent le nombre total de blocs que vous pouvez ajouter à la section. Si votre section atteint le nombre maximum de blocs disponibles, un message affiche la limite atteinte, et l’option + Ajouter un bloc est grisée jusqu’à ce qu’un bloc existant soit supprimé.
Ajouter un bloc
- Dans l'interface administrateur Shopify, accédez à Boutique en ligne > Thèmes.
- Recherchez le thème que vous souhaitez modifier, puis cliquez sur Personnaliser.
- Dans le menu déroulant, sélectionnez le modèle qui contient la section que vous souhaitez modifier.
- Cliquez sur une section pour charger le contenu dans la fenêtre d’aperçu et accéder aux options disponibles.
- Cliquez sur + Ajouter un bloc et sélectionnez-en un nouveau, ou cliquez sur la barre de recherche pour saisir un terme de recherche.
- Cliquez sur Save (Enregistrer).
- Dans l’application Shopify, appuyez sur le bouton …
- Dans la section Canaux de vente, appuyez sur Online Store (Boutique en ligne).
- Appuyez sur Gérer tous les thèmes.
- Recherchez le thème que vous souhaitez modifier, puis appuyez sur Personnaliser.
- Appuyez sur Edit (Modifier).
- Dans le menu déroulant, sélectionnez le modèle qui contient la section que vous souhaitez modifier.
- Cliquez sur une section pour charger le contenu dans la fenêtre d’aperçu et accéder aux options disponibles.
- Cliquez sur + Ajouter un bloc et sélectionnez-en un nouveau, ou cliquez sur la barre de recherche pour saisir un terme de recherche.
- Cliquez sur Save (Enregistrer).
- Dans l’application Shopify, appuyez sur le bouton …
- Dans la section Canaux de vente, appuyez sur Online Store (Boutique en ligne).
- Appuyez sur Gérer tous les thèmes.
- Recherchez le thème que vous souhaitez modifier, puis appuyez sur Personnaliser.
- Appuyez sur Edit (Modifier).
- Dans le menu déroulant, sélectionnez le modèle qui contient la section que vous souhaitez modifier.
- Cliquez sur une section pour charger le contenu dans la fenêtre d’aperçu et accéder aux options disponibles.
- Cliquez sur + Ajouter un bloc et sélectionnez-en un nouveau, ou cliquez sur la barre de recherche pour saisir un terme de recherche.
- Cliquez sur Save (Enregistrer).
Utiliser des champs méta et des métaobjets avec des sources dynamiques
Les champs méta et les métaobjets vous permettent d’afficher des informations dynamiques sur votre boutique en ligne. Si votre thème prend en charge les champs méta, vous pouvez connecter un champ méta à une section ou à un bloc dans l’éditeur de thème.
Par exemple, un vendeur de bougies peut vouloir afficher les durées de combustion de chaque type de bougie disponible. Après avoir configuré un champ méta de produit pour la durée de combustion, le vendeur peut ajouter un bloc pour la durée de combustion à son modèle de produit, puis le connecter au champ méta du produit. Après avoir créé un champ méta de collection pour une page répertoriant les durées de combustion, le vendeur peut ajouter un bloc à son modèle de collection, puis le connecter au champ méta de la collection.
Vous pouvez afficher des informations dynamiques sur votre boutique en ligne en ajoutant des sections ou des blocs compatibles avec les sources dynamiques. Les sources dynamiques peuvent être utilisées dans n’importe quel modèle, section ou bloc qui affiche des ressources compatibles (produit, collection, page, blog et article de blog). Vous devez ajouter votre champ méta pour pouvoir le connecter dans vos modèles. Consultez la section Sources dynamiques pour plus d’informations sur l’utilisation des champs méta et des métaobjets par le biais de sources dynamiques dans votre thème.
Une fois le processus de configuration terminé, suivez ces étapes pour connecter des sources dynamiques aux blocs ou paramètres de votre thème :
- Dans l'interface administrateur Shopify, accédez à Boutique en ligne > Thèmes.
- Recherchez le thème que vous souhaitez modifier, puis cliquez sur Personnaliser.
- Dans le menu déroulant, sélectionnez le modèle qui contient la section que vous souhaitez modifier.
- Cliquez sur une section existante pour charger le contenu dans la fenêtre d’aperçu et accéder aux options disponibles, ou cliquez sur + Ajouter une section.
- Cliquez sur le bouton source dynamique, puis connectez une source dynamique :

- Cliquez sur Save (Enregistrer).
- Dans l’application Shopify, appuyez sur le bouton …
- Dans la section Canaux de vente, appuyez sur Online Store (Boutique en ligne).
- Appuyez sur Gérer tous les thèmes.
- Recherchez le thème que vous souhaitez modifier, puis appuyez sur Personnaliser.
- Appuyez sur Edit (Modifier).
- Dans le menu déroulant, sélectionnez le modèle qui contient la section que vous souhaitez modifier.
- Cliquez sur une section existante pour charger le contenu dans la fenêtre d’aperçu et accéder aux options disponibles, ou cliquez sur + Ajouter une section.
- Cliquez sur le bouton source dynamique, puis connectez une source dynamique :

- Cliquez sur Save (Enregistrer).
- Dans l’application Shopify, appuyez sur le bouton …
- Dans la section Canaux de vente, appuyez sur Online Store (Boutique en ligne).
- Appuyez sur Gérer tous les thèmes.
- Recherchez le thème que vous souhaitez modifier, puis appuyez sur Personnaliser.
- Appuyez sur Edit (Modifier).
- Dans le menu déroulant, sélectionnez le modèle qui contient la section que vous souhaitez modifier.
- Cliquez sur une section existante pour charger le contenu dans la fenêtre d’aperçu et accéder aux options disponibles, ou cliquez sur + Ajouter une section.
- Cliquez sur le bouton source dynamique, puis connectez une source dynamique :

- Cliquez sur Save (Enregistrer).
Sélecteur de source dynamique
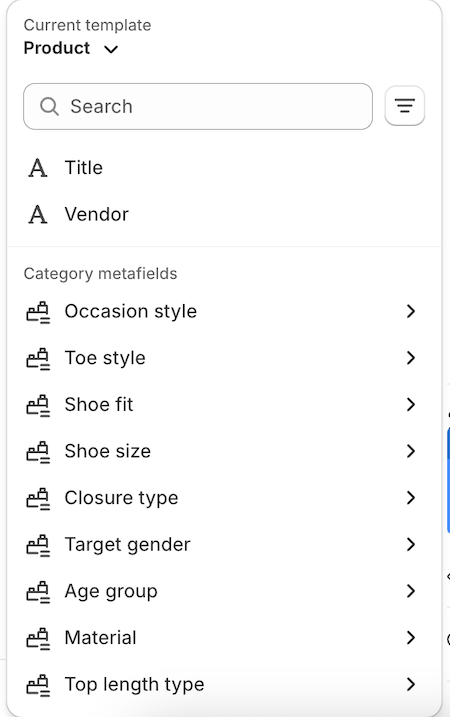
Le sélecteur de source dynamique peut être utilisé pour connecter facilement la bonne source dynamique directement dans l’éditeur de boutique en ligne. Voici certaines caractéristiques clés du sélecteur :
- Vous pouvez référencer des sources dynamiques à partir de diverses ressources, le cas échéant. Par exemple, si vous connectez un paramètre à un bloc connecté à une ressource de produit et à une ressource de page, vous pouvez spécifier si vous souhaitez rechercher des champs méta associés à la ressource de produit ou à la ressource de page. Ce menu déroulant se trouve en haut du sélecteur de source dynamique.
- Rechercher et filtrer : le sélecteur de source dynamique propose une fonctionnalité de recherche et de filtrage, qui vous aide à trouver rapidement le champ méta dont vous avez besoin.
- Sélection des champs méta de catégorie : le sélecteur vous permet de choisir des champs méta de catégorie. Il s’agit d’attributs supplémentaires qui deviennent disponibles lorsque vous attribuez une catégorie de produit à un produit. L’accès à ces champs méta vous permet de connecter des sources dynamiques à tous les champs pertinents du métaobjet d’attribut sous-jacent.