Sekcje i bloki
W szablonach używane są sekcje pozwalające na stworzenie idealnego układu. Większość sekcji składa się z bloków, które pełnią określoną funkcję, takich jak nagłówki, tekst, pojedyncze obrazy, kolaż obrazów lub linki. Używanie sekcji i bloków w szablonach zapewnia większą elastyczność w rozmieszczaniu zawartości sklepu, pozwalając na ustalanie wyglądu i sposobu obsługi sklepu online bez konieczności edytowania kodu. Każdy szablon może mieć do 25 sekcji.
Każda sekcja ma określoną liczbę bloków, które można do niej dodać. Możesz dodać do 50 bloków na sekcję. Dostępność sekcji i bloków zależy od używanego szablonu. Aby uzyskać więcej informacji na temat dostępnych opcji, zapoznaj się z dokumentacją swojego szablonu.
Niektóre sekcje mają limity liczby bloków, które można dodać, lub limity liczby bloków określonego typu. Na przykład w sekcji Obraz z tekstem mogą być wyświetlane tylko bloki określone przez projektanta szablonów dla Twojego szablonu. W Dawn, darmowym szablonie Shopify, możesz dodać tylko jeden z następujących bloków:
- nagłówek
- akapit
- przycisk
Możesz dodatkowo dostosować sekcję, edytując jej ustawienia, aby uwzględnić obraz i wybrać wyrównanie, rozmiar, kolor tła i to, co ładuje się najpierw, gdy klienci odwiedzają Twój sklep online.
Jeśli sekcje dodane do układu sklepu nie zawierają ustawień ani potrzebnych opcji, możesz edytować kod szablonu lub skontaktować się z projektantem szablonu w celu uzyskania pomocy.
Na tej stronie
Dostosuj wzorce szablonów za pomocą sekcji i bloków
Po otwarciu edytora szablonów strona główna Twojego sklepu ładuje się domyślnie. Możesz użyć rozwijanego menu, aby wybrać inny wzorzec lub użyć paska wyszukiwania w rozwijanej liście wzorców, aby wyszukać konkretny typ strony. Wybranie wzorca powoduje załadowanie go do edytora szablonów, a wszelkie dokonywane zmiany są widoczne na podglądzie w edytorze w trakcie ich wprowadzania.
Dodaj sekcję
Dodaj nową sekcję do dowolnej strony w sklepie online.
Kroki:
- W panelu administracyjnym Shopify przejdź do opcji: Sklep online > Szablony.
- Wyszukaj szablon, który chcesz edytować, a następnie kliknij opcję Dostosuj.
- Wybierz szablon z menu rozwijanego.
- Kliknij opcję + Dodaj sekcję i wybierz nową sekcję z listy lub użyj paska wyszukiwania, aby znaleźć określony termin.
- Kliknij nową sekcję, aby edytować bloki w sekcji.
- Opcjonalnie: Kliknij i przeciągnij ikonę
⋮⋮obok sekcji, aby zmienić układ sekcji na stronie. - Kliknij opcję Zapisz.
- W aplikacji Shopify naciśnij przycisk ….
- W sekcji Kanały sprzedaży naciśnij Sklep online.
- Naciśnij opcję Zarządzaj wszystkimi szablonami.
- Wyszukaj szablon, który chcesz edytować, a następnie naciśnij Dostosuj.
- Naciśnij Edytuj.
- Wybierz szablon z menu rozwijanego.
- Kliknij opcję + Dodaj sekcję i wybierz nową sekcję z listy lub użyj paska wyszukiwania, aby znaleźć określony termin.
- Kliknij nową sekcję, aby edytować bloki w sekcji.
- Opcjonalnie: Kliknij i przeciągnij ikonę
⋮⋮obok sekcji, aby zmienić układ sekcji na stronie. - Kliknij opcję Zapisz.
- W aplikacji Shopify naciśnij przycisk ….
- W sekcji Kanały sprzedaży naciśnij Sklep online.
- Naciśnij opcję Zarządzaj wszystkimi szablonami.
- Wyszukaj szablon, który chcesz edytować, a następnie naciśnij Dostosuj.
- Naciśnij Edytuj.
- Wybierz szablon z menu rozwijanego.
- Kliknij opcję + Dodaj sekcję i wybierz nową sekcję z listy lub użyj paska wyszukiwania, aby znaleźć określony termin.
- Kliknij nową sekcję, aby edytować bloki w sekcji.
- Opcjonalnie: Kliknij i przeciągnij ikonę
⋮⋮obok sekcji, aby zmienić układ sekcji na stronie. - Kliknij opcję Zapisz.
Edytuj sekcję
- W panelu administracyjnym Shopify przejdź do opcji: Sklep online > Szablony.
- Wyszukaj szablon, który chcesz edytować, a następnie kliknij opcję Dostosuj.
- Z rozwijanego menu wybierz szablon zawierający sekcję, którą chcesz edytować.
- Kliknij sekcję, aby załadować zawartość do okna podglądu i wyświetlić dostępne opcje.
- Opcjonalnie: Kliknij poszczególne bloki, aby edytować je w sekcji.
- Kliknij opcję Zapisz.
- W aplikacji Shopify naciśnij przycisk ….
- W sekcji Kanały sprzedaży naciśnij Sklep online.
- Naciśnij opcję Zarządzaj wszystkimi szablonami.
- Wyszukaj szablon, który chcesz edytować, a następnie naciśnij Dostosuj.
- Naciśnij Edytuj.
- Z rozwijanego menu wybierz szablon zawierający sekcję, którą chcesz edytować.
- Kliknij sekcję, aby załadować zawartość do okna podglądu i wyświetlić dostępne opcje.
- Opcjonalnie: Kliknij poszczególne bloki, aby edytować je w sekcji.
- Kliknij opcję Zapisz.
- W aplikacji Shopify naciśnij przycisk ….
- W sekcji Kanały sprzedaży naciśnij Sklep online.
- Naciśnij opcję Zarządzaj wszystkimi szablonami.
- Wyszukaj szablon, który chcesz edytować, a następnie naciśnij Dostosuj.
- Naciśnij Edytuj.
- Z rozwijanego menu wybierz szablon zawierający sekcję, którą chcesz edytować.
- Kliknij sekcję, aby załadować zawartość do okna podglądu i wyświetlić dostępne opcje.
- Opcjonalnie: Kliknij poszczególne bloki, aby edytować je w sekcji.
- Kliknij opcję Zapisz.
Duplikuj sekcję lub blok
- W panelu administracyjnym Shopify przejdź do opcji: Sklep online > Szablony.
- Wyszukaj szablon, który chcesz edytować, a następnie kliknij opcję Dostosuj.
- Z rozwijanego menu wybierz szablon zawierający sekcję lub blok, który chcesz zduplikować.
- Kliknij sekcję lub blok, który chcesz zduplikować.
- Kliknij przycisk
...obok nazwy sekcji na pasku bocznym, a następnie kliknij opcję Duplikuj. - Kliknij opcję Zapisz.
- W aplikacji Shopify naciśnij przycisk ….
- W sekcji Kanały sprzedaży naciśnij Sklep online.
- Naciśnij opcję Zarządzaj wszystkimi szablonami.
- Wyszukaj szablon, który chcesz edytować, a następnie naciśnij Dostosuj.
- Naciśnij Edytuj.
- Z rozwijanego menu wybierz szablon zawierający sekcję lub blok, który chcesz zduplikować.
- Kliknij sekcję lub blok, który chcesz zduplikować.
- Kliknij przycisk
...obok nazwy sekcji na pasku bocznym, a następnie kliknij opcję Duplikuj. - Kliknij opcję Zapisz.
- W aplikacji Shopify naciśnij przycisk ….
- W sekcji Kanały sprzedaży naciśnij Sklep online.
- Naciśnij opcję Zarządzaj wszystkimi szablonami.
- Wyszukaj szablon, który chcesz edytować, a następnie naciśnij Dostosuj.
- Naciśnij Edytuj.
- Z rozwijanego menu wybierz szablon zawierający sekcję lub blok, który chcesz zduplikować.
- Kliknij sekcję lub blok, który chcesz zduplikować.
- Kliknij przycisk
...obok nazwy sekcji na pasku bocznym, a następnie kliknij opcję Duplikuj. - Kliknij opcję Zapisz.
Usuń sekcję lub blok
- W panelu administracyjnym Shopify przejdź do opcji: Sklep online > Szablony.
- Wyszukaj szablon, który chcesz edytować, a następnie kliknij opcję Dostosuj.
- Z rozwijanego menu wybierz szablon zawierający sekcję, którą chcesz edytować.
- Kliknij sekcję, aby załadować zawartość do okna podglądu i wyświetlić dostępne opcje.
- Kliknij ikonę oka, aby ukryć lub odsłonić sekcję bądź blok.
- Kliknij opcję Usuń, aby usunąć blok lub sekcję.
- W aplikacji Shopify naciśnij przycisk ….
- W sekcji Kanały sprzedaży naciśnij Sklep online.
- Naciśnij opcję Zarządzaj wszystkimi szablonami.
- Wyszukaj szablon, który chcesz edytować, a następnie naciśnij Dostosuj.
- Naciśnij Edytuj.
- Z rozwijanego menu wybierz szablon zawierający sekcję, którą chcesz edytować.
- Kliknij sekcję, aby załadować zawartość do okna podglądu i wyświetlić dostępne opcje.
- Kliknij ikonę oka, aby ukryć lub odsłonić sekcję bądź blok.
- Kliknij opcję Usuń, aby usunąć blok lub sekcję.
- W aplikacji Shopify naciśnij przycisk ….
- W sekcji Kanały sprzedaży naciśnij Sklep online.
- Naciśnij opcję Zarządzaj wszystkimi szablonami.
- Wyszukaj szablon, który chcesz edytować, a następnie naciśnij Dostosuj.
- Naciśnij Edytuj.
- Z rozwijanego menu wybierz szablon zawierający sekcję, którą chcesz edytować.
- Kliknij sekcję, aby załadować zawartość do okna podglądu i wyświetlić dostępne opcje.
- Kliknij ikonę oka, aby ukryć lub odsłonić sekcję bądź blok.
- Kliknij opcję Usuń, aby usunąć blok lub sekcję.
Niektóre sekcje mają stałe typy i limity bloków. Jeśli istnieje limit dla określonej sekcji lub bloku, interfejs informuje o użyciu X z X dostępnych bloków. Jeśli użyłeś(-aś) maksymalnej liczby bloków, nie będziesz mógł/mogła dodać żadnych dodatkowych bloków, dopóki nie usuniesz istniejącego.
Praca z blokami
Bloki to konfigurowalne moduły, które tworzą sekcje we wzorcach stron. Możesz używać bloków do dodawania tekstu, obrazów, linków, przycisków i innych elementów.
Szablony Shopify zawierają sekcje i bloki, które możesz dostosować do swoich potrzeb. Niektóre sekcje mają stałe typy bloków, co oznacza, że możesz wybierać tylko spośród bloków udostępnionych dla takich sekcji przez projektanta szablonu. Inne sekcje pozwalają na wybór dowolnego bloku, ale ograniczają całkowitą liczbę bloków, które można dodać do sekcji. Jeżeli sekcja osiągnie maksymalną liczbę dostępnych bloków, wyświetli się komunikat o osiągniętym limicie, a opcja + Dodaj blok zostanie wyszarzona do momentu usunięcia istniejącego bloku.
Dodaj blok
- W panelu administracyjnym Shopify przejdź do opcji: Sklep online > Szablony.
- Wyszukaj szablon, który chcesz edytować, a następnie kliknij opcję Dostosuj.
- Z rozwijanego menu wybierz szablon zawierający sekcję, którą chcesz edytować.
- Kliknij sekcję, aby załadować zawartość do okna podglądu i wyświetlić dostępne opcje.
- Kliknij opcję + Dodaj blok i wybierz nowy blok lub kliknij pasek wyszukiwania, aby wprowadzić szukany termin.
- Kliknij opcję Zapisz.
- W aplikacji Shopify naciśnij przycisk ….
- W sekcji Kanały sprzedaży naciśnij Sklep online.
- Naciśnij opcję Zarządzaj wszystkimi szablonami.
- Wyszukaj szablon, który chcesz edytować, a następnie naciśnij Dostosuj.
- Naciśnij Edytuj.
- Z rozwijanego menu wybierz szablon zawierający sekcję, którą chcesz edytować.
- Kliknij sekcję, aby załadować zawartość do okna podglądu i wyświetlić dostępne opcje.
- Kliknij opcję + Dodaj blok i wybierz nowy blok lub kliknij pasek wyszukiwania, aby wprowadzić szukany termin.
- Kliknij opcję Zapisz.
- W aplikacji Shopify naciśnij przycisk ….
- W sekcji Kanały sprzedaży naciśnij Sklep online.
- Naciśnij opcję Zarządzaj wszystkimi szablonami.
- Wyszukaj szablon, który chcesz edytować, a następnie naciśnij Dostosuj.
- Naciśnij Edytuj.
- Z rozwijanego menu wybierz szablon zawierający sekcję, którą chcesz edytować.
- Kliknij sekcję, aby załadować zawartość do okna podglądu i wyświetlić dostępne opcje.
- Kliknij opcję + Dodaj blok i wybierz nowy blok lub kliknij pasek wyszukiwania, aby wprowadzić szukany termin.
- Kliknij opcję Zapisz.
Korzystanie z metapól i metaobiektów z dynamicznymi źródłami
Metapola i metaobiekty umożliwiają wyświetlanie dynamicznych informacji w sklepie online. Jeśli masz szablon, który obsługuje metapola, możesz połączyć metapole z sekcją lub blokiem w edytorze szablonów.
Na przykład sprzedawca świec może wyświetlać czas palenia dla każdego dostępnego typu świecy. Po skonfigurowaniu metapola produktu dla czasu palenia sprzedawca może dodać blok czasu palenia do szablonu produktu, a następnie połączyć go z metapolem produktu. Po skonfigurowaniu metapola kolekcji dla strony z listą czasów palenia sprzedawca może dodać blok do szablonu kolekcji, a następnie połączyć go z metapolem kolekcji.
Możesz wyświetlać dynamiczne informacje w sklepie online, dodając sekcje lub bloki, które mogą korzystać ze źródeł dynamicznych. Dynamiczne źródła mogą być używane w dowolnym szablonie, sekcji lub bloku, który wyświetla kompatybilne zasoby (produkt, kolekcja, strona, blog i post na blogu). Metapole należy dodać przed podłączeniem go w szablonach. Zapoznaj się z sekcją Źródła dynamiczne, aby uzyskać więcej informacji na temat korzystania z metapól i metaobiektów za pośrednictwem dynamicznych źródeł w swoim szablonie.
Po zakończeniu procesu konfiguracji wykonaj następujące kroki, aby połączyć dynamiczne źródła z blokami lub ustawieniami w swoim szablonie:
- W panelu administracyjnym Shopify przejdź do opcji: Sklep online > Szablony.
- Wyszukaj szablon, który chcesz edytować, a następnie kliknij opcję Dostosuj.
- Z rozwijanego menu wybierz szablon zawierający sekcję, którą chcesz edytować.
- Kliknij istniejącą sekcję, aby załadować zawartość do okna podglądu i wyświetlić dostępne opcje, lub kliknij opcję + Dodaj sekcję.
- Kliknij przycisk dynamicznego źródła, a następnie podłącz dynamiczne źródło:

- Kliknij opcję Zapisz.
- W aplikacji Shopify naciśnij przycisk ….
- W sekcji Kanały sprzedaży naciśnij Sklep online.
- Naciśnij opcję Zarządzaj wszystkimi szablonami.
- Wyszukaj szablon, który chcesz edytować, a następnie naciśnij Dostosuj.
- Naciśnij Edytuj.
- Z rozwijanego menu wybierz szablon zawierający sekcję, którą chcesz edytować.
- Kliknij istniejącą sekcję, aby załadować zawartość do okna podglądu i wyświetlić dostępne opcje, lub kliknij opcję + Dodaj sekcję.
- Kliknij przycisk dynamicznego źródła, a następnie podłącz dynamiczne źródło:

- Kliknij opcję Zapisz.
- W aplikacji Shopify naciśnij przycisk ….
- W sekcji Kanały sprzedaży naciśnij Sklep online.
- Naciśnij opcję Zarządzaj wszystkimi szablonami.
- Wyszukaj szablon, który chcesz edytować, a następnie naciśnij Dostosuj.
- Naciśnij Edytuj.
- Z rozwijanego menu wybierz szablon zawierający sekcję, którą chcesz edytować.
- Kliknij istniejącą sekcję, aby załadować zawartość do okna podglądu i wyświetlić dostępne opcje, lub kliknij opcję + Dodaj sekcję.
- Kliknij przycisk dynamicznego źródła, a następnie podłącz dynamiczne źródło:

- Kliknij opcję Zapisz.
Selekto dynamicznych źródeł
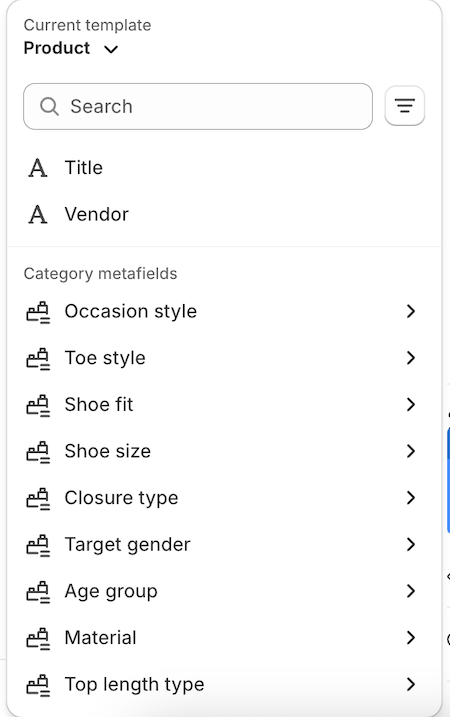
Dynamicznego selektora źródła można użyć, aby łatwo podłączyć odpowiednie dynamiczne źródło bezpośrednio w edytorze sklepu online. Oto niektóre kluczowe funkcje selektora:
- W razie potrzeby można odwoływać się do dynamicznych źródeł z różnych zasobów. Na przykład, jeśli podłączasz ustawienie do bloku, który jest połączony zarówno z zasobem produktu, jak i zasobem strony, możesz określić, czy chcesz wyszukać metapola powiązane z produktem, czy zasobem strony. Ta lista rozwijana znajduje się na górze selektora dynamicznych źródeł.
- Szukaj i filtruj: Selektor dynamicznych źródeł zapewnia funkcjonalność wyszukiwania i filtrowania, która pomaga szybko znaleźć potrzebne metapole.
- Wybór metapól kategorii: Selektor umożliwia wybór metapól kategorii. Są to dodatkowe atrybuty, które stają się dostępne po przypisaniu kategorii produktu do produktu. Dostęp do tych metapól umożliwia łączenie dynamicznych źródeł z dowolnymi relewantnymi polami w metaobiekcie atrybutu bazowego.