Avsnitt och block
Teman använder avsnitt för att skapa din önskade layout. De flesta avsnitten består av block som tjänar en specifik funktion, till exempel sidhuvuden, text, enskilda bilder, ett kollage av bilder eller länkar. Att använda avsnitt och block i dina mallar ger mer flexibilitet i hur du sorterar butikens innehåll, vilket gör det möjligt för dig att kontrollera utseendet och känslan i din webbutik utan att behöva redigera kod. Mallarna kan ha upp till 25 avsnitt.
Varje avsnitt har en specifik variation av block som du kan lägga till den. Du kan lägga till upp till 50 block per avsnitt. Vilka avsnitt och block som är tillgängliga beror på ditt tema. Se din temadokumentation för mer information om vilka alternativ som finns tillgängliga för dig.
Vissa avsnitt har begränsningar för antalet block som du kan lägga till eller begränsningar för antalet block av en viss typ. Till exempel kan avsnittet Bild med text bara visa de block som temadesignern har angett för ditt tema. I det kostnadsfria Shopify-temat Gryning kan du bara lägga till ett av följande block:
- en rubrik
- en paragraf
- en knapp
Du kan ytterligare anpassa avsnittet genom att redigera dess inställningar för att inkludera en bild och välja justering, storlek, bakgrundsfärg och vad som läses in först när kunder besöker din webbutik.
Du kan redigera din temakod eller kontakta temautvecklaren för support om de avsnitt som du lägger till i din butikslayout inte inkluderar de inställningar eller alternativ du behöver.
På den här sidan
Anpassa dina temamallar med avsnitt och block
När du öppnar temaredigeraren läses butikens startsida in som standard. Du kan använda rullgardinsmenyn för att välja en annan mall, eller använda sökfältet i mall rullgardinsmenyn för att söka efter en specifik sidtyp. Om du väljer en mall läses den in i temaredigeraren och alla ändringar du gör förhandsgranskas i redigeraren medan du gör dem.
Lägg till ett avsnitt
Lägg till ett nytt avsnitt på en sida i din webbutik.
Steg:
- Från din Shopify-admin går du till Webbshop > Teman.
- Hitta det tema du vill redigera och klicka på Anpassa.
- Välj en mall från rullgardinsmenyn.
- Klicka på + Lägg till avsnitt och välj antingen ett nytt avsnitt från listan eller använd Sök för att söka efter en specifik term.
- Klicka på det nya avsnittet för att redigera blocken i avsnittet.
- Valfritt: Klicka och dra
⋮⋮-ikonen bredvid ett avsnitt för att ordna om avsnitten på din sida. - Klicka på Spara.
- Från Shopify-appen trycker du på knappen ….
- Tryck på Webbshop i avsnittet Försäljningskanaler.
- Tryck på Hantera alla teman.
- Hitta det tema du vill redigera och tryck på Anpassa.
- Tryck på Redigera.
- Välj en mall från rullgardinsmenyn.
- Klicka på + Lägg till avsnitt och välj antingen ett nytt avsnitt från listan eller använd Sök för att söka efter en specifik term.
- Klicka på det nya avsnittet för att redigera blocken i avsnittet.
- Valfritt: Klicka och dra
⋮⋮-ikonen bredvid ett avsnitt för att ordna om avsnitten på din sida. - Klicka på Spara.
- Från Shopify-appen trycker du på knappen ….
- Tryck på Webbshop i avsnittet Försäljningskanaler.
- Tryck på Hantera alla teman.
- Hitta det tema du vill redigera och tryck på Anpassa.
- Tryck på Redigera.
- Välj en mall från rullgardinsmenyn.
- Klicka på + Lägg till avsnitt och välj antingen ett nytt avsnitt från listan eller använd Sök för att söka efter en specifik term.
- Klicka på det nya avsnittet för att redigera blocken i avsnittet.
- Valfritt: Klicka och dra
⋮⋮-ikonen bredvid ett avsnitt för att ordna om avsnitten på din sida. - Klicka på Spara.
Redigera ett avsnitt
- Från din Shopify-admin går du till Webbshop > Teman.
- Hitta det tema du vill redigera och klicka på Anpassa.
- Från rullgardinsmenyn väljer du den mall som innehåller det avsnitt som du vill redigera.
- Klicka på ett avsnitt för att ladda upp innehållet i förhandsgranskningsfönstret och få tillgång till de alternativ som finns tillgängliga för dig.
- Valfritt: Klicka på enskilda block för att redigera blocken i avsnittet.
- Klicka på Spara.
- Från Shopify-appen trycker du på knappen ….
- Tryck på Webbshop i avsnittet Försäljningskanaler.
- Tryck på Hantera alla teman.
- Hitta det tema du vill redigera och tryck på Anpassa.
- Tryck på Redigera.
- Från rullgardinsmenyn väljer du den mall som innehåller det avsnitt som du vill redigera.
- Klicka på ett avsnitt för att ladda upp innehållet i förhandsgranskningsfönstret och få tillgång till de alternativ som finns tillgängliga för dig.
- Valfritt: Klicka på enskilda block för att redigera blocken i avsnittet.
- Klicka på Spara.
- Från Shopify-appen trycker du på knappen ….
- Tryck på Webbshop i avsnittet Försäljningskanaler.
- Tryck på Hantera alla teman.
- Hitta det tema du vill redigera och tryck på Anpassa.
- Tryck på Redigera.
- Från rullgardinsmenyn väljer du den mall som innehåller det avsnitt som du vill redigera.
- Klicka på ett avsnitt för att ladda upp innehållet i förhandsgranskningsfönstret och få tillgång till de alternativ som finns tillgängliga för dig.
- Valfritt: Klicka på enskilda block för att redigera blocken i avsnittet.
- Klicka på Spara.
Duplicera ett avsnitt eller block
- Från din Shopify-admin går du till Webbshop > Teman.
- Hitta det tema du vill redigera och klicka på Anpassa.
- Från rullgardinsmenyn väljer du den mall som innehåller det avsnitt eller block som du vill duplicera.
- Klicka på ett avsnitt eller block som du vill duplicera.
- Klicka på knappen
...bredvid avsnittsnamnet i sidofältet och klicka sedan på Duplicera. - Klicka på Spara.
- Från Shopify-appen trycker du på knappen ….
- Tryck på Webbshop i avsnittet Försäljningskanaler.
- Tryck på Hantera alla teman.
- Hitta det tema du vill redigera och tryck på Anpassa.
- Tryck på Redigera.
- Från rullgardinsmenyn väljer du den mall som innehåller det avsnitt eller block som du vill duplicera.
- Klicka på ett avsnitt eller block som du vill duplicera.
- Klicka på knappen
...bredvid avsnittsnamnet i sidofältet och klicka sedan på Duplicera. - Klicka på Spara.
- Från Shopify-appen trycker du på knappen ….
- Tryck på Webbshop i avsnittet Försäljningskanaler.
- Tryck på Hantera alla teman.
- Hitta det tema du vill redigera och tryck på Anpassa.
- Tryck på Redigera.
- Från rullgardinsmenyn väljer du den mall som innehåller det avsnitt eller block som du vill duplicera.
- Klicka på ett avsnitt eller block som du vill duplicera.
- Klicka på knappen
...bredvid avsnittsnamnet i sidofältet och klicka sedan på Duplicera. - Klicka på Spara.
Ta bort ett avsnitt eller block
- Från din Shopify-admin går du till Webbshop > Teman.
- Hitta det tema du vill redigera och klicka på Anpassa.
- Från rullgardinsmenyn väljer du den mall som innehåller det avsnitt som du vill redigera.
- Klicka på ett avsnitt för att ladda upp innehållet i förhandsgranskningsfönstret och få tillgång till de alternativ som finns tillgängliga för dig.
- Klicka på ögonikonen för att dölja eller visa ett avsnitt eller block.
- Klicka på Ta bort för att radera ett block eller avsnitt.
- Från Shopify-appen trycker du på knappen ….
- Tryck på Webbshop i avsnittet Försäljningskanaler.
- Tryck på Hantera alla teman.
- Hitta det tema du vill redigera och tryck på Anpassa.
- Tryck på Redigera.
- Från rullgardinsmenyn väljer du den mall som innehåller det avsnitt som du vill redigera.
- Klicka på ett avsnitt för att ladda upp innehållet i förhandsgranskningsfönstret och få tillgång till de alternativ som finns tillgängliga för dig.
- Klicka på ögonikonen för att dölja eller visa ett avsnitt eller block.
- Klicka på Ta bort för att radera ett block eller avsnitt.
- Från Shopify-appen trycker du på knappen ….
- Tryck på Webbshop i avsnittet Försäljningskanaler.
- Tryck på Hantera alla teman.
- Hitta det tema du vill redigera och tryck på Anpassa.
- Tryck på Redigera.
- Från rullgardinsmenyn väljer du den mall som innehåller det avsnitt som du vill redigera.
- Klicka på ett avsnitt för att ladda upp innehållet i förhandsgranskningsfönstret och få tillgång till de alternativ som finns tillgängliga för dig.
- Klicka på ögonikonen för att dölja eller visa ett avsnitt eller block.
- Klicka på Ta bort för att radera ett block eller avsnitt.
Vissa avsnitt har fasta blocktyper och gränser. Om en gräns finns för ett visst avsnitt eller block, meddelar gränssnittet att du har använt X av X tillgängliga block. Om du har använt det maximala antalet block kan du inte lägga till ytterligare block förrän du har raderat ett befintligt.
Arbeta med block
Block är anpassningsbara moduler som utgör avsnitten i dina sidmallar. Du kan använda block för att lägga till text, bilder, länkar, knappar och mer.
Shopify-teman har avsnitt och block som du kan anpassa. Vissa avsnitt har fasta blocktyper, vilket innebär att du bara kan välja mellan de block som temadesignern har tillgängliggjort för det avsnittet. Andra avsnitt låter dig välja vilket block som helst, men begränsar det totala antalet block som du kan lägga till i avsnittet. Om ditt avsnitt når det maximala antalet tillgängliga block visar ett meddelande att gränsen är nådd och alternativet + Lägg till block är gråtonat tills ett befintligt block tas bort.
Lägg till ett block
- Från din Shopify-admin går du till Webbshop > Teman.
- Hitta det tema du vill redigera och klicka på Anpassa.
- Från rullgardinsmenyn väljer du den mall som innehåller det avsnitt som du vill redigera.
- Klicka på ett avsnitt för att ladda upp innehållet i förhandsgranskningsfönstret och få tillgång till de alternativ som finns tillgängliga för dig.
- Klicka på + Lägg till block och välj ett nytt block, eller klicka på Sök för att ange ett sökord.
- Klicka på Spara.
- Från Shopify-appen trycker du på knappen ….
- Tryck på Webbshop i avsnittet Försäljningskanaler.
- Tryck på Hantera alla teman.
- Hitta det tema du vill redigera och tryck på Anpassa.
- Tryck på Redigera.
- Från rullgardinsmenyn väljer du den mall som innehåller det avsnitt som du vill redigera.
- Klicka på ett avsnitt för att ladda upp innehållet i förhandsgranskningsfönstret och få tillgång till de alternativ som finns tillgängliga för dig.
- Klicka på + Lägg till block och välj ett nytt block, eller klicka på Sök för att ange ett sökord.
- Klicka på Spara.
- Från Shopify-appen trycker du på knappen ….
- Tryck på Webbshop i avsnittet Försäljningskanaler.
- Tryck på Hantera alla teman.
- Hitta det tema du vill redigera och tryck på Anpassa.
- Tryck på Redigera.
- Från rullgardinsmenyn väljer du den mall som innehåller det avsnitt som du vill redigera.
- Klicka på ett avsnitt för att ladda upp innehållet i förhandsgranskningsfönstret och få tillgång till de alternativ som finns tillgängliga för dig.
- Klicka på + Lägg till block och välj ett nytt block, eller klicka på Sök för att ange ett sökord.
- Klicka på Spara.
Använd metafält och metaobjekt med dynamiska källor
Metafält och Metaobjekt gör att du kan visa dynamisk information i din webbshop. Om du har ett tema som stödjer metafält kan du ansluta ett metafält till ett avsnitt eller block i temaredigeraren.
Till exempel kan en ljusförsäljare vilja visa bränntid för varje tillgänglig typ av ljus. Efter att ha konfigurerat ett metafält för produkt för bränntid kan säljaren lägga till ett block för bränntid i sin produktmall och sedan ansluta den till produktens metafält. Efter att ha konfigurerat ett metafält för en produktserie för en sida som listar bränntid kan säljaren lägga till ett block i sin produktseriemall och sedan ansluta den till metafält för produktserien.
Du kan visa dynamisk information i din webbshop genom att lägga till avsnitt eller block som kan använda dynamiska källor. Dynamiska källor kan användas i alla mallar, avsnitt eller block som visar kompatibla resurser (produkt, produktserie, sida, blogg och blogginlägg). Du måste lägga till ditt metafält innan du kan ansluta det i dina mallar. Se dynamiska källor för mer information om hur du använder metafält och metaobjekt via dynamiska källor i ditt tema.
När du har slutfört konfigureringsprocessen så följer du dessa steg för att ansluta dynamiska källor till block eller inställningar i ditt tema:
- Från din Shopify-admin går du till Webbshop > Teman.
- Hitta det tema du vill redigera och klicka på Anpassa.
- Från rullgardinsmenyn väljer du den mall som innehåller det avsnitt som du vill redigera.
- Klicka på ett befintligt avsnitt för att ladda upp innehållet i förhandsgranskningsfönstret och få tillgång till de alternativ som finns tillgängliga för dig, eller klicka på + Lägg till avsnitt.
- Klicka på knappen dynamisk källa och anslut sedan en dynamisk källa:

- Klicka på Spara.
- Från Shopify-appen trycker du på knappen ….
- Tryck på Webbshop i avsnittet Försäljningskanaler.
- Tryck på Hantera alla teman.
- Hitta det tema du vill redigera och tryck på Anpassa.
- Tryck på Redigera.
- Från rullgardinsmenyn väljer du den mall som innehåller det avsnitt som du vill redigera.
- Klicka på ett befintligt avsnitt för att ladda upp innehållet i förhandsgranskningsfönstret och få tillgång till de alternativ som finns tillgängliga för dig, eller klicka på + Lägg till avsnitt.
- Klicka på knappen dynamisk källa och anslut sedan en dynamisk källa:

- Klicka på Spara.
- Från Shopify-appen trycker du på knappen ….
- Tryck på Webbshop i avsnittet Försäljningskanaler.
- Tryck på Hantera alla teman.
- Hitta det tema du vill redigera och tryck på Anpassa.
- Tryck på Redigera.
- Från rullgardinsmenyn väljer du den mall som innehåller det avsnitt som du vill redigera.
- Klicka på ett befintligt avsnitt för att ladda upp innehållet i förhandsgranskningsfönstret och få tillgång till de alternativ som finns tillgängliga för dig, eller klicka på + Lägg till avsnitt.
- Klicka på knappen dynamisk källa och anslut sedan en dynamisk källa:

- Klicka på Spara.
Väljare av dynamisk källa
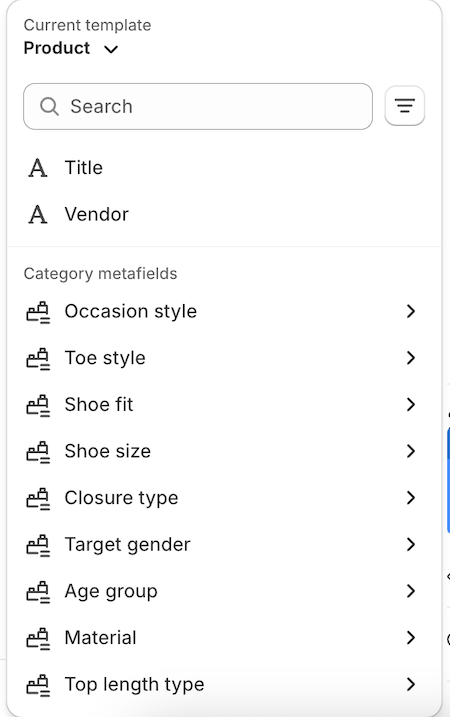
Väljaren av dynamisk källa kan användas för att enkelt ansluta rätt dynamisk källa direkt i webbshopsredigeraren. Här följer några av väljarens viktiga egenskaper:
- Du kan referera till dynamiska källor från olika resurser, i tillämpliga fall. Om du till exempel ansluter en inställning till ett block som är anslutet både till en produktresurs och till en sidresurs, så kan du ange om du vill söka efter metafält som är kopplade till antingen produkten eller till sidresursen. Rullgardinsmenyn finns högst upp på väljaren av dynamisk källa.
- Sök och filtrera: Väljaren av dynamisk källa tillhandahåller en sök- och filtreringsfunktion som hjälper dig att snabbt hitta det metafält du behöver.
- Val av kategorimetafält: Väljaren gör det möjligt för dig att välja metafält för kategori. Dessa är ytterligare attribut som blir tillgängliga när du tilldelar en produktkategori till en produkt. Genom att komma åt dessa metafält kan du ansluta dynamiska källor till valfria relevanta fält på det underliggande attributmetaobjektet.