Osiot ja lohkot
Teemoissa käytetään osioita, joilla voi luoda itselleen ihanteellisia pohjia. Useimmat osiot koostuvat lohkoista, jotka toimivat tietyssä tehtävässä. Niitä ovat esimerkiksi ylätunnisteet, teksti, yksittäiset kuvat, kuvakollaasit tai linkit. Mallipohjissasi olevien osioiden ja lohkojen avulla voit järjestää kauppasi sisältöä joustavammin ja hallita verkkokauppasi käyttötuntumaa ilman, että koodia tarvitsee muokata. Kussakin mallipohjassa on korkeintaan 25 osiota.
Jokaisessa osiossa on tietty lohkojen valikoima, jonka voit lisätä siihen. Voit lisätä osioon enintään 50 lohkoa. Teemastasi riippuu, mitkä osat ja lohkot ovat käytettävissä. Lisätietoja siitä, mitä vaihtoehtoja sinulla on käytettävissä, on teemasi dokumentaatiossa.
Joissakin osioissa on rajoitettu lisättävien lohkojen määrää tai tietyntyyppisten lohkojen määrää. Esimerkiksi Kuva tekstillä -osiossa voidaan näyttää vain teeman suunnittelijan teemaasi varten määrittämiä lohkoja. Shopifyn ilmaisessa Dawn-teemassa voit lisätä seuraavista lohkoista vain yhden kutakin:
- otsikko
- kappale
- painike
Voit mukauttaa osiota tarkemmin muokkaamalla sen asetuksia niin, että voit lisätä kuvan ja valita tasauksen, koon, taustavärin ja sen, mitä ladataan ensimmäisenä, kun asiakkaat vierailevat verkkokaupassasi.
Jos kaupan asetteluun lisäämäsi osiot eivät sisällä tarvitsemiasi asetuksia tai vaihtoehtoja, voit muokata teeman koodia tai ottaa yhteyttä teeman kehittäjään saadaksesi tukea.
Tällä sivulla
Osioiden ja lohkojen lisääminen teemamalliin
Kun avaat teemaeditorin, kaupan etusivu latautuu oletusarvoisesti. Voit valita pudotusvalikosta toisen mallin tai hakea tiettyä sivutyyppiä pudotusvalikon hakupalkkia käyttämällä. Kun valitset mallin, se ladataan teemaeditoriin, ja kaikki tekemäsi muutokset voidaan esikatsella editorissa sitä mukaa, kun niitä tehdään.
Lisää osio
Lisää uusi osio mille tahansa verkkokauppasi sivulle.
Vaiheet:
- Siirry Shopify Adminissa kohtaan Verkkosivu > Teemat.
- Etsi teema, jota haluat muokata, ja klikkaa sitten Mukauta.
- Valitse malli pudotusvalikosta.
- Klikkaa + Lisää osio ja valitse uusi osio luettelosta tai hae tiettyä termiä Haku-palkkia käyttämällä.
- Muokkaa osion lohkoja klikkaamalla uutta osiota.
- Valinnainen: Järjestä sivun osiot uudelleen klikkaamalla uudelleen järjestettävän osion vieressä olevaa
⋮⋮-kuvaketta ja vetämällä sitä. - Klikkaa Tallenna.
- Napauta Shopify-sovelluksessa …-painiketta.
- Napauta myyntikanavat -osiossa Verkkokauppa.
- Napauta Hallinnoi kaikkia teemoja.
- Etsi teema, jota haluat muokata, ja napauta sitten Mukauta.
- Napauta Muokkaa.
- Valitse malli pudotusvalikosta.
- Klikkaa + Lisää osio ja valitse uusi osio luettelosta tai hae tiettyä termiä Haku-palkkia käyttämällä.
- Muokkaa osion lohkoja klikkaamalla uutta osiota.
- Valinnainen: Järjestä sivun osiot uudelleen klikkaamalla uudelleen järjestettävän osion vieressä olevaa
⋮⋮-kuvaketta ja vetämällä sitä. - Klikkaa Tallenna.
- Napauta Shopify-sovelluksessa …-painiketta.
- Napauta myyntikanavat -osiossa Verkkokauppa.
- Napauta Hallinnoi kaikkia teemoja.
- Etsi teema, jota haluat muokata, ja napauta sitten Mukauta.
- Napauta Muokkaa.
- Valitse malli pudotusvalikosta.
- Klikkaa + Lisää osio ja valitse uusi osio luettelosta tai hae tiettyä termiä Haku-palkkia käyttämällä.
- Muokkaa osion lohkoja klikkaamalla uutta osiota.
- Valinnainen: Järjestä sivun osiot uudelleen klikkaamalla uudelleen järjestettävän osion vieressä olevaa
⋮⋮-kuvaketta ja vetämällä sitä. - Klikkaa Tallenna.
Osion muokkaaminen
- Siirry Shopify Adminissa kohtaan Verkkosivu > Teemat.
- Etsi teema, jota haluat muokata, ja klikkaa sitten Mukauta.
- Valitse pudotusvalikosta malli, joka sisältää muokattavan osion.
- Lataa sisältö esikatseluikkunaan klikkaamalla osiota ja siirtymällä käytössäsi oleviin vaihtoehtoihin.
- Valinnainen: Muokkaa osion lohkoja klikkaamalla lohkoa.
- Klikkaa Tallenna.
- Napauta Shopify-sovelluksessa …-painiketta.
- Napauta myyntikanavat -osiossa Verkkokauppa.
- Napauta Hallinnoi kaikkia teemoja.
- Etsi teema, jota haluat muokata, ja napauta sitten Mukauta.
- Napauta Muokkaa.
- Valitse pudotusvalikosta malli, joka sisältää muokattavan osion.
- Lataa sisältö esikatseluikkunaan klikkaamalla osiota ja siirtymällä käytössäsi oleviin vaihtoehtoihin.
- Valinnainen: Muokkaa osion lohkoja klikkaamalla lohkoa.
- Klikkaa Tallenna.
- Napauta Shopify-sovelluksessa …-painiketta.
- Napauta myyntikanavat -osiossa Verkkokauppa.
- Napauta Hallinnoi kaikkia teemoja.
- Etsi teema, jota haluat muokata, ja napauta sitten Mukauta.
- Napauta Muokkaa.
- Valitse pudotusvalikosta malli, joka sisältää muokattavan osion.
- Lataa sisältö esikatseluikkunaan klikkaamalla osiota ja siirtymällä käytössäsi oleviin vaihtoehtoihin.
- Valinnainen: Muokkaa osion lohkoja klikkaamalla lohkoa.
- Klikkaa Tallenna.
Osion tai lohkon monistaminen
- Siirry Shopify Adminissa kohtaan Verkkosivu > Teemat.
- Etsi teema, jota haluat muokata, ja klikkaa sitten Mukauta.
- Valitse pudotusvalikosta malli, joka sisältää osion tai lohkon, jonka haluat monistaa.
- Klikkaa osiota tai lohkoa, jonka haluat monistaa.
- Klikkaa sivupalkissa osion nimen vieressä olevaa
...-painiketta ja klikkaa sitten Monista. - Klikkaa Tallenna.
- Napauta Shopify-sovelluksessa …-painiketta.
- Napauta myyntikanavat -osiossa Verkkokauppa.
- Napauta Hallinnoi kaikkia teemoja.
- Etsi teema, jota haluat muokata, ja napauta sitten Mukauta.
- Napauta Muokkaa.
- Valitse pudotusvalikosta malli, joka sisältää osion tai lohkon, jonka haluat monistaa.
- Klikkaa osiota tai lohkoa, jonka haluat monistaa.
- Klikkaa sivupalkissa osion nimen vieressä olevaa
...-painiketta ja klikkaa sitten Monista. - Klikkaa Tallenna.
- Napauta Shopify-sovelluksessa …-painiketta.
- Napauta myyntikanavat -osiossa Verkkokauppa.
- Napauta Hallinnoi kaikkia teemoja.
- Etsi teema, jota haluat muokata, ja napauta sitten Mukauta.
- Napauta Muokkaa.
- Valitse pudotusvalikosta malli, joka sisältää osion tai lohkon, jonka haluat monistaa.
- Klikkaa osiota tai lohkoa, jonka haluat monistaa.
- Klikkaa sivupalkissa osion nimen vieressä olevaa
...-painiketta ja klikkaa sitten Monista. - Klikkaa Tallenna.
Osion tai lohkon poistaminen
- Siirry Shopify Adminissa kohtaan Verkkosivu > Teemat.
- Etsi teema, jota haluat muokata, ja klikkaa sitten Mukauta.
- Valitse pudotusvalikosta malli, joka sisältää muokattavan osion.
- Lataa sisältö esikatseluikkunaan klikkaamalla osiota ja siirtymällä käytössäsi oleviin vaihtoehtoihin.
- Piilota osio tai näytä lohko klikkaamalla silmäkuvaketta.
- Poista lohko tai osio klikkaamalla Poista.
- Napauta Shopify-sovelluksessa …-painiketta.
- Napauta myyntikanavat -osiossa Verkkokauppa.
- Napauta Hallinnoi kaikkia teemoja.
- Etsi teema, jota haluat muokata, ja napauta sitten Mukauta.
- Napauta Muokkaa.
- Valitse pudotusvalikosta malli, joka sisältää muokattavan osion.
- Lataa sisältö esikatseluikkunaan klikkaamalla osiota ja siirtymällä käytössäsi oleviin vaihtoehtoihin.
- Piilota osio tai näytä lohko klikkaamalla silmäkuvaketta.
- Poista lohko tai osio klikkaamalla Poista.
- Napauta Shopify-sovelluksessa …-painiketta.
- Napauta myyntikanavat -osiossa Verkkokauppa.
- Napauta Hallinnoi kaikkia teemoja.
- Etsi teema, jota haluat muokata, ja napauta sitten Mukauta.
- Napauta Muokkaa.
- Valitse pudotusvalikosta malli, joka sisältää muokattavan osion.
- Lataa sisältö esikatseluikkunaan klikkaamalla osiota ja siirtymällä käytössäsi oleviin vaihtoehtoihin.
- Piilota osio tai näytä lohko klikkaamalla silmäkuvaketta.
- Poista lohko tai osio klikkaamalla Poista.
Joissakin osioissa on kiinteät lohkotyypit ja rajoitukset. Jos rajoitus koskee tiettyjä osioita tai lohkoja, käyttöliittymä kertoo, että olet käyttänyt X/X käytettävissä olevaa lohkoa. Jos olet käyttänyt kaikki käytettävissäsi olevat lohkot, et voi lisätä muita lohkoja, ennen kuin olet poistanut olemassa olevan lohkon.
Lohkojen kanssa työskentely
Lohkot ovat mukautettavia moduuleja, joista muodostuu sivumallien osiot. Lohkojen avulla voit lisätä tekstiä, kuvia, linkkejä, painikkeita ja paljon muuta.
Shopify-teemoissa on mukautettavia osioita ja lohkoja. Joissakin osioissa on kiinteitä lohkotyyppejä, mikä tarkoittaa, että voit valita vain lohkoja, jotka teeman suunnittelija on asettanut saataville kyseiseen osioon. Muissa osioissa voit valita minkä tahansa lohkon, mutta osioon lisättävien lohkojen kokonaismäärää on rajoitettu. Jos osiossasi käytettävissä olevien lohkojen enimmäismäärä täyttyy, näyttöön ilmestyy viesti, jossa näkyy saavutettu raja, ja + Lisää lohko -valinta näkyy harmaana, kunnes jokin olemassa oleva lohko poistetaan.
Lisää lohko
- Siirry Shopify Adminissa kohtaan Verkkosivu > Teemat.
- Etsi teema, jota haluat muokata, ja klikkaa sitten Mukauta.
- Valitse pudotusvalikosta malli, joka sisältää muokattavan osion.
- Lataa sisältö esikatseluikkunaan klikkaamalla osiota ja siirtymällä käytössäsi oleviin vaihtoehtoihin.
- Klikkaa + Lisää lohko ja valitse uusi lohko tai syötä hakusana klikkaamalla Haku-palkkia.
- Klikkaa Tallenna.
- Napauta Shopify-sovelluksessa …-painiketta.
- Napauta myyntikanavat -osiossa Verkkokauppa.
- Napauta Hallinnoi kaikkia teemoja.
- Etsi teema, jota haluat muokata, ja napauta sitten Mukauta.
- Napauta Muokkaa.
- Valitse pudotusvalikosta malli, joka sisältää muokattavan osion.
- Lataa sisältö esikatseluikkunaan klikkaamalla osiota ja siirtymällä käytössäsi oleviin vaihtoehtoihin.
- Klikkaa + Lisää lohko ja valitse uusi lohko tai syötä hakusana klikkaamalla Haku-palkkia.
- Klikkaa Tallenna.
- Napauta Shopify-sovelluksessa …-painiketta.
- Napauta myyntikanavat -osiossa Verkkokauppa.
- Napauta Hallinnoi kaikkia teemoja.
- Etsi teema, jota haluat muokata, ja napauta sitten Mukauta.
- Napauta Muokkaa.
- Valitse pudotusvalikosta malli, joka sisältää muokattavan osion.
- Lataa sisältö esikatseluikkunaan klikkaamalla osiota ja siirtymällä käytössäsi oleviin vaihtoehtoihin.
- Klikkaa + Lisää lohko ja valitse uusi lohko tai syötä hakusana klikkaamalla Haku-palkkia.
- Klikkaa Tallenna.
Dynaamisia lähteitä sisältävien metakenttien ja metaobjektien käyttäminen
Metakentät ja metaobjektit mahdollistavat dynaamisten tietojen näyttämisen verkkokaupassasi. Jos sinulla on teema, joka tukee metakenttiä, voit yhdistää metakentän teemaeditorin osioon tai lohkoon.
Esimerkiksi kynttilämyyjä voi haluta esitellä erilaisten kynttilätyyppien paloajat. Kun myyjä on määrittänyt paloajalle metakentän, hän voi lisätä tuotemalliinsa lohkon paloaikaa varten ja yhdistää sen tuotteen metakenttään. Kun myyjä on määrittänyt kokoelma-metakentän sivulle, jossa luetellaan paloajat, myyjä voi lisätä kokoelmamalliinsa lohkon ja liittää sen sitten kokoelma-metakenttään.
Voit näyttää dynaamisia tietoja verkkokaupassasi lisäämällä osia tai lohkoja, jotka voivat käyttää dynaamisia lähteitä. Dynaamisia lähteitä voidaan käyttää missä tahansa mallissa, osiossa tai lohkossa, jossa näkyy yhteensopivia materiaaleja (tuote, kokoelma, sivu, blogi tai blogiteksti). Sinun täytyy lisätä metakenttä, ennen kuin voit liittää sen malleihin. Dynaamisten lähteiden ohjeista saat lisätietoja metakenttien ja metaobjektien käyttämisestä teemassa dynaamisten lähteiden kautta.
Kun määritysprosessi on valmis, voit yhdistää dynaamiset lähteet teemasi lohkoihin tai asetuksiin seuraavasti:
- Siirry Shopify Adminissa kohtaan Verkkosivu > Teemat.
- Etsi teema, jota haluat muokata, ja klikkaa sitten Mukauta.
- Valitse pudotusvalikosta malli, joka sisältää muokattavan osion.
- Lataa sisältö esikatseluikkunaan klikkaamalla olemassa olevaa osiota ja siirry käytössäsi oleviin vaihtoehtoihin tai klikkaa + Lisää osio.
- Klikkaa dynaamisen lähteen painiketta ja yhdistä sitten dynaaminen lähde:

- Klikkaa Tallenna.
- Napauta Shopify-sovelluksessa …-painiketta.
- Napauta myyntikanavat -osiossa Verkkokauppa.
- Napauta Hallinnoi kaikkia teemoja.
- Etsi teema, jota haluat muokata, ja napauta sitten Mukauta.
- Napauta Muokkaa.
- Valitse pudotusvalikosta malli, joka sisältää muokattavan osion.
- Lataa sisältö esikatseluikkunaan klikkaamalla olemassa olevaa osiota ja siirry käytössäsi oleviin vaihtoehtoihin tai klikkaa + Lisää osio.
- Klikkaa dynaamisen lähteen painiketta ja yhdistä sitten dynaaminen lähde:

- Klikkaa Tallenna.
- Napauta Shopify-sovelluksessa …-painiketta.
- Napauta myyntikanavat -osiossa Verkkokauppa.
- Napauta Hallinnoi kaikkia teemoja.
- Etsi teema, jota haluat muokata, ja napauta sitten Mukauta.
- Napauta Muokkaa.
- Valitse pudotusvalikosta malli, joka sisältää muokattavan osion.
- Lataa sisältö esikatseluikkunaan klikkaamalla olemassa olevaa osiota ja siirry käytössäsi oleviin vaihtoehtoihin tai klikkaa + Lisää osio.
- Klikkaa dynaamisen lähteen painiketta ja yhdistä sitten dynaaminen lähde:

- Klikkaa Tallenna.
Dynaamisen lähteen valitsin
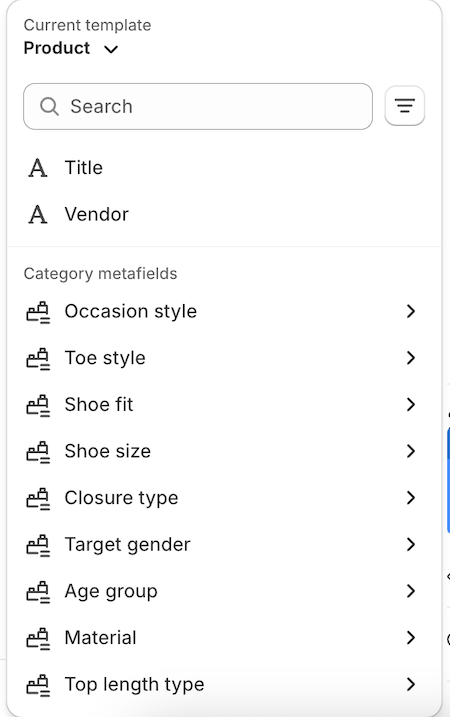
Dynaamisen lähteen valitsimen avulla voit liittää oikean dynaamisen lähteen helposti suoraan verkkokauppaeditoriin. Valitsimen tärkeimpiä ominaisuuksia ovat muun muassa seuraavat:
- Voit tarvittaessa viitata dynaamisiin lähteisiin eri resursseista. Jos esimerkiksi yhdistät asetuksen lohkoon, joka on yhdistetty sekä tuoteresurssiin että sivuresurssiin, voit määrittää, haluatko etsiä joko tuote- tai sivuresurssiin yhdistettyjä metakenttiä. Tämä pudotusvalikko on dynaamisen lähteen valitsimen yläosassa.
- Haku ja suodatin: Dynaamisen lähteen valitsimessa on haku- ja suodatintoiminto, jonka avulla voit löytää haluamasi metakentän nopeasti.
- Luokan metakenttävalikoima: Voit valita luokan metakenttiä valitsimesta. Nämä ovat lisämääritteitä, jotka tulevat saataville, kun määrität tuotteelle tuoteluokan. Näiden metakenttien avulla voit yhdistää dynaamiset lähteet mihin tahansa soveltuviin pohja-attribuutin metaobjektiin.