Bölümler ve bloklar
Temalar, ideal düzeninizi oluşturmak için bölümleri kullanır. Çoğu bölüm üstbilgi, metin, tek görsel, görsel kolajı veya bağlantı gibi belirli bir işlev içeren bloklardan oluşur. Şablonlarınızda bölümleri ve blokları kullanmak, mağaza içeriğinizi düzenleme konusunda daha fazla esneklik sağlar. Böylece kod düzenlemeye ihtiyaç duymadan online mağazanın genel görünümünü kontrol edebilirsiniz. Her şablonun en fazla 25 adet bölümü olabilir.
Her bölüm, ekleyebileceğiniz çeşitli özel bloklara sahiptir. Her bölüme en fazla 50 blok ekleyebilirsiniz. Kullanabileceğiniz bölümler ve bloklar temanıza bağlıdır. Hangi seçeneklerin size uygun olduğu hakkında daha fazla bilgi edinmek için tema belgelerinize göz atın.
Bazı bölümlerde ekleyebileceğiniz blok sayısı veya belirli bir türdeki blok sayısı ile ilgili sınırlamalar vardır. Örneğin, Metin içeren görsel bölümü yalnızca tema tasarımcısı tarafından temanız için belirtilen blokları görüntüleyebilir. Ücretsiz Shopify teması olan Dawn'da, aşağıdaki bloklardan yalnızca birini ekleyebilirsiniz:
- bir başlık
- bir paragraf
- bir düğme
Bu bölümü daha da özelleştirmek için Ayarlar alanını düzenleyebilirsiniz. Böylece, resim eklemenin yanı sıra hizalama, boyut, arka plan rengi ve müşteriler online mağazanızı ziyaret ettiğinde ilk yüklenecek öğeleri seçebilirsiniz.
Mağaza düzeninize eklediğiniz bölümler ihtiyaç duyduğunuz ayarları veya seçenekleri içermiyorsa tema kodunuzu düzenleyebilir veya destek için tema geliştiricisiyle iletişime geçebilirsiniz.
Bu sayfada
Tema şablonlarınızı bölümler ve bloklarla özelleştirme
Tema düzenleyicisini açtığınızda mağazanızın ana sayfası varsayılan olarak yüklenir. Farklı bir şablon seçmek için açılır menüyü kullanabilir veya belirli bir sayfa türünü aramak için şablonun açılır menüsündeki arama çubuğunu kullanabilirsiniz. Bir şablon seçtiğinizde şablonunuz tema düzenleyicisine yüklenir ve yaptığınız değişiklikler düzenleme yaparken düzenleyicide önizlenir.
Bölüm ekleme
Online mağazanızdaki istediğiniz bir sayfaya yeni bir bölüm ekleyin.
Basamak
- Shopify yöneticinizde Online Mağaza > Temalar'a gidin.
- Düzenlemek istediğiniz temayı bulun ve Özelleştir'e tıklayın.
- Açılır menüden bir şablon seçin.
- + Bölüm ekle'ye tıklayın ve listeden yeni bir bölüm seçin ya da belirli bir terimi aramak için Arama çubuğunu kullanın.
- Bölümdeki blokları düzenlemek için yeni bölüme tıklayın.
- İsteğe bağlı: Sayfanızdaki bölümleri yeniden düzenlemek istiyorsanız ilgili bölümün yanındaki
⋮⋮simgesini sürükleyip bırakın. - Kayıtyap ' a tıklayın.
- Shopify uygulamasında, … düğmesine dokunun.
- Satış Kanalları bölümünde online mağaza' ya dokunun.
- Tüm temaları yönet'e dokunun.
- Düzenlemek istediğiniz temayı bulun ve Özelleştir'e dokunun.
- Düzenle' ye dokunun.
- Açılır menüden bir şablon seçin.
- + Bölüm ekle'ye tıklayın ve listeden yeni bir bölüm seçin ya da belirli bir terimi aramak için Arama çubuğunu kullanın.
- Bölümdeki blokları düzenlemek için yeni bölüme tıklayın.
- İsteğe bağlı: Sayfanızdaki bölümleri yeniden düzenlemek istiyorsanız ilgili bölümün yanındaki
⋮⋮simgesini sürükleyip bırakın. - Kayıtyap ' a tıklayın.
- Shopify uygulamasında, … düğmesine dokunun.
- Satış Kanalları bölümünde online mağaza' ya dokunun.
- Tüm temaları yönet'e dokunun.
- Düzenlemek istediğiniz temayı bulun ve Özelleştir'e dokunun.
- Düzenle' ye dokunun.
- Açılır menüden bir şablon seçin.
- + Bölüm ekle'ye tıklayın ve listeden yeni bir bölüm seçin ya da belirli bir terimi aramak için Arama çubuğunu kullanın.
- Bölümdeki blokları düzenlemek için yeni bölüme tıklayın.
- İsteğe bağlı: Sayfanızdaki bölümleri yeniden düzenlemek istiyorsanız ilgili bölümün yanındaki
⋮⋮simgesini sürükleyip bırakın. - Kayıtyap ' a tıklayın.
Bir bölümü düzenleme
- Shopify yöneticinizde Online Mağaza > Temalar'a gidin.
- Düzenlemek istediğiniz temayı bulun ve Özelleştir'e tıklayın.
- Açılır menüden, düzenlemek istediğiniz bölümü içeren şablonu seçin.
- Önizleme penceresine içeriği yüklemek ve kullanılabilen seçeneklere erişmek için bir bölüme tıklayın.
- İsteğe bağlı: Bölümdeki blokları düzenlemek için tekil bloklara tıklayın.
- Kayıtyap ' a tıklayın.
- Shopify uygulamasında, … düğmesine dokunun.
- Satış Kanalları bölümünde online mağaza' ya dokunun.
- Tüm temaları yönet'e dokunun.
- Düzenlemek istediğiniz temayı bulun ve Özelleştir'e dokunun.
- Düzenle' ye dokunun.
- Açılır menüden, düzenlemek istediğiniz bölümü içeren şablonu seçin.
- Önizleme penceresine içeriği yüklemek ve kullanılabilen seçeneklere erişmek için bir bölüme tıklayın.
- İsteğe bağlı: Bölümdeki blokları düzenlemek için tekil bloklara tıklayın.
- Kayıtyap ' a tıklayın.
- Shopify uygulamasında, … düğmesine dokunun.
- Satış Kanalları bölümünde online mağaza' ya dokunun.
- Tüm temaları yönet'e dokunun.
- Düzenlemek istediğiniz temayı bulun ve Özelleştir'e dokunun.
- Düzenle' ye dokunun.
- Açılır menüden, düzenlemek istediğiniz bölümü içeren şablonu seçin.
- Önizleme penceresine içeriği yüklemek ve kullanılabilen seçeneklere erişmek için bir bölüme tıklayın.
- İsteğe bağlı: Bölümdeki blokları düzenlemek için tekil bloklara tıklayın.
- Kayıtyap ' a tıklayın.
Bir bölümü veya bloku çoğaltma
- Shopify yöneticinizde Online Mağaza > Temalar'a gidin.
- Düzenlemek istediğiniz temayı bulun ve Özelleştir'e tıklayın.
- Açılır menüden, çoğaltmak istediğiniz bölümü veya bloku içeren şablonu seçin.
- Çoğaltmak istediğiniz bir bölüme veya bloka tıklayın.
- Kenar çubuğundaki bölüm adının yanında bulunan
...düğmesine ve ardından Çoğalt'a tıklayın. - Kayıtyap ' a tıklayın.
- Shopify uygulamasında, … düğmesine dokunun.
- Satış Kanalları bölümünde online mağaza' ya dokunun.
- Tüm temaları yönet'e dokunun.
- Düzenlemek istediğiniz temayı bulun ve Özelleştir'e dokunun.
- Düzenle' ye dokunun.
- Açılır menüden, çoğaltmak istediğiniz bölümü veya bloku içeren şablonu seçin.
- Çoğaltmak istediğiniz bir bölüme veya bloka tıklayın.
- Kenar çubuğundaki bölüm adının yanında bulunan
...düğmesine ve ardından Çoğalt'a tıklayın. - Kayıtyap ' a tıklayın.
- Shopify uygulamasında, … düğmesine dokunun.
- Satış Kanalları bölümünde online mağaza' ya dokunun.
- Tüm temaları yönet'e dokunun.
- Düzenlemek istediğiniz temayı bulun ve Özelleştir'e dokunun.
- Düzenle' ye dokunun.
- Açılır menüden, çoğaltmak istediğiniz bölümü veya bloku içeren şablonu seçin.
- Çoğaltmak istediğiniz bir bölüme veya bloka tıklayın.
- Kenar çubuğundaki bölüm adının yanında bulunan
...düğmesine ve ardından Çoğalt'a tıklayın. - Kayıtyap ' a tıklayın.
Bir bölümü veya bloku kaldırma
- Shopify yöneticinizde Online Mağaza > Temalar'a gidin.
- Düzenlemek istediğiniz temayı bulun ve Özelleştir'e tıklayın.
- Açılır menüden, düzenlemek istediğiniz bölümü içeren şablonu seçin.
- Önizleme penceresine içeriği yüklemek ve kullanılabilen seçeneklere erişmek için bir bölüme tıklayın.
- Bir bölümü veya bloğu gizlemek ya da göstermek için göz simgesine tıklayın.
- Bir bloğu veya bölümü silmek için Kaldır'a tıklayın.
- Shopify uygulamasında, … düğmesine dokunun.
- Satış Kanalları bölümünde online mağaza' ya dokunun.
- Tüm temaları yönet'e dokunun.
- Düzenlemek istediğiniz temayı bulun ve Özelleştir'e dokunun.
- Düzenle' ye dokunun.
- Açılır menüden, düzenlemek istediğiniz bölümü içeren şablonu seçin.
- Önizleme penceresine içeriği yüklemek ve kullanılabilen seçeneklere erişmek için bir bölüme tıklayın.
- Bir bölümü veya bloğu gizlemek ya da göstermek için göz simgesine tıklayın.
- Bir bloğu veya bölümü silmek için Kaldır'a tıklayın.
- Shopify uygulamasında, … düğmesine dokunun.
- Satış Kanalları bölümünde online mağaza' ya dokunun.
- Tüm temaları yönet'e dokunun.
- Düzenlemek istediğiniz temayı bulun ve Özelleştir'e dokunun.
- Düzenle' ye dokunun.
- Açılır menüden, düzenlemek istediğiniz bölümü içeren şablonu seçin.
- Önizleme penceresine içeriği yüklemek ve kullanılabilen seçeneklere erişmek için bir bölüme tıklayın.
- Bir bölümü veya bloğu gizlemek ya da göstermek için göz simgesine tıklayın.
- Bir bloğu veya bölümü silmek için Kaldır'a tıklayın.
Bazı bölümlerin sabit blok türleri ve sınırları vardır. Belirli bir bölüm veya blok için bir sınır varsa arabirim size X bloktan X tanesini kullandığınızı belirtir. Maksimum blok sayısını kullandıysanız mevcut bir bloğu silene kadar herhangi bir ek blok ekleyemezsiniz.
Bloklarla çalışma
Bloklar, sayfa şablonları bölümlerinizi oluşturan özelleştirilebilir modüllerdir. Metin, görsel, bağlantı, düğme ve daha fazlasını eklemek için blokları kullanabilirsiniz.
Shopify temalarında özelleştirebileceğiniz bölümler ve bloklar vardır. Bazı bölümlerin sabit blok türleri vardır. Bu da yalnızca tema tasarımcısı tarafından bu bölüm için kullanılabilir hale getirilmiş bloklar arasından seçim yapabilirsiniz anlamına gelir. Diğer bölümler herhangi bir bloğu seçmenizi sağlar ancak bölüme ekleyebileceğiniz toplam blok sayısını sınırlandırır. Bölümünüz mevcut maksimum blok sayısına ulaşırsa sınıra ulaşılmıştır ve mevcut bir blok kaldırılana kadar + Blok Ekle seçeneği gri renkte gösterilir.
Blok ekleme
- Shopify yöneticinizde Online Mağaza > Temalar'a gidin.
- Düzenlemek istediğiniz temayı bulun ve Özelleştir'e tıklayın.
- Açılır menüden, düzenlemek istediğiniz bölümü içeren şablonu seçin.
- Önizleme penceresine içeriği yüklemek ve kullanılabilen seçeneklere erişmek için bir bölüme tıklayın.
- + Blok ekle'ye tıklayın ve yeni bir blok seçin ya da arama terimi girmek için Arama çubuğuna tıklayın.
- Kayıtyap ' a tıklayın.
- Shopify uygulamasında, … düğmesine dokunun.
- Satış Kanalları bölümünde online mağaza' ya dokunun.
- Tüm temaları yönet'e dokunun.
- Düzenlemek istediğiniz temayı bulun ve Özelleştir'e dokunun.
- Düzenle' ye dokunun.
- Açılır menüden, düzenlemek istediğiniz bölümü içeren şablonu seçin.
- Önizleme penceresine içeriği yüklemek ve kullanılabilen seçeneklere erişmek için bir bölüme tıklayın.
- + Blok ekle'ye tıklayın ve yeni bir blok seçin ya da arama terimi girmek için Arama çubuğuna tıklayın.
- Kayıtyap ' a tıklayın.
- Shopify uygulamasında, … düğmesine dokunun.
- Satış Kanalları bölümünde online mağaza' ya dokunun.
- Tüm temaları yönet'e dokunun.
- Düzenlemek istediğiniz temayı bulun ve Özelleştir'e dokunun.
- Düzenle' ye dokunun.
- Açılır menüden, düzenlemek istediğiniz bölümü içeren şablonu seçin.
- Önizleme penceresine içeriği yüklemek ve kullanılabilen seçeneklere erişmek için bir bölüme tıklayın.
- + Blok ekle'ye tıklayın ve yeni bir blok seçin ya da arama terimi girmek için Arama çubuğuna tıklayın.
- Kayıtyap ' a tıklayın.
Meta alanları ve meta nesneleri dinamik kaynaklarla kullanma
Meta alanlar ve Meta nesneler, online mağazanızda dinamik bilgiler görüntülemenizi sağlar. Meta alanları destekleyen bir temanız varsa tema düzenleyicide bir meta alanı bir bölüme veya bloka bağlayabilirsiniz.
Örneğin, bir mum satıcısı sattığı her mum türü için mumların yanma sürelerini göstermek isteyebilir. Yanma süresi için bir ürün meta alanı ayarladıktan sonra satıcı, ürün şablonuna yanma süresine dair bir blok ekleyip bunu ürün meta alanına bağlayabilir. Satıcı, yanma sürelerini gösteren sayfa için koleksiyon meta alanlarını ayarladıktan sonra koleksiyon şablonuna bir blok ekleyebilir ve koleksiyon meta alanına bağlayabilir.
Dinamik kaynakları kullananın bölümleri veya blokları ekleyerek online mağazanıza dinamik bilgiler görüntüebilirsiniz. Dinamik kaynaklar, uyumlu kaynakları (ürün, koleksiyon, sayfa, blog ve blog gönderisi) görüntüleyen herhangi bir şablonda, bölümde veya blokta kullanılabilir. Meta alanınızı şablonlarınıza bağlamadan önce eklemeniz gerekir. Temanızda meta alanları ve meta nesneleri dinamik kaynaklarla kullanma hakkında daha fazla bilgi edinmek için Dinamik kaynaklar'a bakın.
Ayarlama işlemini tamamladıktan sonra dinamik kaynakları temanızdaki bloklara veya ayarlara bağlamak için aşağıdaki adımları takip edin:
- Shopify yöneticinizde Online Mağaza > Temalar'a gidin.
- Düzenlemek istediğiniz temayı bulun ve Özelleştir'e tıklayın.
- Açılır menüden, düzenlemek istediğiniz bölümü içeren şablonu seçin.
- Önizleme penceresine içeriği yüklemek ve kullanılabilen seçeneklere erişmek için mevcut bir bölüme tıklayın ya da + Bölüm ekle seçeneğine tıklayın.
- Dinamik kaynak düğmesine tıklayın ve ardından bir dinamik kaynak bağlayın:

- Kayıtyap ' a tıklayın.
- Shopify uygulamasında, … düğmesine dokunun.
- Satış Kanalları bölümünde online mağaza' ya dokunun.
- Tüm temaları yönet'e dokunun.
- Düzenlemek istediğiniz temayı bulun ve Özelleştir'e dokunun.
- Düzenle' ye dokunun.
- Açılır menüden, düzenlemek istediğiniz bölümü içeren şablonu seçin.
- Önizleme penceresine içeriği yüklemek ve kullanılabilen seçeneklere erişmek için mevcut bir bölüme tıklayın ya da + Bölüm ekle seçeneğine tıklayın.
- Dinamik kaynak düğmesine tıklayın ve ardından bir dinamik kaynak bağlayın:

- Kayıtyap ' a tıklayın.
- Shopify uygulamasında, … düğmesine dokunun.
- Satış Kanalları bölümünde online mağaza' ya dokunun.
- Tüm temaları yönet'e dokunun.
- Düzenlemek istediğiniz temayı bulun ve Özelleştir'e dokunun.
- Düzenle' ye dokunun.
- Açılır menüden, düzenlemek istediğiniz bölümü içeren şablonu seçin.
- Önizleme penceresine içeriği yüklemek ve kullanılabilen seçeneklere erişmek için mevcut bir bölüme tıklayın ya da + Bölüm ekle seçeneğine tıklayın.
- Dinamik kaynak düğmesine tıklayın ve ardından bir dinamik kaynak bağlayın:

- Kayıtyap ' a tıklayın.
Dinamik kaynak seçici
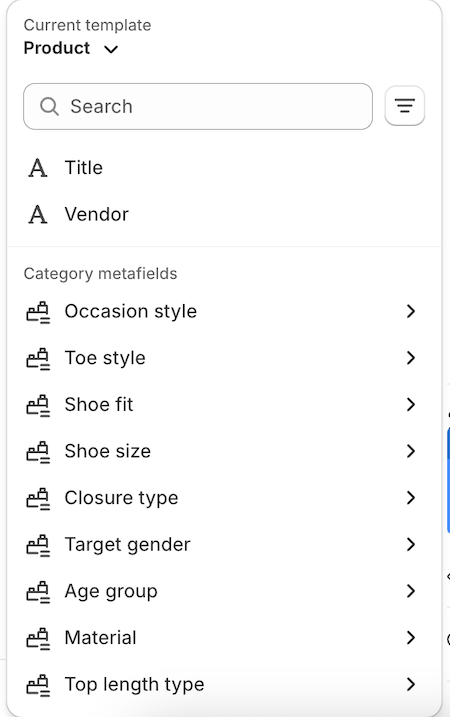
Dinamik kaynak seçici, doğru dinamik kaynağı doğrudan online mağaza düzenleyicisinde kolayca bağlamak için kullanılabilir. Seçicinin bazı temel özellikleri şunlardır:
- Uygun olması halinde çeşitli kaynaklardan dinamik kaynak referans verebilirsiniz. Örneğin, bir ayarı hem bir ürün kaynağına hem de sayfa kaynağına bağlı bir bloka bağlıyorsanız, ürünle veya sayfa kaynağıyla ilişkili meta alanları aramak isteyip istemediğinizi belirtebilirsiniz. Bu açılır liste, dinamik kaynak seçicinin üst kısmında yer alır.
- Arama ve Filtreleme: Dinamik Kaynak Seçici, ihtiyaç duyduğunuz meta alanı hızla bulmanıza yardımcı olan bir arama ve filtreleme özelliği sağlar.
- Kategori Meta Alanı Seçimi: Seçici, kategori meta alanlarını seçmenizi sağlar. Bunlar, bir ürüne ürün kategorisi atadığınız zaman kullanılabilen ek özelliklerdir. Bu meta alanlara erişmek, dinamik kaynakları, meta nesne alt özelliğiyle ilişkili tüm alanlara bağlamanızı sağlar.