Secciones y bloques
Los temas utilizan secciones para que puedas crear tu diseño ideal. La mayoría de las secciones están hechas de bloques que cumplen una función específica, como encabezados, texto, imágenes individuales, un collage de imágenes o enlaces. El uso de secciones y bloques en las plantillas te ofrece más flexibilidad en la forma de organizar el contenido de tu tienda, lo que te permite controlar la apariencia de tu tienda online sin necesidad de editar el código. Cada tema puede tener hasta 25 secciones.
Cada sección tiene una variedad específica de bloques que puedes agregar. Puedes agregar hasta 50 bloques por sección. Las secciones y bloques disponibles dependen de tu tema. Para más información sobre qué opciones están disponibles para ti, consulta la documentación de tu tema.
Algunas secciones tienen límites en la cantidad de bloques que puedes agregar o límites en el número de bloques de un cierto tipo. Por ejemplo, la sección Imagen con texto solo muestra los bloques que el diseñador del tema ha especificado para tu tema. En Dawn, el tema gratuito de Shopify, puedes agregar solo uno de los siguientes bloques:
- un encabezado
- un párrafo
- un botón
Puedes personalizar más la sección editando su Configuración para incluir una imagen y elegir la alineación, el tamaño, el color de fondo y lo que se carga primero cuando los clientes visitan tu tienda online.
Si las secciones que agregas al diseño de tu tienda no incluyen la configuración o las opciones que necesitas, puedes editar el código del tema o contactar con el desarrollador del tema para obtener ayuda.
En esta página
Personalizar las plantillas de tema con secciones y bloques
Cuando abres el editor de temas, se carga de forma predeterminada la página de inicio de tu tienda. Puedes usar el menú desplegable para seleccionar una plantilla diferente o usar la barra de búsqueda del menú desplegable de la plantilla para buscar un tipo de página específico. Al seleccionar una plantilla, esta se carga en el editor de temas y cualquier cambio que realices se previsualizará en el editor a medida que lo realizas.
Agregar una sección
Agrega una nueva sección a cualquier página de tu tienda online.
Pasos:
- Desde el panel de control de Shopify, ve a Tienda online > Temas.
- Busca el tema que deseas editar y luego haz clic en Personalizar.
- Selecciona una plantilla en el menú desplegable.
- Haz clic en + Agregar sección y selecciona una nueva sección de la lista o usa la barra de búsqueda para buscar un término específico.
- Haz clic en la nueva sección para editar los bloques dentro de ella.
- Opcional: haz clic en el ícono
⋮⋮, arrástralo y suéltalo junto a una sección para reorganizar las secciones de la página. - Haz clic en Guardar.
- En la aplicación de Shopify, toca el botón ….
- En la sección Canales de ventas, toca Tienda online.
- Toca Gestionar todos los temas.
- Busca el tema que deseas editar, y luego toca Personalizar.
- Toca Editar.
- Selecciona una plantilla en el menú desplegable.
- Haz clic en + Agregar sección y selecciona una nueva sección de la lista o usa la barra de búsqueda para buscar un término específico.
- Haz clic en la nueva sección para editar los bloques dentro de ella.
- Opcional: haz clic en el ícono
⋮⋮, arrástralo y suéltalo junto a una sección para reorganizar las secciones de la página. - Haz clic en Guardar.
- En la aplicación de Shopify, toca el botón ….
- En la sección Canales de ventas, toca Tienda online.
- Toca Gestionar todos los temas.
- Busca el tema que deseas editar, y luego toca Personalizar.
- Toca Editar.
- Selecciona una plantilla en el menú desplegable.
- Haz clic en + Agregar sección y selecciona una nueva sección de la lista o usa la barra de búsqueda para buscar un término específico.
- Haz clic en la nueva sección para editar los bloques dentro de ella.
- Opcional: haz clic en el ícono
⋮⋮, arrástralo y suéltalo junto a una sección para reorganizar las secciones de la página. - Haz clic en Guardar.
Editar una sección
- Desde el panel de control de Shopify, ve a Tienda online > Temas.
- Busca el tema que deseas editar y luego haz clic en Personalizar.
- En el menú desplegable, selecciona la plantilla que contiene la sección que deseas editar.
- Haz clic en una sección para cargar el contenido en la ventana de vista previa y acceder a las opciones disponibles.
- Opcional: haz clic en bloques individuales para editar los bloques dentro de la sección.
- Haz clic en Guardar.
- En la aplicación de Shopify, toca el botón ….
- En la sección Canales de ventas, toca Tienda online.
- Toca Gestionar todos los temas.
- Busca el tema que deseas editar, y luego toca Personalizar.
- Toca Editar.
- En el menú desplegable, selecciona la plantilla que contiene la sección que deseas editar.
- Haz clic en una sección para cargar el contenido en la ventana de vista previa y acceder a las opciones disponibles.
- Opcional: haz clic en bloques individuales para editar los bloques dentro de la sección.
- Haz clic en Guardar.
- En la aplicación de Shopify, toca el botón ….
- En la sección Canales de ventas, toca Tienda online.
- Toca Gestionar todos los temas.
- Busca el tema que deseas editar, y luego toca Personalizar.
- Toca Editar.
- En el menú desplegable, selecciona la plantilla que contiene la sección que deseas editar.
- Haz clic en una sección para cargar el contenido en la ventana de vista previa y acceder a las opciones disponibles.
- Opcional: haz clic en bloques individuales para editar los bloques dentro de la sección.
- Haz clic en Guardar.
Duplicar una sección o bloque
- Desde el panel de control de Shopify, ve a Tienda online > Temas.
- Busca el tema que deseas editar y luego haz clic en Personalizar.
- En el menú desplegable, selecciona la plantilla que contiene la sección o bloque que deseas duplicar.
- Haz clic en la sección o el bloque que deseas duplicar.
- Haz clic en el botón
...junto al nombre de la sección en la barra lateral y luego haz clic en Duplicar. - Haz clic en Guardar.
- En la aplicación de Shopify, toca el botón ….
- En la sección Canales de ventas, toca Tienda online.
- Toca Gestionar todos los temas.
- Busca el tema que deseas editar, y luego toca Personalizar.
- Toca Editar.
- En el menú desplegable, selecciona la plantilla que contiene la sección o bloque que deseas duplicar.
- Haz clic en la sección o el bloque que deseas duplicar.
- Haz clic en el botón
...junto al nombre de la sección en la barra lateral y luego haz clic en Duplicar. - Haz clic en Guardar.
- En la aplicación de Shopify, toca el botón ….
- En la sección Canales de ventas, toca Tienda online.
- Toca Gestionar todos los temas.
- Busca el tema que deseas editar, y luego toca Personalizar.
- Toca Editar.
- En el menú desplegable, selecciona la plantilla que contiene la sección o bloque que deseas duplicar.
- Haz clic en la sección o el bloque que deseas duplicar.
- Haz clic en el botón
...junto al nombre de la sección en la barra lateral y luego haz clic en Duplicar. - Haz clic en Guardar.
Eliminar una sección o bloque
- Desde el panel de control de Shopify, ve a Tienda online > Temas.
- Busca el tema que deseas editar y luego haz clic en Personalizar.
- En el menú desplegable, selecciona la plantilla que contiene la sección que deseas editar.
- Haz clic en una sección para cargar el contenido en la ventana de vista previa y acceder a las opciones disponibles.
- Haz clic en el ícono del ojo para ocultar o mostrar una sección o un bloque.
- Haz clic en Eliminar para eliminar un bloque o una sección.
- En la aplicación de Shopify, toca el botón ….
- En la sección Canales de ventas, toca Tienda online.
- Toca Gestionar todos los temas.
- Busca el tema que deseas editar, y luego toca Personalizar.
- Toca Editar.
- En el menú desplegable, selecciona la plantilla que contiene la sección que deseas editar.
- Haz clic en una sección para cargar el contenido en la ventana de vista previa y acceder a las opciones disponibles.
- Haz clic en el ícono del ojo para ocultar o mostrar una sección o un bloque.
- Haz clic en Eliminar para eliminar un bloque o una sección.
- En la aplicación de Shopify, toca el botón ….
- En la sección Canales de ventas, toca Tienda online.
- Toca Gestionar todos los temas.
- Busca el tema que deseas editar, y luego toca Personalizar.
- Toca Editar.
- En el menú desplegable, selecciona la plantilla que contiene la sección que deseas editar.
- Haz clic en una sección para cargar el contenido en la ventana de vista previa y acceder a las opciones disponibles.
- Haz clic en el ícono del ojo para ocultar o mostrar una sección o un bloque.
- Haz clic en Eliminar para eliminar un bloque o una sección.
Algunas secciones tienen un límite de tipos de bloque y de bloques fijos. Si existe un límite para una sección o bloque en particular, la interfaz te indicará que has usado X bloques de los X disponibles. Si has usado la cantidad máxima de bloques, no podrás agregar bloques adicionales hasta que elimines alguno de los existentes.
Trabajar con bloques
Los bloques son módulos personalizables que conforman las secciones de las plantillas de tu página. Puedes usar bloques para agregar texto, imágenes, enlaces, botones y más.
Los temas de Shopify tienen secciones y bloques que puedes personalizar. Algunas secciones tienen tipos de bloques fijos, lo que significa que solo puedes elegir entre los bloques puestos a disposición en esa sección por el diseñador del tema. Otras secciones te permiten seleccionar cualquier bloque, pero limitan el número total de bloques que puedes agregar a la sección. Si tu sección alcanza el número máximo de bloques disponibles, aparecerá un mensaje donde se mostrará el límite alcanzado y la opción + Agregar bloque aparecerá en gris hasta que se elimine un bloque existente.
Agregar un bloque
- Desde el panel de control de Shopify, ve a Tienda online > Temas.
- Busca el tema que deseas editar y luego haz clic en Personalizar.
- En el menú desplegable, selecciona la plantilla que contiene la sección que deseas editar.
- Haz clic en una sección para cargar el contenido en la ventana de vista previa y acceder a las opciones disponibles.
- Haz clic en + Agregar bloque y selecciona un nuevo bloque o haz clic en la barra de búsqueda para introducir un término de búsqueda.
- Haz clic en Guardar.
- En la aplicación de Shopify, toca el botón ….
- En la sección Canales de ventas, toca Tienda online.
- Toca Gestionar todos los temas.
- Busca el tema que deseas editar, y luego toca Personalizar.
- Toca Editar.
- En el menú desplegable, selecciona la plantilla que contiene la sección que deseas editar.
- Haz clic en una sección para cargar el contenido en la ventana de vista previa y acceder a las opciones disponibles.
- Haz clic en + Agregar bloque y selecciona un nuevo bloque o haz clic en la barra de búsqueda para introducir un término de búsqueda.
- Haz clic en Guardar.
- En la aplicación de Shopify, toca el botón ….
- En la sección Canales de ventas, toca Tienda online.
- Toca Gestionar todos los temas.
- Busca el tema que deseas editar, y luego toca Personalizar.
- Toca Editar.
- En el menú desplegable, selecciona la plantilla que contiene la sección que deseas editar.
- Haz clic en una sección para cargar el contenido en la ventana de vista previa y acceder a las opciones disponibles.
- Haz clic en + Agregar bloque y selecciona un nuevo bloque o haz clic en la barra de búsqueda para introducir un término de búsqueda.
- Haz clic en Guardar.
Usar metacampos y metaobjetos con fuentes dinámicas
Los Metacampos y los Metaobjetos te permiten mostrar información dinámica en la tienda online. Si tu tema admite metacampos, puedes conectar uno a una sección o bloque en el editor de temas.
Por ejemplo, es posible que un vendedor de velas quiera mostrar los tiempos de consumo de cada clase de vela disponible. Después de configurar un metacampo de producto para el tiempo de consumo, el vendedor puede agregar un bloque para dicho tiempo a su plantilla de producto y, luego, conectarlo al metacampo de producto. Después de configurar un metacampo de colección para una página que incluye los tiempos de consumo, el vendedor puede agregar un bloque a su plantilla de colección y, luego, conectarlo al metacampo de colección.
Agrega secciones o bloques que pueden usar fuentes dinámicas para mostrar información dinámica en tu tienda online. Las fuentes dinámicas pueden usarse en cualquier plantilla, sección o bloque que muestre recursos compatibles (producto, colección, página, blog y artículo del blog). Debes agregar tu metacampo antes de poder conectarlo en tus plantillas. Consulta Fuentes dinámicas para obtener más información sobre el uso de metacampos y metaobjetos mediante fuentes dinámicas en tu tema.
Después de completar el proceso de configuración, sigue estos pasos para conectar fuentes dinámicas a bloques o configuraciones en tu tema:
- Desde el panel de control de Shopify, ve a Tienda online > Temas.
- Busca el tema que deseas editar y luego haz clic en Personalizar.
- En el menú desplegable, selecciona la plantilla que contiene la sección que deseas editar.
- Haz clic en una sección actual para cargar el contenido en la ventana de vista previa y acceder a las opciones disponibles o haz clic en + Agregar sección.
- Haz clic en el botón de fuente dinámica y luego conecta una fuente dinámica:

- Haz clic en Guardar.
- En la aplicación de Shopify, toca el botón ….
- En la sección Canales de ventas, toca Tienda online.
- Toca Gestionar todos los temas.
- Busca el tema que deseas editar, y luego toca Personalizar.
- Toca Editar.
- En el menú desplegable, selecciona la plantilla que contiene la sección que deseas editar.
- Haz clic en una sección actual para cargar el contenido en la ventana de vista previa y acceder a las opciones disponibles o haz clic en + Agregar sección.
- Haz clic en el botón de fuente dinámica y luego conecta una fuente dinámica:

- Haz clic en Guardar.
- En la aplicación de Shopify, toca el botón ….
- En la sección Canales de ventas, toca Tienda online.
- Toca Gestionar todos los temas.
- Busca el tema que deseas editar, y luego toca Personalizar.
- Toca Editar.
- En el menú desplegable, selecciona la plantilla que contiene la sección que deseas editar.
- Haz clic en una sección actual para cargar el contenido en la ventana de vista previa y acceder a las opciones disponibles o haz clic en + Agregar sección.
- Haz clic en el botón de fuente dinámica y luego conecta una fuente dinámica:

- Haz clic en Guardar.
Selector de fuente dinámica
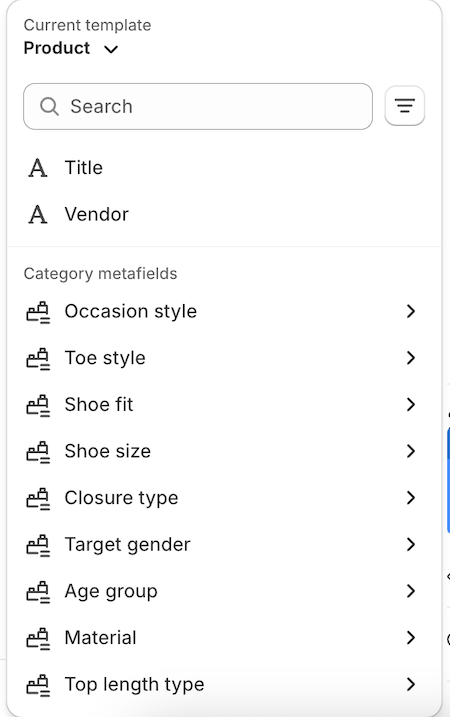
El selector de fuente dinámica se puede usar para conectar fácilmente la fuente dinámica adecuada directamente en el editor de la tienda online. Estas son algunas funciones clave del selector:
- Puedes consultar las fuentes dinámicas desde varios recursos, si procede. Por ejemplo, si estás conectando una configuración a un bloque que está conectado tanto a un recurso de producto como a un recurso de página, puedes especificar si deseas buscar metacampos asociados con uno de los dos recursos. Este menú desplegable está en la parte superior del selector de fuente dinámica.
- Buscar y filtrar: el selector de fuente dinámica ofrece una funcionalidad de búsqueda y filtrado que te ayuda a encontrar rápidamente el metacampo que necesitas.
- Selección de metacampos de categoría: el selector te permite elegir metacampos de categoría. Se trata de atributos adicionales que pasan a estar disponibles cuando asignas una categoría de producto a un producto. Acceder a estos metacampos te permite conectar fuentes dinámicas a cualquier campo pertinente en metaobjeto de atributo subyacente.