Secties en blokken
Thema's maken gebruik van secties om je ideale opmaak te maken. De meeste secties bestaan uit blokken die een specifieke functie hebben, zoals kopteksten, tekst, enkele afbeeldingen, een collage van afbeeldingen of links. Het gebruik van secties en blokken in je templates biedt meer flexibiliteit in de manier waarop je de inhoud van je winkel schikt, zodat je de look-and-feel van je webshop kunt beheren zonder dat je code hoeft te bewerken. Iedere template heeft tot 25 secties.
Elke sectie heeft een specifieke verzameling blokken die je eraan kunt toevoegen. Je kunt maximaal 50 blokken per sectie toevoegen. Welke secties en blokken beschikbaar zijn, is afhankelijk van je thema. Raadpleeg je themadocumentatie voor meer informatie over welke opties je tot je beschikking hebt.
Sommige secties hebben beperkingen voor het aantal blokken dat je kunt toevoegen of limieten voor het aantal blokken van een bepaald type. In de sectie Afbeelding met tekst kunnen bijvoorbeeld alleen de blokken worden weergegeven die door de themaontwerper voor je thema zijn opgegeven. In Dawn,het gratis Shopify-thema, kun je slechts één van de volgende blokken toevoegen:
- een kop
- een alinea
- een knop
Je kunt de sectie verder aanpassen door de instellingen te bewerken om een afbeelding op te nemen en de uitlijning, grootte, achtergrondkleur en wat als eerste wordt geladen te kiezen wanneer klanten je webshop bezoeken.
Als de secties die je aan je winkellay-out toevoegt niet de instellingen of opties bevatten die je nodig hebt, kun je je themacode bewerken of contact opnemen met de ontwikkelaar van je thema voor ondersteuning.
Op deze pagina
Je thematemplates aanpassen met secties en blokken
Wanneer je de themabewerker opent, wordt de homepage van je winkel standaard geladen. Je kunt de vervolgkeuzelijst gebruiken om een ander template te selecteren of de zoekbalk in de vervolgkeuzelijst voor templates te gebruiken om naar een specifiek paginatype te zoeken. Als je een template selecteert, wordt deze geladen in de themabewerker en worden alle wijzigingen die je aanbrenght, weergegeven in de editor terwijl je ze aanmaakt.
Een sectie toevoegen
Voeg een nieuwe sectie toe aan een pagina in je webshop.
Stappen:
- Ga in het Shopify-beheercentrum naar webshop > Thema's.
- Zoek het thema dat je wilt bewerken en klik vervolgens op Aanpassen.
- Selecteer een template in de vervolgkeuzelijst.
- Klik op + Sectie toevoegen en selecteer een nieuwe sectie in de lijst of gebruik de zoekbalk om naar een specifieke term te zoeken.
- Klik op de nieuwe sectie om de blokken in de sectie te bewerken.
- 6. Optioneel: versleep het pictogram
⋮⋮naast een sectie om de secties op je pagina in een andere volgorde te zetten. - Klik op Opslaan.
- Tik in de Shopify-app op de knop ….
- Tik in het gedeelte Verkoopkanalen op webshop.
- Tik op Alle thema's beheren.
- Zoek het thema dat je wilt bewerken en tik vervolgens op Aanpassen.
- Tik op bewerken.
- Selecteer een template in de vervolgkeuzelijst.
- Klik op + Sectie toevoegen en selecteer een nieuwe sectie in de lijst of gebruik de zoekbalk om naar een specifieke term te zoeken.
- Klik op de nieuwe sectie om de blokken in de sectie te bewerken.
- 6. Optioneel: versleep het pictogram
⋮⋮naast een sectie om de secties op je pagina in een andere volgorde te zetten. - Klik op Opslaan.
- Tik in de Shopify-app op de knop ….
- Tik in het gedeelte Verkoopkanalen op webshop.
- Tik op Alle thema's beheren.
- Zoek het thema dat je wilt bewerken en tik vervolgens op Aanpassen.
- Tik op bewerken.
- Selecteer een template in de vervolgkeuzelijst.
- Klik op + Sectie toevoegen en selecteer een nieuwe sectie in de lijst of gebruik de zoekbalk om naar een specifieke term te zoeken.
- Klik op de nieuwe sectie om de blokken in de sectie te bewerken.
- 6. Optioneel: versleep het pictogram
⋮⋮naast een sectie om de secties op je pagina in een andere volgorde te zetten. - Klik op Opslaan.
Een sectie bewerken
- Ga in het Shopify-beheercentrum naar webshop > Thema's.
- Zoek het thema dat je wilt bewerken en klik vervolgens op Aanpassen.
- Selecteer in de vervolgkeuzelijst de template met de sectie die je wilt bewerken.
- Klik op een sectie om de content in het voorbeeldvenster te laden en de beschikbare opties te openen.
- Optioneel: klik op afzonderlijke blokken om de blokken in de sectie te bewerken.
- Klik op Opslaan.
- Tik in de Shopify-app op de knop ….
- Tik in het gedeelte Verkoopkanalen op webshop.
- Tik op Alle thema's beheren.
- Zoek het thema dat je wilt bewerken en tik vervolgens op Aanpassen.
- Tik op bewerken.
- Selecteer in de vervolgkeuzelijst de template met de sectie die je wilt bewerken.
- Klik op een sectie om de content in het voorbeeldvenster te laden en de beschikbare opties te openen.
- Optioneel: klik op afzonderlijke blokken om de blokken in de sectie te bewerken.
- Klik op Opslaan.
- Tik in de Shopify-app op de knop ….
- Tik in het gedeelte Verkoopkanalen op webshop.
- Tik op Alle thema's beheren.
- Zoek het thema dat je wilt bewerken en tik vervolgens op Aanpassen.
- Tik op bewerken.
- Selecteer in de vervolgkeuzelijst de template met de sectie die je wilt bewerken.
- Klik op een sectie om de content in het voorbeeldvenster te laden en de beschikbare opties te openen.
- Optioneel: klik op afzonderlijke blokken om de blokken in de sectie te bewerken.
- Klik op Opslaan.
Een sectie of blok dupliceren
- Ga in het Shopify-beheercentrum naar webshop > Thema's.
- Zoek het thema dat je wilt bewerken en klik vervolgens op Aanpassen.
- Selecteer in de vervolgkeuzelijst de template met de sectie of het blok dat je wilt dupliceren.
- Klik op een sectie die of blok dat je wilt dupliceren.
- Klik op de knop
...naast de sectienaam in de zijbalk en klik vervolgens op Dupliceren. - Klik op Opslaan.
- Tik in de Shopify-app op de knop ….
- Tik in het gedeelte Verkoopkanalen op webshop.
- Tik op Alle thema's beheren.
- Zoek het thema dat je wilt bewerken en tik vervolgens op Aanpassen.
- Tik op bewerken.
- Selecteer in de vervolgkeuzelijst de template met de sectie of het blok dat je wilt dupliceren.
- Klik op een sectie die of blok dat je wilt dupliceren.
- Klik op de knop
...naast de sectienaam in de zijbalk en klik vervolgens op Dupliceren. - Klik op Opslaan.
- Tik in de Shopify-app op de knop ….
- Tik in het gedeelte Verkoopkanalen op webshop.
- Tik op Alle thema's beheren.
- Zoek het thema dat je wilt bewerken en tik vervolgens op Aanpassen.
- Tik op bewerken.
- Selecteer in de vervolgkeuzelijst de template met de sectie of het blok dat je wilt dupliceren.
- Klik op een sectie die of blok dat je wilt dupliceren.
- Klik op de knop
...naast de sectienaam in de zijbalk en klik vervolgens op Dupliceren. - Klik op Opslaan.
Een sectie of blok verwijderen
- Ga in het Shopify-beheercentrum naar webshop > Thema's.
- Zoek het thema dat je wilt bewerken en klik vervolgens op Aanpassen.
- Selecteer in de vervolgkeuzelijst de template met de sectie die je wilt bewerken.
- Klik op een sectie om de content in het voorbeeldvenster te laden en de beschikbare opties te openen.
- Klik op het oogpictogram om een sectie of blok te verbergen of te deblokkeren.
- Klik op Verwijderen om een blok of sectie te verwijderen.
- Tik in de Shopify-app op de knop ….
- Tik in het gedeelte Verkoopkanalen op webshop.
- Tik op Alle thema's beheren.
- Zoek het thema dat je wilt bewerken en tik vervolgens op Aanpassen.
- Tik op bewerken.
- Selecteer in de vervolgkeuzelijst de template met de sectie die je wilt bewerken.
- Klik op een sectie om de content in het voorbeeldvenster te laden en de beschikbare opties te openen.
- Klik op het oogpictogram om een sectie of blok te verbergen of te deblokkeren.
- Klik op Verwijderen om een blok of sectie te verwijderen.
- Tik in de Shopify-app op de knop ….
- Tik in het gedeelte Verkoopkanalen op webshop.
- Tik op Alle thema's beheren.
- Zoek het thema dat je wilt bewerken en tik vervolgens op Aanpassen.
- Tik op bewerken.
- Selecteer in de vervolgkeuzelijst de template met de sectie die je wilt bewerken.
- Klik op een sectie om de content in het voorbeeldvenster te laden en de beschikbare opties te openen.
- Klik op het oogpictogram om een sectie of blok te verbergen of te deblokkeren.
- Klik op Verwijderen om een blok of sectie te verwijderen.
Sommige secties hebben vaste bloktypen en limieten. Als er een limiet bestaat voor een bepaald gedeelte of blok, geeft de interface aan dat je X van het x-aantal blokken beschikbaar hebt gebruikt. Als je het maximale aantal blokjes hebt gebruikt, kun je geen extra blokjes toevoegen totdat je een bestaande hebt verwijderd.
Werken met blokken
Blokken zijn aanpasbare modules die deel uit maken van de secties in je paginatemplates. Je kunt blokken gebruiken om tekst, afbeeldingen, links, knoppen en meer toe te voegen.
Shopify-thema's hebben secties en blokken die je kunt aanpassen. Sommige secties hebben vaste bloktypen, wat betekent dat je alleen kunt kiezen uit de blokken die door de themaontwerper beschikbaar zijn gesteld voor die sectie. Bij andere secties kun je een blok selecteren, maar is het totale aantal blokken dat je aan de sectie kunt toevoegen, beperkt. Als je sectie het maximale aantal beschikbare blokken bereikt, wordt met een bericht de limiet weergegeven en wordt de optie + blok toevoegen grijs totdat een bestaand blok is verwijderd.
Een blok toevoegen
- Ga in het Shopify-beheercentrum naar webshop > Thema's.
- Zoek het thema dat je wilt bewerken en klik vervolgens op Aanpassen.
- Selecteer in de vervolgkeuzelijst de template met de sectie die je wilt bewerken.
- Klik op een sectie om de content in het voorbeeldvenster te laden en de beschikbare opties te openen.
- Klik op + Blok toevoegen en selecteer een nieuw blok of klik op de zoekbalk om een zoekterm in te voeren.
- Klik op Opslaan.
- Tik in de Shopify-app op de knop ….
- Tik in het gedeelte Verkoopkanalen op webshop.
- Tik op Alle thema's beheren.
- Zoek het thema dat je wilt bewerken en tik vervolgens op Aanpassen.
- Tik op bewerken.
- Selecteer in de vervolgkeuzelijst de template met de sectie die je wilt bewerken.
- Klik op een sectie om de content in het voorbeeldvenster te laden en de beschikbare opties te openen.
- Klik op + Blok toevoegen en selecteer een nieuw blok of klik op de zoekbalk om een zoekterm in te voeren.
- Klik op Opslaan.
- Tik in de Shopify-app op de knop ….
- Tik in het gedeelte Verkoopkanalen op webshop.
- Tik op Alle thema's beheren.
- Zoek het thema dat je wilt bewerken en tik vervolgens op Aanpassen.
- Tik op bewerken.
- Selecteer in de vervolgkeuzelijst de template met de sectie die je wilt bewerken.
- Klik op een sectie om de content in het voorbeeldvenster te laden en de beschikbare opties te openen.
- Klik op + Blok toevoegen en selecteer een nieuw blok of klik op de zoekbalk om een zoekterm in te voeren.
- Klik op Opslaan.
Metavelden en metaobjecten met dynamische bronnen gebruiken
Met metavelden en metaobjecten kun je dynamische informatie in je webshop weergeven. Als je een thema hebt dat metavelden ondersteunt, kun je een metaveld koppelen aan een sectie of blok in de themabewerker.
Een verkoper van een bestseller met een bestseller wil bijvoorbeeld de brandtijden weergeven voor elk type beschikbare soorten vet. Nadat er bijvoorbeeld een productmetaveld voor de verbrandingstijd hebt ingesteld, kan de verkoper een blok voor verbrandingstijd toevoegen aan de producttemplate en vervolgens verbinden met het metaveld van het product. Nadat je een metaveld voor collecties hebt ingesteld voor een pagina met brandtijden, kan de verkoper een blok toevoegen aan de collectie-template en vervolgens verbinden met het metaveld van de collectie.
Je kunt dynamische gegevens in je webshop weergeven door secties of blokken toe te voegen die dynamische bronnen kunnen gebruiken. Dynamische bronnen kunnen worden gebruikt in elke template, sectie of blok met compatibele bronnen (product, collectie, pagina, blog en blogpost). Je moet je metaveld toevoegen voordat je het kunt verbinden met je templates. Raadpleeg dynamische bronnen voor meer informatie over het gebruik van metavelden en metaobjecten via dynamische bronnen in je thema.
Nadat je het installatieproces hebt voltooid, volg deze stappen om dynamische bronnen te koppelen aan blokken of instellingen in je thema:
- Ga in het Shopify-beheercentrum naar webshop > Thema's.
- Zoek het thema dat je wilt bewerken en klik vervolgens op Aanpassen.
- Selecteer in de vervolgkeuzelijst de template met de sectie die je wilt bewerken.
- Klik op een bestaande sectie om de content in het voorbeeldvenster te laden en de beschikbare opties te openen, of klik op + Sectie toevoegen.
- Klik op de dynamische bronknop en koppel vervolgens een dynamische bron:

- Klik op Opslaan.
- Tik in de Shopify-app op de knop ….
- Tik in het gedeelte Verkoopkanalen op webshop.
- Tik op Alle thema's beheren.
- Zoek het thema dat je wilt bewerken en tik vervolgens op Aanpassen.
- Tik op bewerken.
- Selecteer in de vervolgkeuzelijst de template met de sectie die je wilt bewerken.
- Klik op een bestaande sectie om de content in het voorbeeldvenster te laden en de beschikbare opties te openen, of klik op + Sectie toevoegen.
- Klik op de dynamische bronknop en koppel vervolgens een dynamische bron:

- Klik op Opslaan.
- Tik in de Shopify-app op de knop ….
- Tik in het gedeelte Verkoopkanalen op webshop.
- Tik op Alle thema's beheren.
- Zoek het thema dat je wilt bewerken en tik vervolgens op Aanpassen.
- Tik op bewerken.
- Selecteer in de vervolgkeuzelijst de template met de sectie die je wilt bewerken.
- Klik op een bestaande sectie om de content in het voorbeeldvenster te laden en de beschikbare opties te openen, of klik op + Sectie toevoegen.
- Klik op de dynamische bronknop en koppel vervolgens een dynamische bron:

- Klik op Opslaan.
Dynamische bronselector
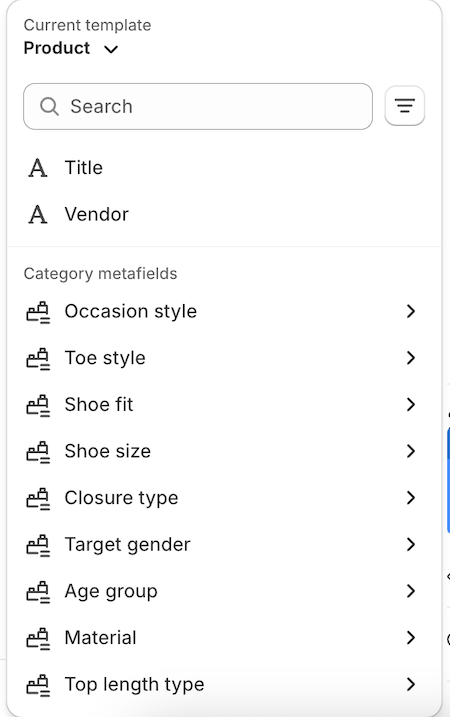
De dynamische bronselector kan worden gebruikt om de juiste dynamische bron rechtstreeks in de webshop-editor te koppelen. Hieronder volgen enkele belangrijke functies van de selector:
- Je kunt verwijzen naar dynamische bronnen uit verschillende bronnen, waar van toepassing. Als je bijvoorbeeld een instelling koppelt aan een blok dat is verbonden met zowel een productbron als een pagina-bron, kun je opgeven of je wilt zoeken naar metavelden die zijn gekoppeld aan het product of de pagina-bron. Deze vervolgkeuze staat bovenaan de dynamische bronselector.
- Zoeken en filteren: de dynamische bronselector biedt een zoek- en filterfunctionaliteit waarmee je snel het metaveld kunt vinden dat je nodig hebt.
- Categoriemetavelden selecteren: met de selector kun je categorie-metavelden kiezen. Dit zijn aanvullende attributen die beschikbaar worden wanneer je een productcategorie aan een product toewijst. Met toegang tot deze metavelden kun je dynamische bronnen verbinden met relevante velden op het onderliggende attributenmetaobject.