Seksjoner og blokker
Temaer bruker seksjoner for å skape den ønskede layouten. De fleste seksjoner er bygget opp av blokker som har et spesifikt formål, som overskrifter, tekst, enkeltbilder, en bildekollasje eller koblinger. Ved å bruke seksjoner og blokker i maler får du mer fleksibilitet rundt hvordan du organiserer butikkinnholdet, og du kan styre utseende og følelse i nettbutikken uten å måtte redigere kode. Hver mal kan ha opptil 25 seksjoner.
Hver seksjon har et bestemt utvalg blokker du kan legge til. Du kan legge til opptil 50 blokker per seksjon. Hvilke seksjoner og blokker som er tilgjengelige avhenger av temaet ditt. Hvis du vil ha mer informasjon om hvilke alternativer som er tilgjengelige for deg, kan du se temadokumentasjonen.
Noen seksjoner har begrensninger i antall blokker du kan legge til, eller begrensninger i antall blokker av en bestemt type. Seksjonen Bilde med tekst kan for eksempel bare vise blokkene som er angitt av temadesigneren. I Dawn, et gratis Shopify-tema, kan du bare legge til én av hver av følgende blokker:
- en overskrift
- et avsnitt
- en knapp
Du kan tilpasse seksjonen ytterligere ved å redigere Innstillinger for å legge til et bilde og velge justering, størrelse, bakgrunnsfarge og hva som lastes inn først når kundene besøker nettbutikken.
Hvis seksjonene du legger til i butikklayouten ikke inneholder de innstillingene eller alternativene du trenger, kan du redigere temakoden eller kontakte temautvikleren for hjelp.
På denne siden
Tilpass temamalene dine med seksjoner og blokker
Når du åpner temaredigeringsprogrammet lastes butikkens startside som standard. Du kan bruke rullegardinmenyen til å velge en annen mal, eller bruke søkefeltet i rullegardinmenyen for maler til å søke etter en bestemt sidetype. Ved å velge en mal lastes den inn i temaredigeringsprogrammet, og endringene du gjør forhåndsvises i redigeringsprogrammet når du gjør dem.
Legg til en seksjon
Legg til en ny seksjon på en hvilken som helst side i nettbutikken din.
Steg:
- Fra Shopify-administrator går du til Nettbutikk > Temaer.
- Finn temaet du vil redigere og klikk på Tilpass.
- Velg en mal fra rullegardinmenyen.
- Klikk på + Legg til seksjon, og velg enten en ny seksjon fra listen eller bruk Søk-feltet for å søke etter et bestemt ord.
- Klikk på den nye seksjonen for å redigere blokkene i seksjonen.
- Valgfritt: Klikk og dra
⋮⋮-ikonet ved siden av en seksjon for å sortere seksjonene på siden. - Klikk på Lagre.
- Trykk på …-knappen fra Shopify-appen.
- I Salgskanaler-seksjonen trykker du på Nettbutikk.
- Trykk på Administrer alle temaer.
- Finn temaet du vil redigere og klikk på Tilpass.
- Trykk på Rediger.
- Velg en mal fra rullegardinmenyen.
- Klikk på + Legg til seksjon, og velg enten en ny seksjon fra listen eller bruk Søk-feltet for å søke etter et bestemt ord.
- Klikk på den nye seksjonen for å redigere blokkene i seksjonen.
- Valgfritt: Klikk og dra
⋮⋮-ikonet ved siden av en seksjon for å sortere seksjonene på siden. - Klikk på Lagre.
- Trykk på …-knappen fra Shopify-appen.
- I Salgskanaler-seksjonen trykker du på Nettbutikk.
- Trykk på Administrer alle temaer.
- Finn temaet du vil redigere og klikk på Tilpass.
- Trykk på Rediger.
- Velg en mal fra rullegardinmenyen.
- Klikk på + Legg til seksjon, og velg enten en ny seksjon fra listen eller bruk Søk-feltet for å søke etter et bestemt ord.
- Klikk på den nye seksjonen for å redigere blokkene i seksjonen.
- Valgfritt: Klikk og dra
⋮⋮-ikonet ved siden av en seksjon for å sortere seksjonene på siden. - Klikk på Lagre.
Rediger en seksjon
- Fra Shopify-administrator går du til Nettbutikk > Temaer.
- Finn temaet du vil redigere og klikk på Tilpass.
- Fra rullegardinmenyen velger du malen som inneholder seksjonen du vil redigere.
- Klikk på en seksjon for å laste inn innholdet i forhåndsvisningsvinduet, og få tilgang til de tilgjengelige alternativene.
- Valgfritt: Klikk på individuelle blokker for å redigere blokkene i seksjonen.
- Klikk på Lagre.
- Trykk på …-knappen fra Shopify-appen.
- I Salgskanaler-seksjonen trykker du på Nettbutikk.
- Trykk på Administrer alle temaer.
- Finn temaet du vil redigere og klikk på Tilpass.
- Trykk på Rediger.
- Fra rullegardinmenyen velger du malen som inneholder seksjonen du vil redigere.
- Klikk på en seksjon for å laste inn innholdet i forhåndsvisningsvinduet, og få tilgang til de tilgjengelige alternativene.
- Valgfritt: Klikk på individuelle blokker for å redigere blokkene i seksjonen.
- Klikk på Lagre.
- Trykk på …-knappen fra Shopify-appen.
- I Salgskanaler-seksjonen trykker du på Nettbutikk.
- Trykk på Administrer alle temaer.
- Finn temaet du vil redigere og klikk på Tilpass.
- Trykk på Rediger.
- Fra rullegardinmenyen velger du malen som inneholder seksjonen du vil redigere.
- Klikk på en seksjon for å laste inn innholdet i forhåndsvisningsvinduet, og få tilgang til de tilgjengelige alternativene.
- Valgfritt: Klikk på individuelle blokker for å redigere blokkene i seksjonen.
- Klikk på Lagre.
Dupliser en seksjon eller en blokk
- Fra Shopify-administrator går du til Nettbutikk > Temaer.
- Finn temaet du vil redigere og klikk på Tilpass.
- Fra rullegardinmenyen velger du malen som inneholder seksjonen eller blokken du vil duplisere.
- Klikk på en seksjon eller blokk som du vil duplisere.
- Klikk på
...ved siden av seksjonsnavnet i sidefeltet, og klikk på Dupliser. - Klikk på Lagre.
- Trykk på …-knappen fra Shopify-appen.
- I Salgskanaler-seksjonen trykker du på Nettbutikk.
- Trykk på Administrer alle temaer.
- Finn temaet du vil redigere og klikk på Tilpass.
- Trykk på Rediger.
- Fra rullegardinmenyen velger du malen som inneholder seksjonen eller blokken du vil duplisere.
- Klikk på en seksjon eller blokk som du vil duplisere.
- Klikk på
...ved siden av seksjonsnavnet i sidefeltet, og klikk på Dupliser. - Klikk på Lagre.
- Trykk på …-knappen fra Shopify-appen.
- I Salgskanaler-seksjonen trykker du på Nettbutikk.
- Trykk på Administrer alle temaer.
- Finn temaet du vil redigere og klikk på Tilpass.
- Trykk på Rediger.
- Fra rullegardinmenyen velger du malen som inneholder seksjonen eller blokken du vil duplisere.
- Klikk på en seksjon eller blokk som du vil duplisere.
- Klikk på
...ved siden av seksjonsnavnet i sidefeltet, og klikk på Dupliser. - Klikk på Lagre.
Fjern en seksjon eller en blokk
- Fra Shopify-administrator går du til Nettbutikk > Temaer.
- Finn temaet du vil redigere og klikk på Tilpass.
- Fra rullegardinmenyen velger du malen som inneholder seksjonen du vil redigere.
- Klikk på en seksjon for å laste inn innholdet i forhåndsvisningsvinduet, og få tilgang til de tilgjengelige alternativene.
- Klikk på øyeikonet for å skjule eller vise en seksjon eller blokk.
- Klikk på Fjern for å slette en blokk eller seksjon.
- Trykk på …-knappen fra Shopify-appen.
- I Salgskanaler-seksjonen trykker du på Nettbutikk.
- Trykk på Administrer alle temaer.
- Finn temaet du vil redigere og klikk på Tilpass.
- Trykk på Rediger.
- Fra rullegardinmenyen velger du malen som inneholder seksjonen du vil redigere.
- Klikk på en seksjon for å laste inn innholdet i forhåndsvisningsvinduet, og få tilgang til de tilgjengelige alternativene.
- Klikk på øyeikonet for å skjule eller vise en seksjon eller blokk.
- Klikk på Fjern for å slette en blokk eller seksjon.
- Trykk på …-knappen fra Shopify-appen.
- I Salgskanaler-seksjonen trykker du på Nettbutikk.
- Trykk på Administrer alle temaer.
- Finn temaet du vil redigere og klikk på Tilpass.
- Trykk på Rediger.
- Fra rullegardinmenyen velger du malen som inneholder seksjonen du vil redigere.
- Klikk på en seksjon for å laste inn innholdet i forhåndsvisningsvinduet, og få tilgang til de tilgjengelige alternativene.
- Klikk på øyeikonet for å skjule eller vise en seksjon eller blokk.
- Klikk på Fjern for å slette en blokk eller seksjon.
Noen seksjoner har faste blokktyper og -grenser. Hvis det finnes en grense for en bestemt seksjon eller blokk, vil grensesnittet gi deg beskjed om at du har brukt X av X tilgjengelige blokker. Hvis du har brukt det maksimale antallet blokker, vil du ikke kunne legge til flere blokker før du har slettet en eksisterende.
Arbeide med blokker
Blokker er tilpassbare moduler som utgjør seksjonene i sidemalene dine. Du kan bruke blokker til å legge til tekst, bilder, koblinger, knapper med mer.
Shopify-temaer har seksjoner og blokker som kan tilpasses. Noen seksjoner har faste blokktyper, som betyr at du bare kan velge blant blokkene som er gjort tilgjengelige for den aktuelle seksjonen av temadesigneren. Andre seksjoner lar deg velge en hvilken som helst blokk, men begrenser det totale antallet blokker du kan legge til i seksjonen. Hvis seksjonen din når det maksimale antallet tilgjengelige blokker, ser du en melding om at grensen er nådd, og alternativet + Legg til blokk er ikke tilgjengelig før en eksisterende blokk fjernes.
Legg til en blokk
- Fra Shopify-administrator går du til Nettbutikk > Temaer.
- Finn temaet du vil redigere og klikk på Tilpass.
- Fra rullegardinmenyen velger du malen som inneholder seksjonen du vil redigere.
- Klikk på en seksjon for å laste inn innholdet i forhåndsvisningsvinduet, og få tilgang til de tilgjengelige alternativene.
- Klikk på + Legg til blokk og velg en ny blokk, eller klikk på Søk-feltet for å angi et søkeord.
- Klikk på Lagre.
- Trykk på …-knappen fra Shopify-appen.
- I Salgskanaler-seksjonen trykker du på Nettbutikk.
- Trykk på Administrer alle temaer.
- Finn temaet du vil redigere og klikk på Tilpass.
- Trykk på Rediger.
- Fra rullegardinmenyen velger du malen som inneholder seksjonen du vil redigere.
- Klikk på en seksjon for å laste inn innholdet i forhåndsvisningsvinduet, og få tilgang til de tilgjengelige alternativene.
- Klikk på + Legg til blokk og velg en ny blokk, eller klikk på Søk-feltet for å angi et søkeord.
- Klikk på Lagre.
- Trykk på …-knappen fra Shopify-appen.
- I Salgskanaler-seksjonen trykker du på Nettbutikk.
- Trykk på Administrer alle temaer.
- Finn temaet du vil redigere og klikk på Tilpass.
- Trykk på Rediger.
- Fra rullegardinmenyen velger du malen som inneholder seksjonen du vil redigere.
- Klikk på en seksjon for å laste inn innholdet i forhåndsvisningsvinduet, og få tilgang til de tilgjengelige alternativene.
- Klikk på + Legg til blokk og velg en ny blokk, eller klikk på Søk-feltet for å angi et søkeord.
- Klikk på Lagre.
Bruke metafelter og metaobjekter med dynamiske kilder
Med Metafelter og Metaobjekter kan du vise dynamisk informasjon i nettbutikken din. Hvis du har et tema som støtter metafelter, kan du koble et metafelt til en seksjon eller blokk i temaredigeringsprogrammet.
En selger av lys ønsker for eksempel kanskje å vise brenntider for hver av de tilgjengelige lystypene. Etter å ha konfigurert et produktmetafelt for brenntid kan selgeren legge til en blokk for brenntid i produktmalen, og deretter koble den til produktmetafeltet. Etter å ha konfigurert et samlingsmetafelt for en side som viser brenntider kan selgeren legge til en blokk i samlingsmalen og deretter koble den til samlingsmetafeltet.
Du kan vise dynamisk informasjon i nettbutikken din ved å legge til seksjoner eller blokker som kan bruke dynamiske kilder. Dynamiske kilder kan brukes i alle maler, seksjoner eller blokker som viser kompatible ressurser (produkt, samling, side, blogg og blogginnlegg). Du må legge til metafeltet før du kan koble det til i malene dine. Se Dynamiske kilder for mer informasjon om bruk av metafelter og metaobjekter via dynamiske kilder i temaet ditt.
Når du har fullført oppsettprosessen, følger du disse trinnene for å koble dynamiske kilder til blokker eller innstillinger i temaet ditt:
- Fra Shopify-administrator går du til Nettbutikk > Temaer.
- Finn temaet du vil redigere og klikk på Tilpass.
- Fra rullegardinmenyen velger du malen som inneholder seksjonen du vil redigere.
- Klikk på en eksisterende seksjon for å laste inn innholdet i forhåndsvisningsvinduet og få tilgang til de tilgjengelige alternativene, eller klikk på + Legg til seksjon.
- Klikk på den knappen for dynamisk kilde og koble til en dynamisk kilde:

- Klikk på Lagre.
- Trykk på …-knappen fra Shopify-appen.
- I Salgskanaler-seksjonen trykker du på Nettbutikk.
- Trykk på Administrer alle temaer.
- Finn temaet du vil redigere og klikk på Tilpass.
- Trykk på Rediger.
- Fra rullegardinmenyen velger du malen som inneholder seksjonen du vil redigere.
- Klikk på en eksisterende seksjon for å laste inn innholdet i forhåndsvisningsvinduet og få tilgang til de tilgjengelige alternativene, eller klikk på + Legg til seksjon.
- Klikk på den knappen for dynamisk kilde og koble til en dynamisk kilde:

- Klikk på Lagre.
- Trykk på …-knappen fra Shopify-appen.
- I Salgskanaler-seksjonen trykker du på Nettbutikk.
- Trykk på Administrer alle temaer.
- Finn temaet du vil redigere og klikk på Tilpass.
- Trykk på Rediger.
- Fra rullegardinmenyen velger du malen som inneholder seksjonen du vil redigere.
- Klikk på en eksisterende seksjon for å laste inn innholdet i forhåndsvisningsvinduet og få tilgang til de tilgjengelige alternativene, eller klikk på + Legg til seksjon.
- Klikk på den knappen for dynamisk kilde og koble til en dynamisk kilde:

- Klikk på Lagre.
Dynamisk kildevelger
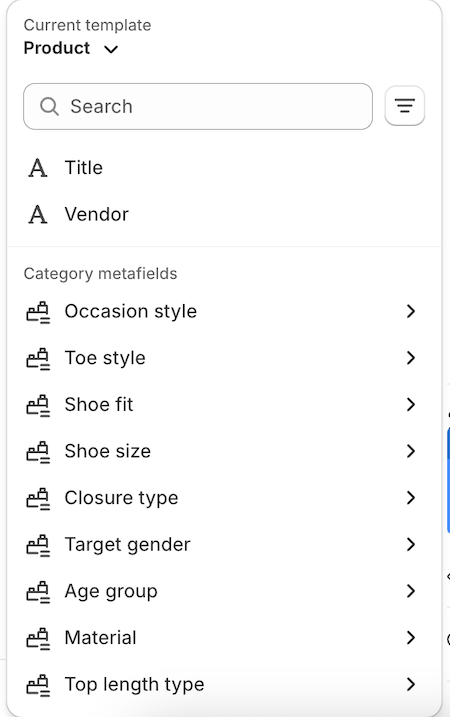
Den dynamiske kildevelgeren kan brukes til å enkelt koble den rette dynamiske kilden direkte i nettbutikkens redigeringsprogram. Følgende er noen nøkkelfunksjoner i velgeren:
- Du kan henvise til dynamiske kilder fra ulike ressurser, der det er aktuelt. Hvis du for eksempel kobler en innstilling til en blokk som er koblet til både en produktressurs og en sideressurs, kan du spesifisere om du vil søke etter metafelter knyttet til enten produktet eller sideressursen. Denne rullegardinmenyen er øverst på den dynamiske kildevelgeren.
- Søk og filter: Den dynamiske kildevelgeren inneholder en søke- og filterfunksjon som hjelper deg med å raskt finne metafeltet du trenger.
- Valg av metafelter for kategori: Velgeren lar deg velge metafelter for kategorier. Dette er ytterligere attributter som blir tilgjengelige når du tilordner en produktkategori til et produkt. Ved å få tilgang til disse metafeltene kan du koble dynamiske kilder til alle relevante felt på metaobjektet for det underliggende attributtet.