Sezioni e blocchi
I temi utilizzano le sezioni per creare il tuo layout ideale. La maggior parte delle sezioni è costituita da blocchi dedicati a una funzione specifica, come header, testo, immagini singole, un collage di immagini o link. L'utilizzo di sezioni e blocchi nei modelli ti permette di disporre i contenuti del negozio con semplicità, consentendoti di controllare l'aspetto del negozio online senza dover modificare il codice. Ogni modello può contenere fino a 25 sezioni.
Ogni sezione ha una varietà specifica di blocchi da aggiungere. Puoi aggiungerne fino a 50 per ogni sezione. Le sezioni e i blocchi disponibili dipendono dal tuo tema. Per maggiori informazioni sulle opzioni disponibili per te, consulta la documentazione del tema.
Alcune sezioni limitano il numero di blocchi che puoi aggiungere o il numero di blocchi di un determinato tipo. Ad esempio, la sezione Immagine con testo può mostrare solo i blocchi specificati dal designer del tema per il tuo tema. Su Dawn, il tema gratuito di Shopify, puoi aggiungere solo uno dei seguenti blocchi:
- un titolo
- un paragrafo
- un pulsante
Puoi personalizzare ulteriormente la sezione modificandone le Impostazioni in modo da includere un'immagine e scegliere l'allineamento, le dimensioni, il colore di sfondo e l'ordine di caricamento visualizzato dai clienti quando visitano il tuo negozio online.
Se le sezioni che aggiungi al layout del negozio non includono le impostazioni o le opzioni di cui hai bisogno, puoi modificare il codice del tema o contattare lo sviluppatore del tema per assistenza.
Su questa pagina
Personalizzazione dei modelli del tema con sezioni e blocchi
Quando apri l'editor del tema, viene caricata la homepage del tuo negozio per impostazione predefinita. Puoi utilizzare il menu a discesa per selezionare un modello diverso o utilizzare la barra di ricerca nel menu a discesa dei modelli per cercare un tipo di pagina specifico. Selezionando un modello lo si carica nell'editor del tema e tutte le modifiche apportate vengono visualizzate in anteprima nell'editor man mano che verranno effettuate.
Aggiunta di una sezione
Aggiungi una nuova sezione a qualsiasi pagina del tuo negozio online.
Procedura:
- Dal pannello di controllo Shopify, vai su Negozio online > Temi.
- Trova il tema che desideri modificare e clicca su Personalizza.
- Seleziona un modello dal menu a discesa.
- Clicca su + Aggiungi sezione, quindi seleziona una nuova sezione dall'elenco o utilizza la barra di ricerca per cercare un termine specifico.
- Clicca sulla nuova sezione per modificare i blocchi al suo interno.
- Facoltativo: clicca sull'icona
⋮⋮e trascinala accanto a una sezione per riorganizzare le sezioni nella pagina. - Clicca su Salva.
- Nell'app di Shopify tocca il pulsante ….
- Nella sezione Canali di vendita, tocca Negozio online.
- Tocca Gestisci tutti i temi.
- Trova il tema che desideri modificare e tocca Personalizza.
- Tocca Modifica.
- Seleziona un modello dal menu a discesa.
- Clicca su + Aggiungi sezione, quindi seleziona una nuova sezione dall'elenco o utilizza la barra di ricerca per cercare un termine specifico.
- Clicca sulla nuova sezione per modificare i blocchi al suo interno.
- Facoltativo: clicca sull'icona
⋮⋮e trascinala accanto a una sezione per riorganizzare le sezioni nella pagina. - Clicca su Salva.
- Nell'app di Shopify tocca il pulsante ….
- Nella sezione Canali di vendita, tocca Negozio online.
- Tocca Gestisci tutti i temi.
- Trova il tema che desideri modificare e tocca Personalizza.
- Tocca Modifica.
- Seleziona un modello dal menu a discesa.
- Clicca su + Aggiungi sezione, quindi seleziona una nuova sezione dall'elenco o utilizza la barra di ricerca per cercare un termine specifico.
- Clicca sulla nuova sezione per modificare i blocchi al suo interno.
- Facoltativo: clicca sull'icona
⋮⋮e trascinala accanto a una sezione per riorganizzare le sezioni nella pagina. - Clicca su Salva.
Modifica di una sezione
- Dal pannello di controllo Shopify, vai su Negozio online > Temi.
- Trova il tema che desideri modificare e clicca su Personalizza.
- Dal menu a discesa seleziona il modello contenente la sezione che desideri modificare.
- Clicca su una sezione per caricare il contenuto nella finestra di anteprima e accedere alle opzioni disponibili.
- Facoltativo: clicca sui singoli blocchi per modificarli all'interno della sezione.
- Clicca su Salva.
- Nell'app di Shopify tocca il pulsante ….
- Nella sezione Canali di vendita, tocca Negozio online.
- Tocca Gestisci tutti i temi.
- Trova il tema che desideri modificare e tocca Personalizza.
- Tocca Modifica.
- Dal menu a discesa seleziona il modello contenente la sezione che desideri modificare.
- Clicca su una sezione per caricare il contenuto nella finestra di anteprima e accedere alle opzioni disponibili.
- Facoltativo: clicca sui singoli blocchi per modificarli all'interno della sezione.
- Clicca su Salva.
- Nell'app di Shopify tocca il pulsante ….
- Nella sezione Canali di vendita, tocca Negozio online.
- Tocca Gestisci tutti i temi.
- Trova il tema che desideri modificare e tocca Personalizza.
- Tocca Modifica.
- Dal menu a discesa seleziona il modello contenente la sezione che desideri modificare.
- Clicca su una sezione per caricare il contenuto nella finestra di anteprima e accedere alle opzioni disponibili.
- Facoltativo: clicca sui singoli blocchi per modificarli all'interno della sezione.
- Clicca su Salva.
Duplicazione di una sezione o di un blocco
- Dal pannello di controllo Shopify, vai su Negozio online > Temi.
- Trova il tema che desideri modificare e clicca su Personalizza.
- Dal menu a discesa seleziona il modello contenente la sezione o il blocco che desideri duplicare.
- Clicca su una sezione o un blocco che desideri duplicare.
- Clicca sul pulsante
...accanto al nome della sezione nella sidebar, quindi clicca su Duplica. - Clicca su Salva.
- Nell'app di Shopify tocca il pulsante ….
- Nella sezione Canali di vendita, tocca Negozio online.
- Tocca Gestisci tutti i temi.
- Trova il tema che desideri modificare e tocca Personalizza.
- Tocca Modifica.
- Dal menu a discesa seleziona il modello contenente la sezione o il blocco che desideri duplicare.
- Clicca su una sezione o un blocco che desideri duplicare.
- Clicca sul pulsante
...accanto al nome della sezione nella sidebar, quindi clicca su Duplica. - Clicca su Salva.
- Nell'app di Shopify tocca il pulsante ….
- Nella sezione Canali di vendita, tocca Negozio online.
- Tocca Gestisci tutti i temi.
- Trova il tema che desideri modificare e tocca Personalizza.
- Tocca Modifica.
- Dal menu a discesa seleziona il modello contenente la sezione o il blocco che desideri duplicare.
- Clicca su una sezione o un blocco che desideri duplicare.
- Clicca sul pulsante
...accanto al nome della sezione nella sidebar, quindi clicca su Duplica. - Clicca su Salva.
Rimozione di una sezione o di un blocco
- Dal pannello di controllo Shopify, vai su Negozio online > Temi.
- Trova il tema che desideri modificare e clicca su Personalizza.
- Dal menu a discesa seleziona il modello contenente la sezione che desideri modificare.
- Clicca su una sezione per caricare il contenuto nella finestra di anteprima e accedere alle opzioni disponibili.
- Clicca sull'icona a forma di occhio per nascondere o mostrare una sezione o un blocco.
- Clicca su Rimuovi per eliminare un blocco o una sezione.
- Nell'app di Shopify tocca il pulsante ….
- Nella sezione Canali di vendita, tocca Negozio online.
- Tocca Gestisci tutti i temi.
- Trova il tema che desideri modificare e tocca Personalizza.
- Tocca Modifica.
- Dal menu a discesa seleziona il modello contenente la sezione che desideri modificare.
- Clicca su una sezione per caricare il contenuto nella finestra di anteprima e accedere alle opzioni disponibili.
- Clicca sull'icona a forma di occhio per nascondere o mostrare una sezione o un blocco.
- Clicca su Rimuovi per eliminare un blocco o una sezione.
- Nell'app di Shopify tocca il pulsante ….
- Nella sezione Canali di vendita, tocca Negozio online.
- Tocca Gestisci tutti i temi.
- Trova il tema che desideri modificare e tocca Personalizza.
- Tocca Modifica.
- Dal menu a discesa seleziona il modello contenente la sezione che desideri modificare.
- Clicca su una sezione per caricare il contenuto nella finestra di anteprima e accedere alle opzioni disponibili.
- Clicca sull'icona a forma di occhio per nascondere o mostrare una sezione o un blocco.
- Clicca su Rimuovi per eliminare un blocco o una sezione.
Alcune sezioni hanno limiti e tipi di blocco fissi. Se esiste un limite per una particolare sezione o blocco, l'interfaccia ti indica quanti blocchi hai utilizzato rispetto al totale di quelli disponibili. Se hai utilizzato il numero massimo di blocchi, non potrai aggiungerne altri fino a quando non ne avrai eliminato uno esistente.
Azioni sui blocchi
I blocchi sono moduli personalizzabili che costituiscono le sezioni nei modelli delle pagine. Puoi utilizzare i blocchi per aggiungere testo, immagini, link, pulsanti e altro ancora.
I temi di Shopify hanno sezioni e blocchi che puoi personalizzare. Alcune sezioni hanno tipi di blocco fissi, il che significa che puoi scegliere solo tra quelli resi disponibili dal designer del tema per quella sezione. Altre sezioni ti consentono di selezionare qualsiasi blocco, ma limitano il numero totale di quelli che puoi aggiungere alla sezione. Se la tua sezione raggiunge il numero massimo di blocchi disponibili, un messaggio ti avviserà del raggiungimento del limite e l'opzione + Aggiungi blocco verrà disattivata finché non verrà rimosso un blocco esistente.
Aggiunta di un blocco
- Dal pannello di controllo Shopify, vai su Negozio online > Temi.
- Trova il tema che desideri modificare e clicca su Personalizza.
- Dal menu a discesa seleziona il modello contenente la sezione che desideri modificare.
- Clicca su una sezione per caricare il contenuto nella finestra di anteprima e accedere alle opzioni disponibili.
- Clicca su + Aggiungi blocco, quindi seleziona un nuovo blocco oppure clicca sulla barra di ricerca per inserire un termine di ricerca.
- Clicca su Salva.
- Nell'app di Shopify tocca il pulsante ….
- Nella sezione Canali di vendita, tocca Negozio online.
- Tocca Gestisci tutti i temi.
- Trova il tema che desideri modificare e tocca Personalizza.
- Tocca Modifica.
- Dal menu a discesa seleziona il modello contenente la sezione che desideri modificare.
- Clicca su una sezione per caricare il contenuto nella finestra di anteprima e accedere alle opzioni disponibili.
- Clicca su + Aggiungi blocco, quindi seleziona un nuovo blocco oppure clicca sulla barra di ricerca per inserire un termine di ricerca.
- Clicca su Salva.
- Nell'app di Shopify tocca il pulsante ….
- Nella sezione Canali di vendita, tocca Negozio online.
- Tocca Gestisci tutti i temi.
- Trova il tema che desideri modificare e tocca Personalizza.
- Tocca Modifica.
- Dal menu a discesa seleziona il modello contenente la sezione che desideri modificare.
- Clicca su una sezione per caricare il contenuto nella finestra di anteprima e accedere alle opzioni disponibili.
- Clicca su + Aggiungi blocco, quindi seleziona un nuovo blocco oppure clicca sulla barra di ricerca per inserire un termine di ricerca.
- Clicca su Salva.
Utilizzo di metafield e metaobject con origini dinamiche
I metafield e i metaobject ti consentono di mostrare informazioni dinamiche nel tuo negozio online. Se hai un tema che supporta i metafield, puoi collegarne uno a una sezione o a un blocco nell'editor del tema.
Ad esempio, un venditore di candele potrebbe voler mostrare i tempi di combustione per ogni tipo di candela disponibile. Dopo aver impostato un metafield del prodotto per il tempo di combustione, il venditore potrà aggiungere un blocco per il tempo di combustione al modello di prodotto e collegarlo al metafield del prodotto. Dopo aver impostato un metafield della collezione per una pagina che elenca i tempi di combustione, il venditore potrà aggiungere un blocco al modello di collezione e collegarlo al metafield della collezione.
Puoi mostrare informazioni dinamiche nel tuo negozio online aggiungendo sezioni o blocchi che possono utilizzare origini dinamiche. Le origini dinamiche possono essere utilizzate in qualsiasi modello, sezione o blocco che mostra delle risorse compatibili (prodotto, collezione, pagina, blog e articolo del blog). Devi aggiungere il metafield prima di poterlo collegare ai modelli. Consulta la sezione Dynamic Sources (Origini dinamiche) per maggiori informazioni sull'utilizzo dei metafield e dei metaobject tramite origini dinamiche nel tema.
Dopo aver completato la procedura di configurazione, segui questi passaggi per collegare origini dinamiche a blocchi o impostazioni nel tuo tema:
- Dal pannello di controllo Shopify, vai su Negozio online > Temi.
- Trova il tema che desideri modificare e clicca su Personalizza.
- Dal menu a discesa seleziona il modello contenente la sezione che desideri modificare.
- Clicca su una sezione esistente per caricarne il contenuto nella finestra di anteprima e accedere alle opzioni disponibili oppure clicca su + Aggiungi sezione.
- Clicca sul pulsante di origine dinamica e collega un'origine dinamica:

- Clicca su Salva.
- Nell'app di Shopify tocca il pulsante ….
- Nella sezione Canali di vendita, tocca Negozio online.
- Tocca Gestisci tutti i temi.
- Trova il tema che desideri modificare e tocca Personalizza.
- Tocca Modifica.
- Dal menu a discesa seleziona il modello contenente la sezione che desideri modificare.
- Clicca su una sezione esistente per caricarne il contenuto nella finestra di anteprima e accedere alle opzioni disponibili oppure clicca su + Aggiungi sezione.
- Clicca sul pulsante di origine dinamica e collega un'origine dinamica:

- Clicca su Salva.
- Nell'app di Shopify tocca il pulsante ….
- Nella sezione Canali di vendita, tocca Negozio online.
- Tocca Gestisci tutti i temi.
- Trova il tema che desideri modificare e tocca Personalizza.
- Tocca Modifica.
- Dal menu a discesa seleziona il modello contenente la sezione che desideri modificare.
- Clicca su una sezione esistente per caricarne il contenuto nella finestra di anteprima e accedere alle opzioni disponibili oppure clicca su + Aggiungi sezione.
- Clicca sul pulsante di origine dinamica e collega un'origine dinamica:

- Clicca su Salva.
Selettore di origine dinamica
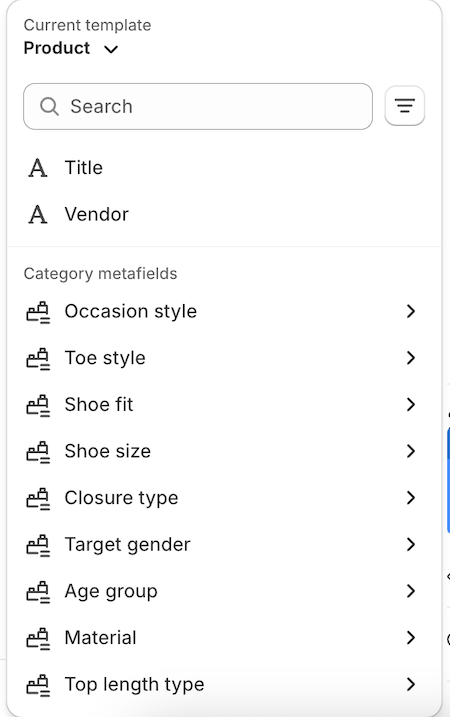
Il selettore di origine dinamica può essere utilizzato per collegare con facilità la giusta origine dinamica direttamente all'editor del negozio online. Di seguito sono riportate alcune funzionalità chiave del selettore:
- Puoi fare riferimento alle origini dinamiche di varie risorse, se applicabili. Ad esempio, se stai collegando un'impostazione a un blocco collegato sia a una risorsa di prodotto che a una risorsa di pagina, puoi specificare se desideri cercare metafield associati alla risorsa di prodotto o di pagina. Questo menu a discesa si trova nella parte superiore del selettore di origine dinamica.
- Ricerca e filtro: il selettore di origine dinamica fornisce una funzionalità di ricerca e filtro che ti consente di trovare rapidamente il metafield di cui hai bisogno.
- Selezione dei metafield delle categorie: il selettore ti consente di scegliere i metafield delle categorie. Si tratta di attributi aggiuntivi che diventano disponibili quando assegni una categoria di prodotto a un prodotto. L'accesso a questi metafield ti consente di collegare le origini dinamiche a qualsiasi campo pertinente del metaobject dell'attributo sottostante.