Afsnit og blokke
Temaer bruger afsnit til at skabe det perfekte layout. De fleste afsnit består af blokke med en specifik funktion, f.eks. overskrifter, tekster, enkelte billeder, en billedkollage eller links. Hvis du bruger afsnit og blokke i dine skabeloner, får du større fleksibilitet, når du skal arrangere din butiks indhold. Dette giver mulighed for at bestemme webshoppens udseende og funktionalitet uden behov for at redigere kode. Hver skabelon kan have op til 25 afsnit.
Alle afsnit har en specifik række af blokke, som du kan føje til afsnittet. Du kan tilføje op til 50 blokke pr. afsnit. De tilgængelige afsnit og blokke afhænger af dit tema. Du kan få mere at vide om, hvilke løsninger der er tilgængelige for dig i dit temas dokumentation.
Nogle afsnit har begrænsninger for det antal blokke, du kan tilføje, eller begrænsninger for det antal blokke, du kan tilføje af en specifik type. I afsnittet Billede med tekst vises f.eks. kun de blokke, der er angivet af temaets designer. I Dawn, Shopifys gratis tema, kan du kun tilføje én af hver af de følgende blokke:
- en overskrift
- et afsnit
- en knap
Du kan tilpasse afsnittet yderligere ved at redigere dets Indstillinger, så det omfatter et billede. Du kan også vælge justering, størrelse, baggrundsfarve, og hvad der først indlæses, når kunder besøger din webshop.
Hvis de afsnit, du føjer til butikslayoutet, ikke indeholder de ønskede indstillinger eller valgmuligheder, kan du redigere dit temas kodeeller kontakte udvikleren af dit tema for at få hjælp.
På denne side
Tilpas dine temaskabeloner med afsnit og blokke
Din butiks startside indlæses som standard, når du åbner temaeditoren. Du kan bruge rullemenuen til at vælge en anden skabelon. Du kan også bruge søgelinjen i skabelonens rullemenu til at søge efter en specifik sidetype. Når du vælger en skabelon, indlæses den i temaeditoren, og alle ændringer forhåndsvises i editoren, når du foretager dem.
Tilføj et afsnit
Føj et nyt afsnit til alle sider i din webshop.
Fremgangsmåde:
- Gå til Webshop > Temaer i din Shopify-administrator.
- Find det tema, du vil redigere, og klik derefter på Tilpas.
- Vælg en skabelon i rullemenuen.
- Klik på + Tilføj afsnit, og vælg derefter et nyt afsnit fra listen eller brug linjen Søg til at søge efter en specifik term.
- Klik på det nye afsnit for at redigere blokkene i afsnittet.
- Valgfrit: Klik og træk ikonet
⋮⋮ud for et afsnit for at omarrangere afsnittene på din side. - Klik på Gem.
- Tryk på knappen … i Shopify-appen.
- Tryk på Webshop i afsnittet Salgskanaler.
- Tryk på Administrer alle temaer.
- Find det tema, du vil redigere, og tryk derefter på Tilpas.
- Tryk på Rediger.
- Vælg en skabelon i rullemenuen.
- Klik på + Tilføj afsnit, og vælg derefter et nyt afsnit fra listen eller brug linjen Søg til at søge efter en specifik term.
- Klik på det nye afsnit for at redigere blokkene i afsnittet.
- Valgfrit: Klik og træk ikonet
⋮⋮ud for et afsnit for at omarrangere afsnittene på din side. - Klik på Gem.
- Tryk på knappen … i Shopify-appen.
- Tryk på Webshop i afsnittet Salgskanaler.
- Tryk på Administrer alle temaer.
- Find det tema, du vil redigere, og tryk derefter på Tilpas.
- Tryk på Rediger.
- Vælg en skabelon i rullemenuen.
- Klik på + Tilføj afsnit, og vælg derefter et nyt afsnit fra listen eller brug linjen Søg til at søge efter en specifik term.
- Klik på det nye afsnit for at redigere blokkene i afsnittet.
- Valgfrit: Klik og træk ikonet
⋮⋮ud for et afsnit for at omarrangere afsnittene på din side. - Klik på Gem.
Rediger et afsnit
- Gå til Webshop > Temaer i din Shopify-administrator.
- Find det tema, du vil redigere, og klik derefter på Tilpas.
- Vælg den skabelon, der indeholder det afsnit, du vil redigere, i rullemenuen.
- Klik på et afsnit for at indlæse indholdet i forhåndsvisningsvinduet og få adgang til de tilgængelige valgmuligheder.
- Valgfrit: Klik på de individuelle blokke for at redigere blokkene i afsnittet.
- Klik på Gem.
- Tryk på knappen … i Shopify-appen.
- Tryk på Webshop i afsnittet Salgskanaler.
- Tryk på Administrer alle temaer.
- Find det tema, du vil redigere, og tryk derefter på Tilpas.
- Tryk på Rediger.
- Vælg den skabelon, der indeholder det afsnit, du vil redigere, i rullemenuen.
- Klik på et afsnit for at indlæse indholdet i forhåndsvisningsvinduet og få adgang til de tilgængelige valgmuligheder.
- Valgfrit: Klik på de individuelle blokke for at redigere blokkene i afsnittet.
- Klik på Gem.
- Tryk på knappen … i Shopify-appen.
- Tryk på Webshop i afsnittet Salgskanaler.
- Tryk på Administrer alle temaer.
- Find det tema, du vil redigere, og tryk derefter på Tilpas.
- Tryk på Rediger.
- Vælg den skabelon, der indeholder det afsnit, du vil redigere, i rullemenuen.
- Klik på et afsnit for at indlæse indholdet i forhåndsvisningsvinduet og få adgang til de tilgængelige valgmuligheder.
- Valgfrit: Klik på de individuelle blokke for at redigere blokkene i afsnittet.
- Klik på Gem.
Dupliker et afsnit eller en blok
- Gå til Webshop > Temaer i din Shopify-administrator.
- Find det tema, du vil redigere, og klik derefter på Tilpas.
- Vælg den skabelon, der indeholder det afsnit eller den blok, du vil duplikere, i rullemenuen.
- Klik på et afsnit eller en blok, du vil duplikere.
- Klik på knappen
...ud for afsnittets navn i sidebjælken, og klik derefter på Dupliker. - Klik på Gem.
- Tryk på knappen … i Shopify-appen.
- Tryk på Webshop i afsnittet Salgskanaler.
- Tryk på Administrer alle temaer.
- Find det tema, du vil redigere, og tryk derefter på Tilpas.
- Tryk på Rediger.
- Vælg den skabelon, der indeholder det afsnit eller den blok, du vil duplikere, i rullemenuen.
- Klik på et afsnit eller en blok, du vil duplikere.
- Klik på knappen
...ud for afsnittets navn i sidebjælken, og klik derefter på Dupliker. - Klik på Gem.
- Tryk på knappen … i Shopify-appen.
- Tryk på Webshop i afsnittet Salgskanaler.
- Tryk på Administrer alle temaer.
- Find det tema, du vil redigere, og tryk derefter på Tilpas.
- Tryk på Rediger.
- Vælg den skabelon, der indeholder det afsnit eller den blok, du vil duplikere, i rullemenuen.
- Klik på et afsnit eller en blok, du vil duplikere.
- Klik på knappen
...ud for afsnittets navn i sidebjælken, og klik derefter på Dupliker. - Klik på Gem.
Fjern et afsnit eller en blok
- Gå til Webshop > Temaer i din Shopify-administrator.
- Find det tema, du vil redigere, og klik derefter på Tilpas.
- Vælg den skabelon, der indeholder det afsnit, du vil redigere, i rullemenuen.
- Klik på et afsnit for at indlæse indholdet i forhåndsvisningsvinduet og få adgang til de tilgængelige valgmuligheder.
- Klik på øjeikonet for at skjule eller vise et afsnit eller en blok.
- Klik på Fjern for at slette en blok eller et afsnit.
- Tryk på knappen … i Shopify-appen.
- Tryk på Webshop i afsnittet Salgskanaler.
- Tryk på Administrer alle temaer.
- Find det tema, du vil redigere, og tryk derefter på Tilpas.
- Tryk på Rediger.
- Vælg den skabelon, der indeholder det afsnit, du vil redigere, i rullemenuen.
- Klik på et afsnit for at indlæse indholdet i forhåndsvisningsvinduet og få adgang til de tilgængelige valgmuligheder.
- Klik på øjeikonet for at skjule eller vise et afsnit eller en blok.
- Klik på Fjern for at slette en blok eller et afsnit.
- Tryk på knappen … i Shopify-appen.
- Tryk på Webshop i afsnittet Salgskanaler.
- Tryk på Administrer alle temaer.
- Find det tema, du vil redigere, og tryk derefter på Tilpas.
- Tryk på Rediger.
- Vælg den skabelon, der indeholder det afsnit, du vil redigere, i rullemenuen.
- Klik på et afsnit for at indlæse indholdet i forhåndsvisningsvinduet og få adgang til de tilgængelige valgmuligheder.
- Klik på øjeikonet for at skjule eller vise et afsnit eller en blok.
- Klik på Fjern for at slette en blok eller et afsnit.
Nogle afsnit har faste bloktyper og -begrænsninger. Hvis der findes en begrænsning for et specifikt afsnit eller en specifik blok, fortæller grænsefladen, om du har brugt X ud af X tilgængelige blokke. Hvis du har brugt det maksimale antal blokke, vil du ikke kunne tilføje yderligere blokke, før du har slettet en eksisterende blok.
Sådan arbejder du med blokke
Blokke er moduler, der kan tilpasses, og som udgør afsnittene i dine sideskabeloner. Du kan bruge blokke til at tilføje tekst, billeder, links, knappe og meget mere.
Shopify-temaer indeholder afsnit og blokke, som du kan tilpasse. Nogle afsnit indeholder faste bloktyper. Det betyder, at du kun kan vælge mellem de bloktyper, som temadesigneren har gjort tilgængeligt for dette afsnit. Andre afsnit giver dig mulighed for at vælge en hvilken som helst blok, men begrænser antallet af blokke, som du kan føje til afsnittet. Hvis dit afsnit når det maksimale antal tilgængelige blokke, vises en besked om, at du har nået det maksimale antal. Valgmuligheden + Tilføj blok er nedtonet, indtil du fjerner en eksisterende blok.
Tilføj en blok
- Gå til Webshop > Temaer i din Shopify-administrator.
- Find det tema, du vil redigere, og klik derefter på Tilpas.
- Vælg den skabelon, der indeholder det afsnit, du vil redigere, i rullemenuen.
- Klik på et afsnit for at indlæse indholdet i forhåndsvisningsvinduet og få adgang til de tilgængelige valgmuligheder.
- Klik på + Tilføj blok, og vælg en ny blok eller klik på linjen Søg for at angive en søgeterm.
- Klik på Gem.
- Tryk på knappen … i Shopify-appen.
- Tryk på Webshop i afsnittet Salgskanaler.
- Tryk på Administrer alle temaer.
- Find det tema, du vil redigere, og tryk derefter på Tilpas.
- Tryk på Rediger.
- Vælg den skabelon, der indeholder det afsnit, du vil redigere, i rullemenuen.
- Klik på et afsnit for at indlæse indholdet i forhåndsvisningsvinduet og få adgang til de tilgængelige valgmuligheder.
- Klik på + Tilføj blok, og vælg en ny blok eller klik på linjen Søg for at angive en søgeterm.
- Klik på Gem.
- Tryk på knappen … i Shopify-appen.
- Tryk på Webshop i afsnittet Salgskanaler.
- Tryk på Administrer alle temaer.
- Find det tema, du vil redigere, og tryk derefter på Tilpas.
- Tryk på Rediger.
- Vælg den skabelon, der indeholder det afsnit, du vil redigere, i rullemenuen.
- Klik på et afsnit for at indlæse indholdet i forhåndsvisningsvinduet og få adgang til de tilgængelige valgmuligheder.
- Klik på + Tilføj blok, og vælg en ny blok eller klik på linjen Søg for at angive en søgeterm.
- Klik på Gem.
Brug af metafelter og metaobjekter med dynamiske kilder
Metafelter og Metaobjekter giver dig mulighed for at vise dynamiske oplysninger i din webshop. Hvis du har et tema, der understøtter metafelter, kan du knytte et metafelt til et afsnit eller en blok i temaeditoren.
Det kan f.eks. være, at en stearinlyssælger ønsker at vise brændetider for alle tilgængelige stearinlys. Når du har opsat et produktmetafelt for brændetid, kan sælgeren føje en blok til sin produktskabelon og derefter knytte den til produktmetafeltet. Når sælgeren har opsat et kollektionsmetafelt for en side, der angiver brændetid, kan vedkommende føje en blok til sin kollektionsskabelon og derefter knytte den til kollektionsmetafeltet.
Du kan vise dynamiske oplysninger i din webshop ved at tilføje afsnit eller blokke, der kan bruge dynamiske kilder. Dynamiske kilder kan bruges i alle skabeloner, afsnit og blokke, der viser kompatible ressourcer (produkt, kollektion, side, blog og blogopslag). Du skal tilføje dit metafelt, før du kan tilknytte det i dine skabeloner. Få mere at vide om, hvordan du bruger metafelter og metaobjekter via dynamiske kilder i dit tema under Dynamiske kilder.
Når du har afsluttet opsætningsprocessen, skal du følge disse trin for at knytte dynamiske kilder til blokke eller indstillinger i dit tema:
- Gå til Webshop > Temaer i din Shopify-administrator.
- Find det tema, du vil redigere, og klik derefter på Tilpas.
- Vælg den skabelon, der indeholder det afsnit, du vil redigere, i rullemenuen.
- Klik på et eksisterende afsnit for at indlæse indholdet i forhåndsvisningsvinduet og få adgang til de tilgængelige valgmuligheder. Du kan også klikke på + Tilføj afsnit.
- Klik på knappen til dynamiske kilder, og tilknyt derefter en dynamisk kilde:

- Klik på Gem.
- Tryk på knappen … i Shopify-appen.
- Tryk på Webshop i afsnittet Salgskanaler.
- Tryk på Administrer alle temaer.
- Find det tema, du vil redigere, og tryk derefter på Tilpas.
- Tryk på Rediger.
- Vælg den skabelon, der indeholder det afsnit, du vil redigere, i rullemenuen.
- Klik på et eksisterende afsnit for at indlæse indholdet i forhåndsvisningsvinduet og få adgang til de tilgængelige valgmuligheder. Du kan også klikke på + Tilføj afsnit.
- Klik på knappen til dynamiske kilder, og tilknyt derefter en dynamisk kilde:

- Klik på Gem.
- Tryk på knappen … i Shopify-appen.
- Tryk på Webshop i afsnittet Salgskanaler.
- Tryk på Administrer alle temaer.
- Find det tema, du vil redigere, og tryk derefter på Tilpas.
- Tryk på Rediger.
- Vælg den skabelon, der indeholder det afsnit, du vil redigere, i rullemenuen.
- Klik på et eksisterende afsnit for at indlæse indholdet i forhåndsvisningsvinduet og få adgang til de tilgængelige valgmuligheder. Du kan også klikke på + Tilføj afsnit.
- Klik på knappen til dynamiske kilder, og tilknyt derefter en dynamisk kilde:

- Klik på Gem.
Dynamisk kilde-vælger
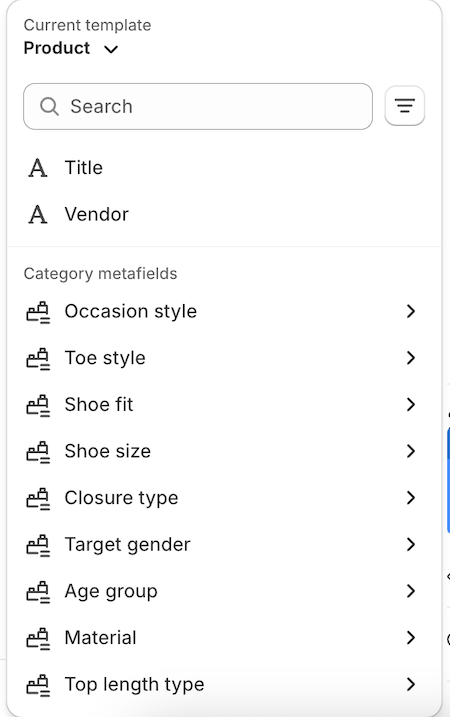
Du kan bruge den dynamiske kilde-vælger til nemt at tilknytte den rigtige dynamiske kilde direkte i webshopeditoren. Her er nogle af vælgerens vigtigste funktioner:
- Du kan referere dynamiske kilder fra forskellige ressourcer, hvor det er relevant. Hvis du f.eks. knytter en indstilling til en blok, der både er knyttet til en produktressource og en sideressource, kan du angive, om du vil søge efter metafelter, der er knyttet til enten produkt- eller sideressourcen. Du kan finde denne rullemenu øverst i den dynamiske kilde-vælger.
- Søg og filtrer: Den dynamiske kilde-vælger har en søge- og filtreringsfunktion, der kan hjælpe dig med hurtigt at finde det metafelt, du skal bruge.
- Valg af kategorimetafelter: Vælgeren giver dig mulighed for at vælge kategorimetafelter. Dette er yderligere attributter, der bliver tilgængelige, når du knytter en produktkategori til et produkt. Når du tilgår disse metafelter, kan du knytte dynamiske kilder til alle relevante felter i det underliggende attribut-metaobjekt.