ส่วนและบล็อก
ธีมจะใช้ส่วนต่างๆ ในการสร้างเลย์เอาต์ตามที่คุณต้องการ โดยส่วนต่างๆ ส่วนใหญ่จะสร้างจากบล็อกที่ทำหน้าที่เฉพาะเจาะจง เช่น ส่วนหัว ข้อความ รูปภาพเดี่ยว ชุดรูปภาพแบบตัดปะ หรือลิงก์ การใช้ส่วนและบล็อกต่างๆ ในเทมเพลตของคุณจะช่วยให้คุณสามารถจัดเรียงเนื้อหาในร้านค้าได้ยืดหยุ่นมากขึ้น ซึ่งทำให้คุณสามารถควบคุมรูปลักษณ์และการใช้งานของร้านค้าออนไลน์ได้โดยไม่ต้องแก้ไขโค้ด โดยแต่ละเทมเพลตมีส่วนได้มากสุด 25 ส่วน
ในแต่ละส่วนจะมีบล็อกที่มีฟังก์ชันเฉพาะหลากหลายแบบที่คุณสามารถเพิ่มไปยังส่วนนั้นๆ ได้ โดยคุณสามารถเพิ่มบล็อกได้สูงสุด 50 บล็อกต่อหนึ่งส่วน ทั้งนี้ส่วนและบล็อกใดๆ ที่พร้อมให้ใช้งานนั้นจะขึ้นอยู่กับธีมของคุณ หากต้องการข้อมูลเพิ่มเติมเกี่ยวกับตัวเลือกต่างๆ ที่พร้อมให้คุณใช้งาน ให้ดูที่เอกสารเกี่ยวกับธีมของคุณ
ส่วนบางส่วนจะมีขีดจํากัดเรื่องจํานวนบล็อก หรือขีดจํากัดจํานวนบล็อกบางประเภทที่คุณสามารถเพิ่มเข้าไปได้ ตัวอย่างเช่น ส่วนรูปภาพพร้อมข้อความ จะแสดงเฉพาะบล็อกที่ผู้ออกแบบธีมระบุในธีมของคุณเท่านั้น ใน Dawn ซึ่งเป็นธีมฟรีของ Shopify คุณจะสามารถเพิ่มบล็อกต่อไปนี้ได้เพียงหนึ่งบล็อกเท่านั้น
- หัวเรื่อง
- ย่อหน้า
- ปุ่ม
คุณสามารถปรับแต่งส่วนดังกล่าวเพิ่มเติมได้โดยแก้ไขการตั้งค่าของส่วนนั้นๆ เพื่อใส่รูปภาพและเลือกการจัดวาง ขนาด สีพื้นหลัง และรายการที่จะโหลดก่อนเมื่อลูกค้าเยี่ยมชมร้านค้าออนไลน์ของคุณ
หากส่วนต่างๆ ที่คุณเพิ่มไปยังเลย์เอาต์ร้านค้าของคุณไม่มีการตั้งค่าหรือตัวเลือกที่คุณต้องการ คุณสามารถแก้ไขโค้ดธีมของคุณหรือติดต่อผู้พัฒนาธีมของคุณเพื่อรับความช่วยเหลือได้
ในหน้านี้
ปรับแต่งเทมเพลตธีมของคุณด้วยส่วนและบล็อก
เมื่อคุณเปิดตัวแก้ไขธีม หน้าแรกของร้านค้าคุณจะโหลดตามค่าเริ่มต้น โดยคุณสามารถใช้เมนูดรอปดาวน์เพื่อเลือกเทมเพลตอื่น หรือใช้แถบค้นหาในเมนูดรอปดาวน์เทมเพลตเพื่อค้นหาประเภทหน้าที่เฉพาะเจาะจงได้ นอกจากนี้การเลือกเทมเพลตจะเป็นการโหลดเทมเพลตนั้นไปยังตัวแก้ไขธีม และระบบจะแสดงตัวอย่างการเปลี่ยนแปลงใดๆ ที่คุณดำเนินการในตัวแก้ไขธีม
เพิ่มส่วน
เพิ่มส่วนใหม่ไปยังหน้าใดก็ได้ในร้านค้าออนไลน์ของคุณ
ขั้นตอน:
- ในส่วนผู้ดูแล Shopify ให้ไปที่ร้านค้าออนไลน์ > ธีม
- ค้นหาธีมที่คุณต้องการแก้ไข จากนั้นคลิกที่ “ปรับแต่ง”
- เลือกเทมเพลตจากเมนูดรอปดาวน์
- คลิก “+ เพิ่มส่วน” แล้วเลือกส่วนใหม่จากรายการ หรือใช้แถบค้นหาเพื่อค้นหาด้วยคำค้น
- คลิกที่ส่วนใหม่เพื่อแก้ไขบล็อกภายในส่วนนั้น
- ไม่บังคับ: คลิกและลากไอคอน
⋮⋮ซึ่งอยู่ถัดจากส่วนหนึ่งๆ เพื่อจัดเรียงส่วนต่างๆ ในหน้าของคุณใหม่ - คลิกที่ “บันทึก”
- จากแอป Shopify ให้แตะที่ปุ่ม …
- ในส่วนช่องทางการขาย ให้แตะที่ร้านค้าออนไลน์
- แตะจัดการธีมทั้งหมด
- ค้นหาธีมที่คุณต้องการแก้ไข จากนั้นแตะที่ “ปรับแต่ง”
- แตะที่แก้ไข
- เลือกเทมเพลตจากเมนูดรอปดาวน์
- คลิก “+ เพิ่มส่วน” แล้วเลือกส่วนใหม่จากรายการ หรือใช้แถบค้นหาเพื่อค้นหาด้วยคำค้น
- คลิกที่ส่วนใหม่เพื่อแก้ไขบล็อกภายในส่วนนั้น
- ไม่บังคับ: คลิกและลากไอคอน
⋮⋮ซึ่งอยู่ถัดจากส่วนหนึ่งๆ เพื่อจัดเรียงส่วนต่างๆ ในหน้าของคุณใหม่ - คลิกที่ “บันทึก”
- จากแอป Shopify ให้แตะที่ปุ่ม …
- ในส่วนช่องทางการขาย ให้แตะที่ร้านค้าออนไลน์
- แตะจัดการธีมทั้งหมด
- ค้นหาธีมที่คุณต้องการแก้ไข จากนั้นแตะที่ “ปรับแต่ง”
- แตะที่แก้ไข
- เลือกเทมเพลตจากเมนูดรอปดาวน์
- คลิก “+ เพิ่มส่วน” แล้วเลือกส่วนใหม่จากรายการ หรือใช้แถบค้นหาเพื่อค้นหาด้วยคำค้น
- คลิกที่ส่วนใหม่เพื่อแก้ไขบล็อกภายในส่วนนั้น
- ไม่บังคับ: คลิกและลากไอคอน
⋮⋮ซึ่งอยู่ถัดจากส่วนหนึ่งๆ เพื่อจัดเรียงส่วนต่างๆ ในหน้าของคุณใหม่ - คลิกที่ “บันทึก”
แก้ไขส่วน
- ในส่วนผู้ดูแล Shopify ให้ไปที่ร้านค้าออนไลน์ > ธีม
- ค้นหาธีมที่คุณต้องการแก้ไข จากนั้นคลิกที่ “ปรับแต่ง”
- จากเมนูดรอปดาวน์ ให้เลือกเทมเพลตที่มีส่วนที่คุณต้องการแก้ไข
- คลิกที่ส่วนเพื่อโหลดเนื้อหาเข้าไปยังหน้าต่างแสดงตัวอย่างและใช้งานตัวเลือกที่มีให้คุณ
- ตัวเลือกเสริม: คลิกบล็อกแต่ละรายการเพื่อแก้ไขบล็อกภายในส่วนนั้น
- คลิกที่ “บันทึก”
- จากแอป Shopify ให้แตะที่ปุ่ม …
- ในส่วนช่องทางการขาย ให้แตะที่ร้านค้าออนไลน์
- แตะจัดการธีมทั้งหมด
- ค้นหาธีมที่คุณต้องการแก้ไข จากนั้นแตะที่ “ปรับแต่ง”
- แตะที่แก้ไข
- จากเมนูดรอปดาวน์ ให้เลือกเทมเพลตที่มีส่วนที่คุณต้องการแก้ไข
- คลิกที่ส่วนเพื่อโหลดเนื้อหาเข้าไปยังหน้าต่างแสดงตัวอย่างและใช้งานตัวเลือกที่มีให้คุณ
- ตัวเลือกเสริม: คลิกบล็อกแต่ละรายการเพื่อแก้ไขบล็อกภายในส่วนนั้น
- คลิกที่ “บันทึก”
- จากแอป Shopify ให้แตะที่ปุ่ม …
- ในส่วนช่องทางการขาย ให้แตะที่ร้านค้าออนไลน์
- แตะจัดการธีมทั้งหมด
- ค้นหาธีมที่คุณต้องการแก้ไข จากนั้นแตะที่ “ปรับแต่ง”
- แตะที่แก้ไข
- จากเมนูดรอปดาวน์ ให้เลือกเทมเพลตที่มีส่วนที่คุณต้องการแก้ไข
- คลิกที่ส่วนเพื่อโหลดเนื้อหาเข้าไปยังหน้าต่างแสดงตัวอย่างและใช้งานตัวเลือกที่มีให้คุณ
- ตัวเลือกเสริม: คลิกบล็อกแต่ละรายการเพื่อแก้ไขบล็อกภายในส่วนนั้น
- คลิกที่ “บันทึก”
สร้างส่วนหรือบล็อกซ้ำ
- ในส่วนผู้ดูแล Shopify ให้ไปที่ร้านค้าออนไลน์ > ธีม
- ค้นหาธีมที่คุณต้องการแก้ไข จากนั้นคลิกที่ “ปรับแต่ง”
- จากเมนูดรอปดาวน์ ให้เลือกเทมเพลตที่มีส่วนหรือบล็อกที่คุณต้องการสร้างซ้ำ
- คลิกส่วนหรือบล็อกที่คุณต้องการสร้างซ้ำ
- คลิกปุ่ม
...ด้านข้างชื่อส่วนในแถบด้านข้าง จากนั้นคลิก "ทำซ้ำ" - คลิกที่ “บันทึก”
- จากแอป Shopify ให้แตะที่ปุ่ม …
- ในส่วนช่องทางการขาย ให้แตะที่ร้านค้าออนไลน์
- แตะจัดการธีมทั้งหมด
- ค้นหาธีมที่คุณต้องการแก้ไข จากนั้นแตะที่ “ปรับแต่ง”
- แตะที่แก้ไข
- จากเมนูดรอปดาวน์ ให้เลือกเทมเพลตที่มีส่วนหรือบล็อกที่คุณต้องการสร้างซ้ำ
- คลิกส่วนหรือบล็อกที่คุณต้องการสร้างซ้ำ
- คลิกปุ่ม
...ด้านข้างชื่อส่วนในแถบด้านข้าง จากนั้นคลิก "ทำซ้ำ" - คลิกที่ “บันทึก”
- จากแอป Shopify ให้แตะที่ปุ่ม …
- ในส่วนช่องทางการขาย ให้แตะที่ร้านค้าออนไลน์
- แตะจัดการธีมทั้งหมด
- ค้นหาธีมที่คุณต้องการแก้ไข จากนั้นแตะที่ “ปรับแต่ง”
- แตะที่แก้ไข
- จากเมนูดรอปดาวน์ ให้เลือกเทมเพลตที่มีส่วนหรือบล็อกที่คุณต้องการสร้างซ้ำ
- คลิกส่วนหรือบล็อกที่คุณต้องการสร้างซ้ำ
- คลิกปุ่ม
...ด้านข้างชื่อส่วนในแถบด้านข้าง จากนั้นคลิก "ทำซ้ำ" - คลิกที่ “บันทึก”
ลบส่วนหรือบล็อกออก
- ในส่วนผู้ดูแล Shopify ให้ไปที่ร้านค้าออนไลน์ > ธีม
- ค้นหาธีมที่คุณต้องการแก้ไข จากนั้นคลิกที่ “ปรับแต่ง”
- จากเมนูดรอปดาวน์ ให้เลือกเทมเพลตที่มีส่วนที่คุณต้องการแก้ไข
- คลิกที่ส่วนเพื่อโหลดเนื้อหาเข้าไปยังหน้าต่างแสดงตัวอย่างและใช้งานตัวเลือกที่มีให้คุณ
- คลิกไอคอนรูปดวงตาเพื่อซ่อนหรือเลิกซ่อนส่วนหรือบล็อก
- คลิก “ลบออก” เพื่อลบบล็อกหรือส่วนออก
- จากแอป Shopify ให้แตะที่ปุ่ม …
- ในส่วนช่องทางการขาย ให้แตะที่ร้านค้าออนไลน์
- แตะจัดการธีมทั้งหมด
- ค้นหาธีมที่คุณต้องการแก้ไข จากนั้นแตะที่ “ปรับแต่ง”
- แตะที่แก้ไข
- จากเมนูดรอปดาวน์ ให้เลือกเทมเพลตที่มีส่วนที่คุณต้องการแก้ไข
- คลิกที่ส่วนเพื่อโหลดเนื้อหาเข้าไปยังหน้าต่างแสดงตัวอย่างและใช้งานตัวเลือกที่มีให้คุณ
- คลิกไอคอนรูปดวงตาเพื่อซ่อนหรือเลิกซ่อนส่วนหรือบล็อก
- คลิก “ลบออก” เพื่อลบบล็อกหรือส่วนออก
- จากแอป Shopify ให้แตะที่ปุ่ม …
- ในส่วนช่องทางการขาย ให้แตะที่ร้านค้าออนไลน์
- แตะจัดการธีมทั้งหมด
- ค้นหาธีมที่คุณต้องการแก้ไข จากนั้นแตะที่ “ปรับแต่ง”
- แตะที่แก้ไข
- จากเมนูดรอปดาวน์ ให้เลือกเทมเพลตที่มีส่วนที่คุณต้องการแก้ไข
- คลิกที่ส่วนเพื่อโหลดเนื้อหาเข้าไปยังหน้าต่างแสดงตัวอย่างและใช้งานตัวเลือกที่มีให้คุณ
- คลิกไอคอนรูปดวงตาเพื่อซ่อนหรือเลิกซ่อนส่วนหรือบล็อก
- คลิก “ลบออก” เพื่อลบบล็อกหรือส่วนออก
ส่วนบางส่วนจะมีประเภทของบล็อกที่กำหนดไว้และขีดจำกัดเรื่องจำนวนบล็อก หากส่วนหรือบล็อกใดๆ มีขีดจำกัดเรื่องจำนวนที่ใช้ได้ อินเทอร์เฟสจะแจ้งให้คุณทราบว่าคุณได้ใช้บล็อกไปแล้ว X จากทั้งหมด X บล็อกที่พร้อมให้ใช้งาน หากคุณใช้งานบล็อกจนถึงจำนวนสูงสุดแล้ว คุณจะไม่สามารถเพิ่มบล็อกใดๆ เพิ่มเติมได้จนกว่าคุณจะลบบล็อกที่มีอยู่
การจัดการกับบล็อก
บล็อกเป็นโมดูลที่ปรับแต่งได้ซึ่งประกอบกันขึ้นมาเป็นส่วนต่างๆ ในเทมเพลตหน้าของคุณ ซึ่งคุณสามารถใช้บล็อกเพื่อเพิ่มข้อความ รูปภาพ ลิงก์ ปุ่ม และอื่นๆ ได้
ธีมของ Shopify มีส่วนและบล็อกที่คุณสามารถปรับแต่งได้ โดยส่วนบางส่วนจะมีประเภทของบล็อกที่กำหนดไว้ตายตัว ซึ่งหมายความว่าคุณจะเลือกใช้ได้เฉพาะบล็อกต่างๆ ที่ผู้ออกแบบธีมกำหนดให้ใช้งานได้กับส่วนนั้นๆ อย่างไรก็ตาม คุณจะสามารถเลือกบล็อกใดๆ จากส่วนอื่นๆ ได้ แต่จะจํากัดจํานวนบล็อกทั้งหมดที่คุณสามารถเพิ่มลงในส่วนดังกล่าวแทน หากคุณใช้บล็อกในส่วนของคุณจนถึงจํานวนสูงสุดที่สามารถใช้ได้แล้ว ระบบจะแสดงข้อความว่าจำนวนบล็อกถึงขีดจำกัดแล้ว และตัวเลือก “+ เพิ่มบล็อก” จะกลายเป็นสีเทาจนกว่าจะลบบล็อกที่มีอยู่แล้วออก
เพิ่มบล็อก
- ในส่วนผู้ดูแล Shopify ให้ไปที่ร้านค้าออนไลน์ > ธีม
- ค้นหาธีมที่คุณต้องการแก้ไข จากนั้นคลิกที่ “ปรับแต่ง”
- จากเมนูดรอปดาวน์ ให้เลือกเทมเพลตที่มีส่วนที่คุณต้องการแก้ไข
- คลิกที่ส่วนเพื่อโหลดเนื้อหาเข้าไปยังหน้าต่างแสดงตัวอย่างและใช้งานตัวเลือกที่มีให้คุณ
- คลิก “+ เพิ่มบล็อก” แล้วเลือกบล็อกใหม่ หรือคลิกที่แถบค้นหาเพื่อป้อนคำค้น
- คลิกที่ “บันทึก”
- จากแอป Shopify ให้แตะที่ปุ่ม …
- ในส่วนช่องทางการขาย ให้แตะที่ร้านค้าออนไลน์
- แตะจัดการธีมทั้งหมด
- ค้นหาธีมที่คุณต้องการแก้ไข จากนั้นแตะที่ “ปรับแต่ง”
- แตะที่แก้ไข
- จากเมนูดรอปดาวน์ ให้เลือกเทมเพลตที่มีส่วนที่คุณต้องการแก้ไข
- คลิกที่ส่วนเพื่อโหลดเนื้อหาเข้าไปยังหน้าต่างแสดงตัวอย่างและใช้งานตัวเลือกที่มีให้คุณ
- คลิก “+ เพิ่มบล็อก” แล้วเลือกบล็อกใหม่ หรือคลิกที่แถบค้นหาเพื่อป้อนคำค้น
- คลิกที่ “บันทึก”
- จากแอป Shopify ให้แตะที่ปุ่ม …
- ในส่วนช่องทางการขาย ให้แตะที่ร้านค้าออนไลน์
- แตะจัดการธีมทั้งหมด
- ค้นหาธีมที่คุณต้องการแก้ไข จากนั้นแตะที่ “ปรับแต่ง”
- แตะที่แก้ไข
- จากเมนูดรอปดาวน์ ให้เลือกเทมเพลตที่มีส่วนที่คุณต้องการแก้ไข
- คลิกที่ส่วนเพื่อโหลดเนื้อหาเข้าไปยังหน้าต่างแสดงตัวอย่างและใช้งานตัวเลือกที่มีให้คุณ
- คลิก “+ เพิ่มบล็อก” แล้วเลือกบล็อกใหม่ หรือคลิกที่แถบค้นหาเพื่อป้อนคำค้น
- คลิกที่ “บันทึก”
การใช้เมตาฟิลด์และเมตาอ็อบเจกต์กับแหล่งที่มาแบบไดนามิก
เมตาฟิลด์และเมตาอ็อบเจกต์ช่วยให้คุณสามารถแสดงข้อมูลแบบไดนามิกในร้านค้าออนไลน์ของคุณได้ หากคุณมีธีมที่รองรับเมตาฟิลด์ คุณจะสามารถเชื่อมต่อเมตาฟิลด์ไปยังส่วนหรือบล็อกในตัวแก้ไขธีมได้
ตัวอย่างเช่น ผู้ขายเทียนอาจต้องการแสดงเวลาการเผาไหม้ของเทียนแต่ละประเภท หลังจากตั้งค่าเมตาฟิลด์สำหรับเวลาเผาไหม้ ผู้ขายสามารถเพิ่มบล็อกสำหรับเวลาเผาไหม้ไปยังเทมเพลตสินค้าของตนจากนั้นจึงเชื่อมต่อกับเมตาฟิลด์สินค้า หลังจากตั้งค่าเมตาฟิลด์ต่างๆ ที่แสดงเวลาการเผาไหม้แล้ว ผู้ขายสามารถเพิ่มบล็อกไปยังเทมเพลตคอลเลกชันของพวกเขาแล้วเชื่อมต่อกับเมตาฟิลด์คอลเลกชันได้
คุณสามารถแสดงข้อมูลแบบไดนามิกในร้านค้าออนไลน์ของคุณได้โดยการเพิ่มส่วนหรือบล็อกต่างๆ ที่สามารถใช้แหล่งที่มาแบบไดนามิกได้ แหล่งที่มาแบบไดนามิกสามารถใช้ได้ในเทมเพลต ส่วน หรือบล็อกที่แสดงแหล่งข้อมูลที่เข้ากันได้ (สินค้า คอลเลกชัน หน้า บล็อก และบล็อกโพสต์) ทั้งนี้คุณจะต้องเพิ่มเมตาฟิลด์ของคุณก่อน จึงจะสามารถเชื่อมต่อเมตาฟิลด์ดังกล่าวในเทมเพลตได้ หากต้องการข้อมูลเพิ่มเติมเกี่ยวกับการใช้เมตาฟิลด์และเมตาอ็อบเจกต์ผ่านแหล่งที่มาแบบไดนามิกในธีมของคุณ โปรดดูที่แหล่งที่มาแบบไดนามิก
หลังจากที่คุณดำเนินการตั้งค่าเสร็จสิ้นแล้ว ให้ปฏิบัติตามขั้นตอนเหล่านี้เพื่อเชื่อมต่อแหล่งที่มาแบบไดนามิกเข้ากับบล็อกหรือการตั้งค่าในธีมของคุณ:
- ในส่วนผู้ดูแล Shopify ให้ไปที่ร้านค้าออนไลน์ > ธีม
- ค้นหาธีมที่คุณต้องการแก้ไข จากนั้นคลิกที่ “ปรับแต่ง”
- จากเมนูดรอปดาวน์ ให้เลือกเทมเพลตที่มีส่วนที่คุณต้องการแก้ไข
- คลิกส่วนที่มีอยู่เพื่อโหลดเนื้อหาเข้าไปยังหน้าต่างแสดงตัวอย่างและใช้งานตัวเลือกที่มีให้คุณ หรือคลิก “+ เพิ่มส่วน”
- คลิกปุ่มแหล่งที่มาแบบไดนามิกแล้วเชื่อมต่อแหล่งข้อมูลแบบไดนามิก:

- คลิกที่ “บันทึก”
- จากแอป Shopify ให้แตะที่ปุ่ม …
- ในส่วนช่องทางการขาย ให้แตะที่ร้านค้าออนไลน์
- แตะจัดการธีมทั้งหมด
- ค้นหาธีมที่คุณต้องการแก้ไข จากนั้นแตะที่ “ปรับแต่ง”
- แตะที่แก้ไข
- จากเมนูดรอปดาวน์ ให้เลือกเทมเพลตที่มีส่วนที่คุณต้องการแก้ไข
- คลิกส่วนที่มีอยู่เพื่อโหลดเนื้อหาเข้าไปยังหน้าต่างแสดงตัวอย่างและใช้งานตัวเลือกที่มีให้คุณ หรือคลิก “+ เพิ่มส่วน”
- คลิกปุ่มแหล่งที่มาแบบไดนามิกแล้วเชื่อมต่อแหล่งข้อมูลแบบไดนามิก:

- คลิกที่ “บันทึก”
- จากแอป Shopify ให้แตะที่ปุ่ม …
- ในส่วนช่องทางการขาย ให้แตะที่ร้านค้าออนไลน์
- แตะจัดการธีมทั้งหมด
- ค้นหาธีมที่คุณต้องการแก้ไข จากนั้นแตะที่ “ปรับแต่ง”
- แตะที่แก้ไข
- จากเมนูดรอปดาวน์ ให้เลือกเทมเพลตที่มีส่วนที่คุณต้องการแก้ไข
- คลิกส่วนที่มีอยู่เพื่อโหลดเนื้อหาเข้าไปยังหน้าต่างแสดงตัวอย่างและใช้งานตัวเลือกที่มีให้คุณ หรือคลิก “+ เพิ่มส่วน”
- คลิกปุ่มแหล่งที่มาแบบไดนามิกแล้วเชื่อมต่อแหล่งข้อมูลแบบไดนามิก:

- คลิกที่ “บันทึก”
ตัวเลือกแหล่งที่มาแบบไดนามิก
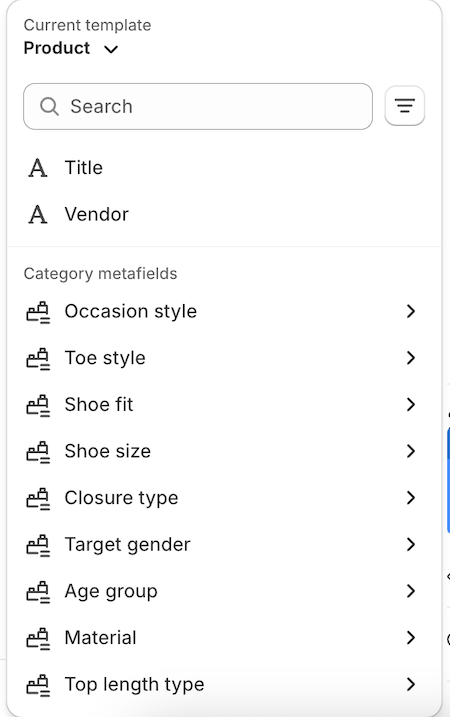
ตัวเลือกแหล่งที่มาแบบไดนามิกสามารถใช้เพื่อเชื่อมต่อแหล่งไดนามิกที่เหมาะสมได้อย่างง่ายดายในเครื่องมือแก้ไขร้านค้าออนไลน์ ต่อไปนี้คือฟีเจอร์หลักบางส่วนของตัวเลือก:
- คุณสามารถอ้างอิงแหล่งที่มาแบบไดนามิกจากแหล่งข้อมูลต่างๆ ได้ตามความเกี่ยวข้อง ตัวอย่างเช่น หากคุณจะเชื่อมต่อการตั้งค่าไปยังบล็อกที่เชื่อมต่อกับทั้งแหล่งข้อมูลสินค้าและแหล่งข้อมูลของหน้า คุณสามารถระบุได้ว่าต้องการค้นหาเมตาฟิลด์ที่เกี่ยวข้องกับสินค้าหรือแหล่งข้อมูลของหน้าหรือไม่ เมนูดรอปดาวน์นี้อยู่ที่ด้านบนของตัวเลือกแหล่งที่มาแบบไดนามิก
- การค้นหาและตัวกรอง: ตัวเลือกแหล่งที่มาแบบไดนามิกมีฟังก์ชันการค้นหาและตัวกรองที่ช่วยให้คุณค้นหาเมตาฟิลด์ที่คุณต้องการได้อย่างรวดเร็ว
- การเลือกเมตาฟิลด์ประเภท: ตัวเลือกช่วยให้คุณสามารถเลือกเมตาฟิลด์ประเภทได้ คุณสมบัติเหล่านี้เป็นลักษณะเพิ่มเติมที่พร้อมให้ใช้งานเมื่อคุณมอบหมายหมวดหมู่สินค้าให้กับสินค้า การเข้าถึงเมตาฟิลด์เหล่านี้ช่วยให้คุณสามารถเชื่อมต่อแหล่งที่มาแบบไดนามิกไปยังช่องที่เกี่ยวข้องใดๆ บนเมตาอ็อบเจกต์แอตทริบิวต์ที่เกี่ยวข้องได้