Udvid dit tema med apps
Du kan installere apps, som kan føje funktioner og integrationer til dit tema. Du kan finde apps i Shopify App Store.
Apps kan integreres i dit tema på følgende måder:
- Som en appblok: Appblokke giver dig mulighed for at tilføje appfunktionalitet i temaet, nøjagtig hvor du vil. Appblokke giver dig mulighed for at tilføje appfunktionalitet i temaet, nøjagtig hvor du vil.
- Som en appindlejring: Appindlejringer er app-leverede elementer, der “svæver” eller vises som en overlejring i temaet, eller som føjer kode til din webshop uden at være synlige for dine kunder. Du kan aktivere, deaktivere, forhåndsvise og tilpasse appindlejringer ved hjælp af temaeditoren.
- Ved at tilføje tilpasset kode: Nogle apps indsætter kode direkte i temaets kode for at føje funktionalitet til dit tema. Du kan tilpasse appen ved hjælp af dens indstillinger eller temaeditoren.
På denne side
App-blokke
Apps kan tilføjes både som blokke i et afsnit og som afsnit i en skabelon. Dette giver dig mulighed for at tilføje appfunktionalitet præcis, hvor du vil bruge den på en side. Appblokke kan tilføjes, fjernes, flyttes og tilpasses via temaeditoren.
Appblokke er muligvis kun kompatible med visse sidetyper. En app med et størrelsesdiagram er f.eks. muligvis kun kompatibel med produktsider.
En appblok, der bruges i et afsnit:
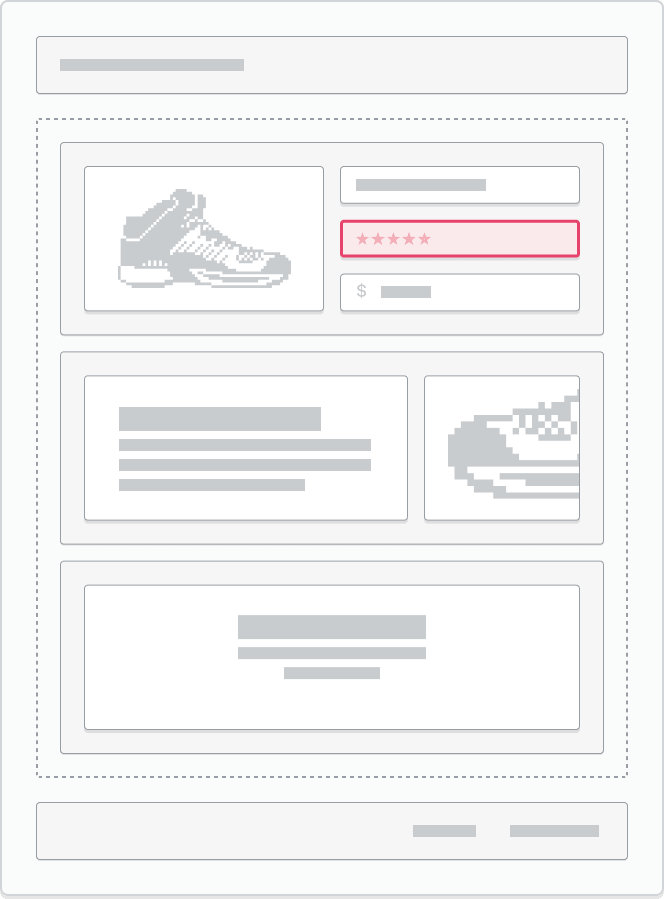
En appblok, der bruges som et afsnit i en skabelon:
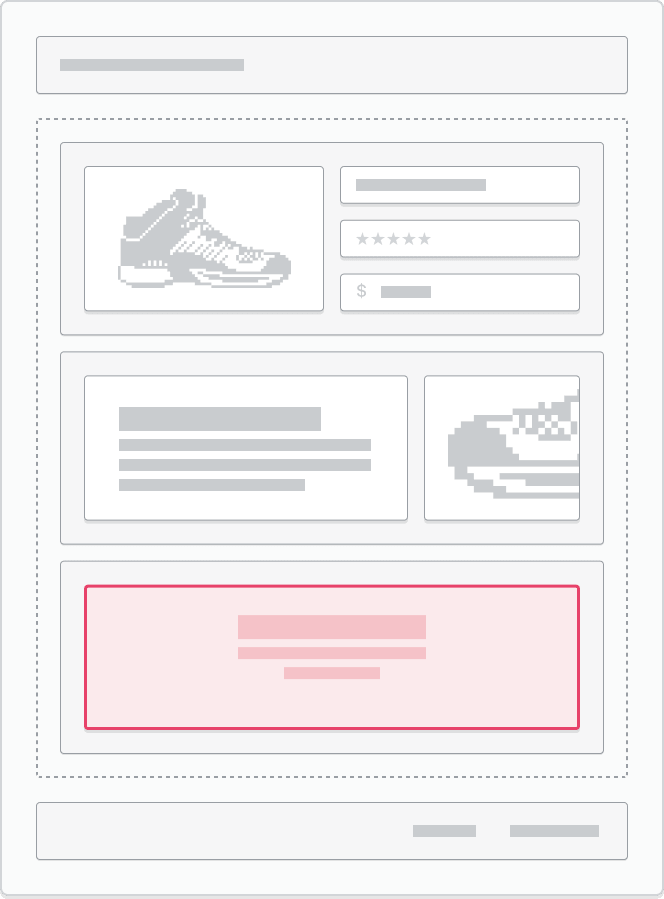
Support af appblokke i afsnit
Nogle af dine temaafsnit understøtter muligvis ikke appblokke. Du kan finde ud af, hvilke af dine temaafsnit, der understøtter appblokke, i dit temas dokumentation eller ved at kontakte temaudvikleren.
Hvis et afsnit understøtter appblokke, og du har installeret en kompatibel app, vises afsnittet Apps i blokvælgeren.
Føj en appblok til et afsnit
- Gå til Webshop > Temaer i din Shopify-administrator.
- Find det tema, du vil redigere, og klik derefter på Tilpas.
- Gå til den side og det afsnit, hvor du vil tilføje appblokken.
- Klik på Tilføj blok i sidebjælken.
- Åbn rullemenuen, og vælg den appblok, du vil føje til afsnittet, i afsnittet Apps. Du kan også klikke på bjælken Søg og angive et søgeord for at søge i dine installerede apps.
- Valgfrit: Klik på ikonet
⋮⋮og træk for at flytte blokken til en anden tilgængelig lokation på siden. Du kan også tilpasse blokken ved hjælp af tilgængelige indstillinger. - Klik på Gem.
- Tryk på knappen … i Shopify-appen.
- Tryk på Webshop i afsnittet Salgskanaler.
- Tryk på Administrer alle temaer.
- Find det tema, du vil redigere, og tryk derefter på Tilpas.
- Tryk på Rediger.
- Gå til den side og det afsnit, hvor du vil tilføje appblokken.
- Klik på Tilføj blok i sidebjælken.
- Åbn rullemenuen, og vælg den appblok, du vil føje til afsnittet, i afsnittet Apps. Du kan også klikke på bjælken Søg og angive et søgeord for at søge i dine installerede apps.
- Valgfrit: Klik på ikonet
⋮⋮og træk for at flytte blokken til en anden tilgængelig lokation på siden. Du kan også tilpasse blokken ved hjælp af tilgængelige indstillinger. - Klik på Gem.
- Tryk på knappen … i Shopify-appen.
- Tryk på Webshop i afsnittet Salgskanaler.
- Tryk på Administrer alle temaer.
- Find det tema, du vil redigere, og tryk derefter på Tilpas.
- Tryk på Rediger.
- Gå til den side og det afsnit, hvor du vil tilføje appblokken.
- Klik på Tilføj blok i sidebjælken.
- Åbn rullemenuen, og vælg den appblok, du vil føje til afsnittet, i afsnittet Apps. Du kan også klikke på bjælken Søg og angive et søgeord for at søge i dine installerede apps.
- Valgfrit: Klik på ikonet
⋮⋮og træk for at flytte blokken til en anden tilgængelig lokation på siden. Du kan også tilpasse blokken ved hjælp af tilgængelige indstillinger. - Klik på Gem.
Føj en appblok til en skabelon
- Gå til Webshop > Temaer i din Shopify-administrator.
- Find det tema, du vil redigere, og klik derefter på Tilpas.
- Naviger til den side, hvor du vil tilføje appafsnittet.
- Klik på Tilføj afsnit i sidebjælken.
- Åbn rullemenuen, og vælg den app, du vil føje til siden, i afsnittet Apps. Du kan også klikke på bjælken Søg og angive en tekst for at søge i dine installerede apps.
- Valgfrit: Klik på ikonet
⋮⋮og træk for at flytte blokken til en anden tilgængelig lokation på siden. Du kan også tilpasse blokken ved hjælp af tilgængelige indstillinger. - Klik på Gem.
- Tryk på knappen … i Shopify-appen.
- Tryk på Webshop i afsnittet Salgskanaler.
- Tryk på Administrer alle temaer.
- Find det tema, du vil redigere, og tryk derefter på Tilpas.
- Tryk på Rediger.
- Naviger til den side, hvor du vil tilføje appafsnittet.
- Klik på Tilføj afsnit i sidebjælken.
- Åbn rullemenuen, og vælg den app, du vil føje til siden, i afsnittet Apps. Du kan også klikke på bjælken Søg og angive en tekst for at søge i dine installerede apps.
- Valgfrit: Klik på ikonet
⋮⋮og træk for at flytte blokken til en anden tilgængelig lokation på siden. Du kan også tilpasse blokken ved hjælp af tilgængelige indstillinger. - Klik på Gem.
- Tryk på knappen … i Shopify-appen.
- Tryk på Webshop i afsnittet Salgskanaler.
- Tryk på Administrer alle temaer.
- Find det tema, du vil redigere, og tryk derefter på Tilpas.
- Tryk på Rediger.
- Naviger til den side, hvor du vil tilføje appafsnittet.
- Klik på Tilføj afsnit i sidebjælken.
- Åbn rullemenuen, og vælg den app, du vil føje til siden, i afsnittet Apps. Du kan også klikke på bjælken Søg og angive en tekst for at søge i dine installerede apps.
- Valgfrit: Klik på ikonet
⋮⋮og træk for at flytte blokken til en anden tilgængelig lokation på siden. Du kan også tilpasse blokken ved hjælp af tilgængelige indstillinger. - Klik på Gem.
Appen tilføjes som en blok i afsnittet Apps. Du kan føje flere appblokke til afsnittet. Du kan også føje flere afsnit med Apps til en side.
Appindlejringer
Appindlejringer er app-leverede elementer, der “svæver” eller vises som en overlejring i temaet, eller som føjer en kode til din webshop uden at være synlig for dine kunder. Du kan f.eks. føje en app for en chatboble, der vises i hjørnet af butikken, eller en app til analyse eller sporing til butikken som en appindlejring. Appindlejringer kan aktiveres, deaktiveres og tilpasses ved hjælp af temaeditoren. Appindlejringer kan bruges med alle temaversioner.

Aktivér en appindlejring
- Gå til Webshop > Temaer i din Shopify-administrator.
- Find det tema, du vil redigere, og klik derefter på Tilpas.
- Klik på ikonet for appindlejringer i sidebjælken.
- Vælg den appindlejring, du vil aktivere, eller klik på bjælken Søg og angiv et søgeord for at søge i dine installerede apps.
- Klik på til/fra-knappen ud for den appindlejring, du vil aktivere, for at aktivere den.
- Valgfrit: Se indstillingerne for appindlejringen ved at klikke på udvidelsesikonet
▸ud for navnet på appindlejringen. - Klik på Gem.
- Se en forhåndsvisning af din butik for at se den indlejrede app live.
- Tryk på knappen … i Shopify-appen.
- Tryk på Webshop i afsnittet Salgskanaler.
- Tryk på Administrer alle temaer.
- Find det tema, du vil redigere, og tryk derefter på Tilpas.
- Tryk på … > Appindlejringer.
- Vælg den appindlejring, du vil aktivere, eller angiv et søgeord i søgelinjen for at søge via dine installerede apps.
- Tryk på til/fra-knappen ud for den appindlejring, du vil aktivere, for at aktivere den.
- Valgfrit: Se indstillingerne for appindlejringen ved at klikke på udvidelsesikonet
▸ud for navnet på appindlejringen. - Tryk på Gem.
- Se en forhåndsvisning af din butik for at se den indlejrede app live.
- Tryk på knappen … i Shopify-appen.
- Tryk på Webshop i afsnittet Salgskanaler.
- Tryk på Administrer alle temaer.
- Find det tema, du vil redigere, og tryk derefter på Tilpas.
- Tryk på … > Appindlejringer.
- Vælg den appindlejring, du vil aktivere, eller angiv et søgeord i søgelinjen for at søge via dine installerede apps.
- Tryk på til/fra-knappen ud for den appindlejring, du vil aktivere, for at aktivere den.
- Valgfrit: Se indstillingerne for appindlejringen ved at klikke på udvidelsesikonet
▸ud for navnet på appindlejringen. - Tryk på Gem.
- Se en forhåndsvisning af din butik for at se den indlejrede app live.
Apps, der er føjet til temakode
Nogle apps indsætter kode direkte i temaets kode for at føje funktionalitet til dit tema. Når du har installeret appen, vil du muligvis modtage vejledning til onboarding, som omfatter redigering af din egen kode for at tilføje appfunktionalitet dér, hvor du ønsker det i temaet. Du kan tilpasse appen ved hjælp af dens indstillinger eller temaeditoren.
Hvis dit tema indeholder afsnittet Tilpasset Liquid, kan du muligvis føje din appkode til et Tilpasset Liquid-afsnit i temaeditoren i stedet for at redigere din temakode direkte.